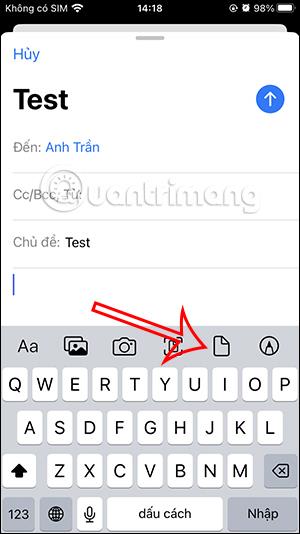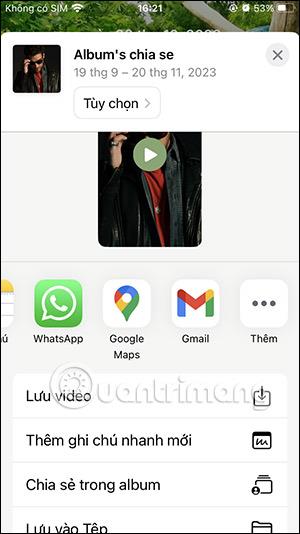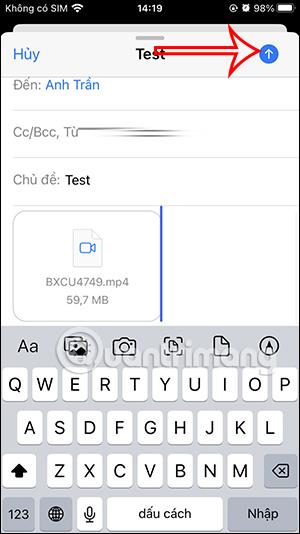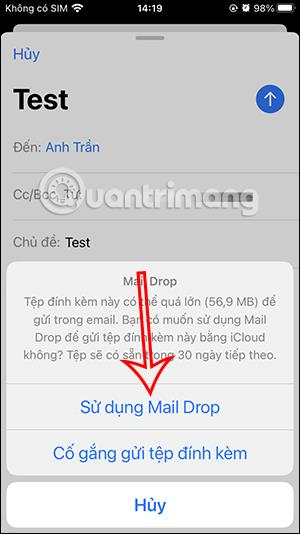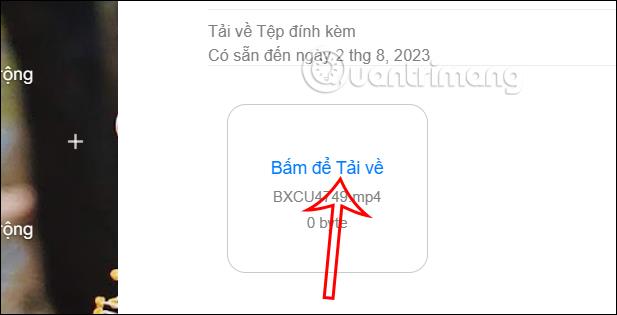Som standard begrænser Mail-appen på iPhone dig kun til at sende e-mails med vedhæftede filer på op til 20MB eller 25MB. Mail-appen har dog også en Mail Drop-indstilling, der hjælper dig med at overføre store vedhæftede filer ved hjælp af iCloud Mail, hvilket hjælper brugere med at fuldføre e-mail-afsendelse uden problemer. Så du behøver ikke andre værktøjer til at reducere filstørrelsen, som når du sender store e-mails på Gmail. Artiklen nedenfor vil guide dig, hvordan du bruger Mail Drop på iPhone,'
Instruktioner til brug af Mail Drop på iPhone
Trin 1:
I Mail-applikationsgrænsefladen på iPhone udfylder vi den e-mailadresse, vi sender beskeden til, det medfølgende tekstindhold og klikker på filikonet for at vedhæfte den fil, vi vil sende.
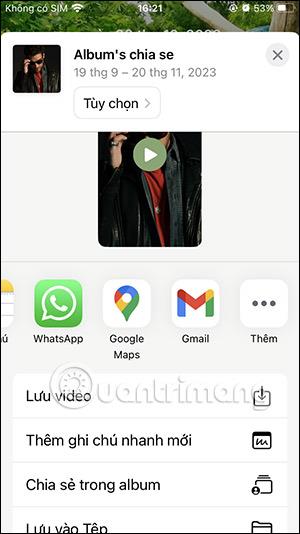
Trin 2:
Brugere vælger den fil, de vil sende på iPhone. Klik derefter på det blå send-ikon i øverste højre hjørne for at sende e-mailen.
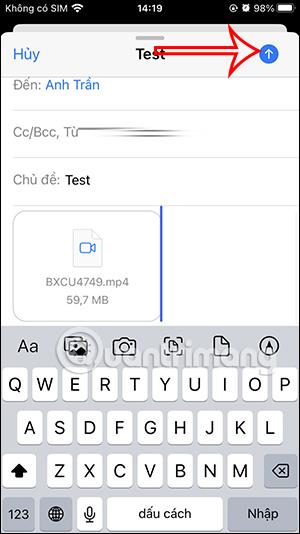
Trin 3:
Da den vedhæftede filstørrelse oversteg det angivne beløb, gav Mail-applikationen brugeren en mulighed. Vi klikker på Brug Mail Drop .
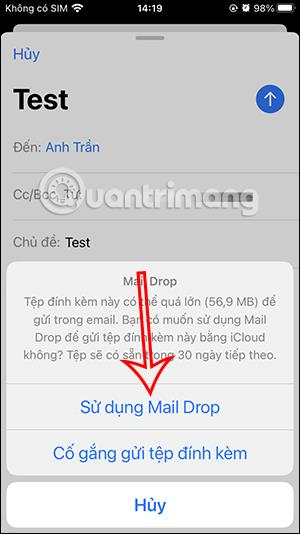
Umiddelbart derefter vedhæftes filen ved hjælp af iCloud og sendes som sædvanligt med e-mail. Bemærk, iCoud-vedhæftede filer varer kun i 30 dage.
Trin 4:
Når den anden part modtager e-mailen, skal de blot klikke på Download for at skifte til grænsefladen, der indeholder den vedhæftede fil.
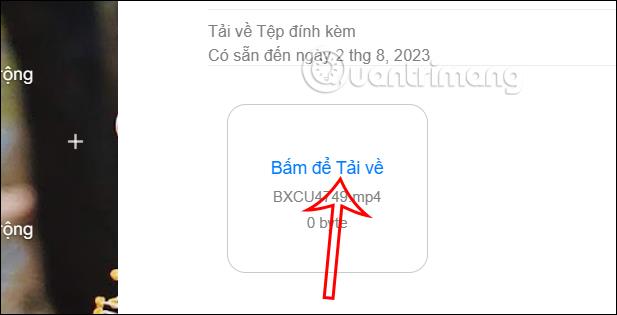
De vil til sidst se filen og trykke på Download til din enhed for at downloade filen.
Videotutorial om brug af Mail Drop på iPhone