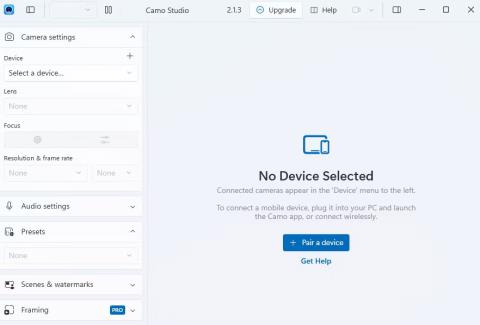Hvis din computer ikke har et webcam, behøver du ikke bruge penge på sådan en enhed, hvis du allerede har en iPhone. Den følgende artikel viser dig, hvordan du bruger din iPhones højkvalitetskamera som webcam til videoopkald.
Brug Continuity Camera, hvis du har en Mac
Hvis du ejer en Mac, gør Apple det nemt at bruge din iPhone som webcam takket være Continuity Camera-funktionen i macOS . Så længe begge enheder er logget ind med det samme Apple ID, har Bluetooth slået til og er forbundet til det samme WiFi-netværk, kan du begynde at bruge det i enhver videoopkaldsapp, du ønsker. .
Alt du skal gøre er at ændre standardwebkameraet til iPhone-kamera . For at gøre det til FaceTime, for eksempel, skal du starte appen, klikke på Video fra menulinjen og vælge iPhone-kamera fra rullemenuen. For tredjeparts-apps til videoopkald som Zoom skal du have adgang til appens Præferencer (eller Indstillinger ) menu for at gøre det samme.
Brug iPhone som et Windows PC-webcam med Camo
Når det kommer til Windows-enheder, er der mange tredjepartsapps, hvilket gør det sværere at træffe en beslutning. Efter at have testet flere muligheder skilte Camo (fra Reincubate) sig ud som det bedste valg til at få arbejdet gjort med den gratis version. Dette er en fantastisk app til at streame iPhone-kamera som webcam-input på Windows-computer.
Den streamer video i høj kvalitet til enhver desktopapplikation, der understøtter webcams, såsom software til videoopkald, streamingværktøjer osv. For at komme i gang skal du bruge både Camo-appen til iOS og Camo-appen til iOS Camo Studio til Windows. Camo kan oprette forbindelse til din iPhone via Lightning-kabel eller trådløst via WiFi .
Når du har installeret dem, skal du følge nedenstående trin på din Windows-computer:
1. Start Camo Studio og tilslut din iPhone til din pc ved hjælp af Lightning-kablet. Appen vil opdage din iPhone med det samme. For at oprette forbindelse trådløst skal du sørge for, at både din iPhone og pc er forbundet til det samme WiFi-netværk og klikke på Par en enhed .

Camo Studio-grænseflade på Windows
2. QR-koden vises på Camo Studio. For at scanne den skal du starte Camo-appen på din iPhone og trykke på WiFi-ikonet øverst til højre.

Camo Studio parringsskærm på iPhone
3. Hvis du bliver bedt om at starte iTunes eller installere eventuelle nødvendige drivere, skal du acceptere at gøre det på din computer.

Meddelelser på Camo Studios iPhone
4. Med din iPhone nu parret som et webcam i Camo, kan du starte en hvilken som helst webcam-app på din computer (som standardkamera-appen) for at teste, om den virker.

Skærmbillede af Windows Camera-applikationen
Tip : Hvis din computer mangler en indbygget mikrofon, skal du klikke på rullemenuen under Enhed i lydindstillinger og vælge Bund for at bruge din iPhones mikrofon.
Mens den gratis version af Camo tilbyder fuld webcam-funktionalitet, låser Camo Pro op for højere opløsninger som 1080p og 4K for bedre kvalitet. For de fleste brugere er den gratis version nok. Opgraderingen giver dog mest mening for YouTube-streamere, undervisere, indholdsskabere og fagfolk, der har brug for den bedste kvalitet til videoopkald eller kontormøder med kunder.

Camo Studios live video interface
Tips til brug af iPhone som webcam
Udover onlinemøder kan du bruge din iPhones kamera til mange andre formål. For eksempel kan du bruge det til at gå live på sociale medieplatforme eller optage videoer i høj kvalitet til din vlog eller onlinekursus.
Her er nogle nyttige tips til at optimere din iPhone webcam opsætning til enhver kreativ brugssituation:
- Brug det bagerste kamera til den højeste opløsning : iPhones hovedkamera er overlegent det forreste selfie-kamera. Så vælg altid bagkameraet fra linseindstillingen i Kameraindstillinger i venstre rude.
- Stabiliser iPhone-position : Du kan bruge et stativ eller stativ til at holde iPhone stabil.
- Brug en passende batteripakke : Du bør slutte din iPhone til en bærbar oplader for at undgå at dræne batteriet, når du bruger webkameraet i længere tid.
- Slå højtydende tilstand til : Hvis du bruger Camo, mens du spiller eller streamer, skal du klikke på Camo-ikonet i øverste venstre hjørne af skrivebordsappvinduet og gå til Indstillinger > Avanceret . Slå derefter højtydende tilstand til .

Avancerede indstillinger for Camo Studio-applikationen
- Sørg for, at belysningsmiljøet er passende : Placer enheden i nærheden af et vindue eller en skrivebordslampe for en god belysning. Under livestreaming med webcam, hvis du har Pro-versionen, kan du også aktivere Flash- indstillingen for at tænde din iPhones lommelygte.
- Brug 60 FPS-tilstand : For mere jævn webcam-streaming skal du finde indstillingen Opløsning og billedhastighed i Kameraindstillinger til venstre og indstille den til 60 FPS .

Aktiver 60 FPS i Camo Studio
- Hold Camo-appen kørende på iPhone : Camo stopper automatisk streaming af video, når du lukker Camo-appen på din iPhone. Så husk at åbne den hver gang du vil bruge webcam.
Camo er ikke den eneste mulighed for dig at bruge din iPhone som computerwebkamera. For eksempel er EpocCam et godt alternativ, hvis du vil have noget, der ligner Camo.
Og hvis det ikke passer til dine behov, så overvej at bruge iVCam eller DroidCam OBS (plugin til OBS Studio).
Hvorfor nøjes med kornet video i lav kvalitet, når du allerede kan have et fremragende kamera, der kan bruges som webcam? Din iPhone er fuldt ud i stand til at erstatte dit nuværende webcam, hvilket giver et skarpt feed i høj opløsning til apps som Google Meet, OBS, Zoom osv.
Mens apps som EpocCam og iVCam tilbyder lignende kernefunktionalitet, tilbyder Camo en mere poleret og intuitiv grænseflade sammen med flere kameraindstillinger. Så du vil ikke fortryde at prøve den gratis version.