Sådan bruger du iPhone som en ekstern mikrofon til Mac

Vidste du, at du også kan bruge din iPhone som mikrofon til din Mac? Takket være Continuity Camera er dette muligt, og du behøver ikke bruge eksterne applikationer.

På grund af den tætte integration af macOS og iOS kan du nyde en problemfri oplevelse ved at bruge begge platforme. For eksempel kan du indsætte tekst, du kopierer på din Mac, direkte på din iPhone og omvendt.
Vidste du dog, at du også kan bruge din iPhone som mikrofon til din Mac? Takket være Continuity Camera er dette muligt, og du behøver ikke bruge eksterne applikationer.
Så når du er til et onlinemøde, kan du stole på din iPhone for klar lyd, hvis du ikke har en dedikeret ekstern mikrofon.
Krav for at bruge Continuity Camera på Mac
Som en del af macOS Ventura lancerede Apple en ny funktion kaldet Continuity Camera, som lader dig bruge din iPhone som webcam til din Mac. Denne funktionsudvidelse giver dig mulighed for at bruge din iPhone som din Macs eksterne mikrofon. Kontinuitetskamera har dog nogle vigtige krav til drift.
For det første skal du bruge iOS 16 eller nyere og mindst have en iPhone XR fra 2018. Ellers skal din Mac køre macOS Ventura eller nyere. Hvis du ikke er sikker, kan du tjekke, hvilken version af macOS der er kompatibel med din Mac. Hvis det er kompatibelt, skal du opdatere din Mac til macOS Ventura, hvis du ikke allerede har gjort det.
Derudover kræver Continuity Camera, at både iPhone og Mac bruger det samme Apple ID med to-faktor-godkendelse aktiveret .
Et andet krav er, at din iPhone og Mac skal være i nærheden af hinanden og have Bluetooth slået til . Hverken din iPhone eller din Mac deler deres respektive internetforbindelser.
Sådan bruger du iPhone som mikrofon til Mac
Når du er sikker på, at du opfylder ovenstående krav, skal du følge disse trin for at bruge din iPhone som mikrofon til din Mac:
1. På din iPhone skal du tænde for kontinuitetskamera ved at åbne Indstillinger > Generelt > Airplay & Handoff > Kontinuitetskamera . Denne funktion er aktiveret som standard, men kontroller, at du ikke har deaktiveret den.
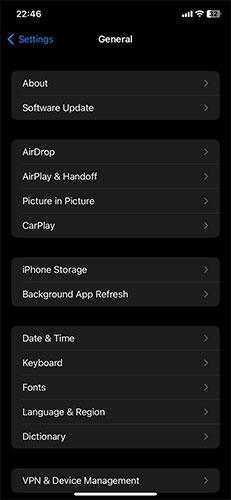
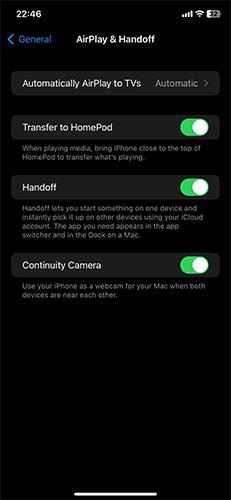
2. På din Mac skal du klikke på Apple -logoet øverst til venstre.
3. Vælg derefter Systemindstillinger i menuen.
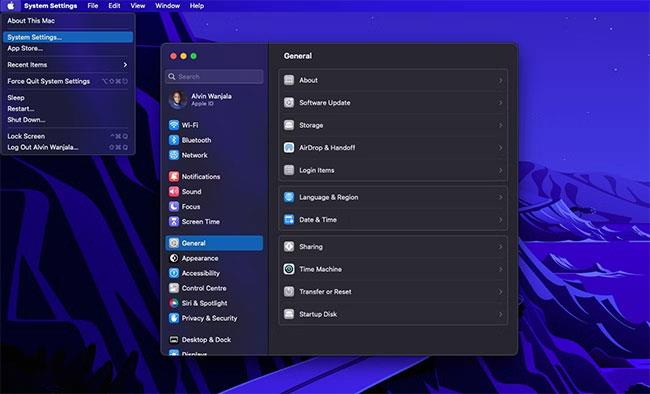
Apple Mac menuer
4. Klik på Lyd i venstre rude, og vælg Input. Din Mac vil vise alle tilgængelige inputindstillinger.
5. Vælg din iPhone på listen.
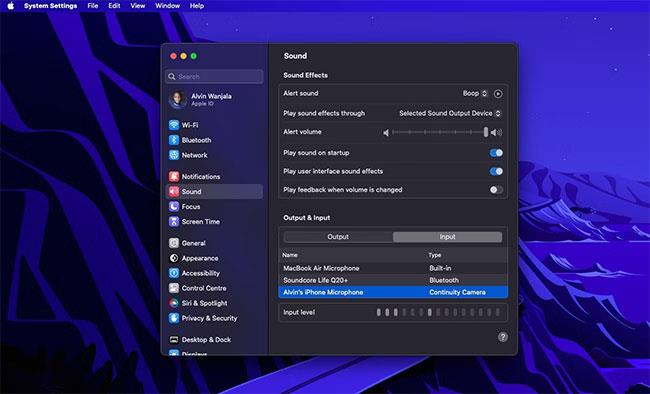
Brug din iPhone som mikrofonindgang til din Mac
6. Din iPhone sender derefter en notifikation og viser en skærm, der indikerer, at den er tilsluttet din Mac som en mikrofon med muligheder for at pause eller afbryde forbindelsen. Derudover kan du også afbryde forbindelsen til din Mac, hvis du vil.
Mac-brugere behøver ikke at købe en ekstern mikrofon
Hvis du har en iPhone, behøver du ikke købe en separat ekstern mikrofon til din Mac for at få kvalitetslyd. Din iPhone kan klare den opgave for dig takket være Continuity Camera.
Alt du behøver er macOS Ventura, der kører på din Mac og en iPhone XR eller nyere, der kører iOS 16. Glem ikke, at Apple også tilbyder andre problemfri funktioner, såsom at lade dig bruge din Mac til at optage din skærm. iPhone-billede.
Sound Check er en lille, men ret nyttig funktion på iPhone-telefoner.
Fotos-appen på iPhone har en hukommelsesfunktion, der opretter samlinger af fotos og videoer med musik som en film.
Apple Music har vokset sig usædvanligt stor siden den første gang blev lanceret i 2015. Til dato er det verdens næststørste betalte musikstreamingplatform efter Spotify. Ud over musikalbum er Apple Music også hjemsted for tusindvis af musikvideoer, døgnåbne radiostationer og mange andre tjenester.
Hvis du vil have baggrundsmusik i dine videoer, eller mere specifikt, optage sangen, der afspilles som videoens baggrundsmusik, er der en ekstrem nem løsning.
Selvom iPhone indeholder en indbygget Weather-app, giver den nogle gange ikke nok detaljerede data. Hvis du vil tilføje noget, er der masser af muligheder i App Store.
Ud over at dele billeder fra album, kan brugere tilføje fotos til delte album på iPhone. Du kan automatisk tilføje billeder til delte album uden at skulle arbejde fra albummet igen.
Der er to hurtigere og enklere måder at konfigurere en nedtælling/timer på din Apple-enhed.
App Store indeholder tusindvis af fantastiske apps, du ikke har prøvet endnu. Almindelige søgetermer er muligvis ikke nyttige, hvis du vil opdage unikke apps, og det er ikke sjovt at gå i gang med endeløs scrolling med tilfældige søgeord.
Blur Video er et program, der slører scener eller ethvert indhold, du ønsker på din telefon, for at hjælpe os med at få det billede, vi kan lide.
Denne artikel vil guide dig, hvordan du installerer Google Chrome som standardbrowser på iOS 14.









