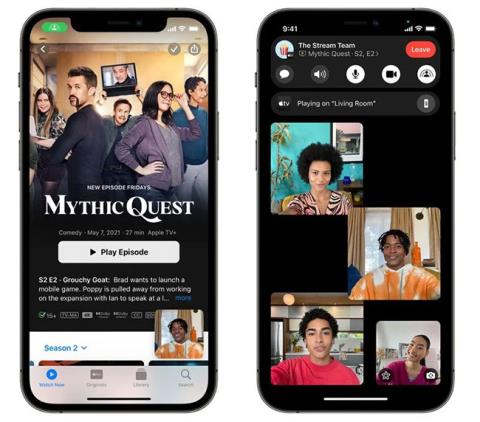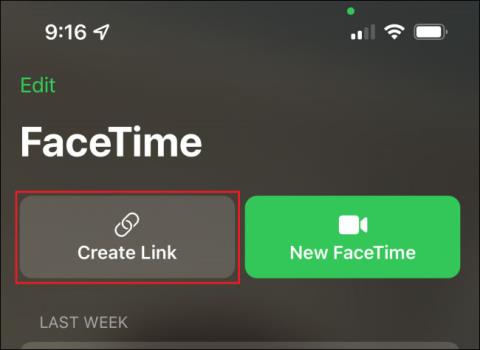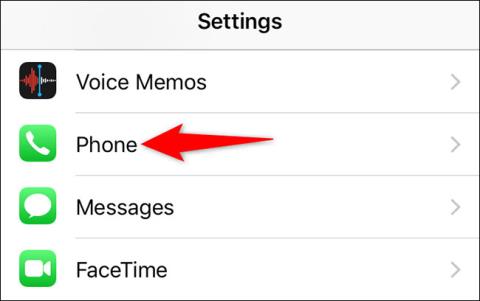Hvordan bruger man FaceTime på Android?

Endelig tillader Apple også Android-enhedsbrugere at bruge FaceTime.

Keder du dig med emojis og one-touch-filtre? Apple tilbyder en ny måde at deltage i dine virtuelle møder ansigt til ansigt - gennem reaktioner. Du kan bruge forskellige håndbevægelser til at udløse augmented reality- effekter i FaceTime og andre videoopkaldsapps.
Lad os se, hvilke reaktioner der er, hvem der kan bruge dem, og alle de tilgængelige håndbevægelser. Uanset om du bruger iPhone, iPad eller Mac, kan følgende artikel hjælpe dig.
Hvad er reaktioner, og hvilke enheder understøtter dem?
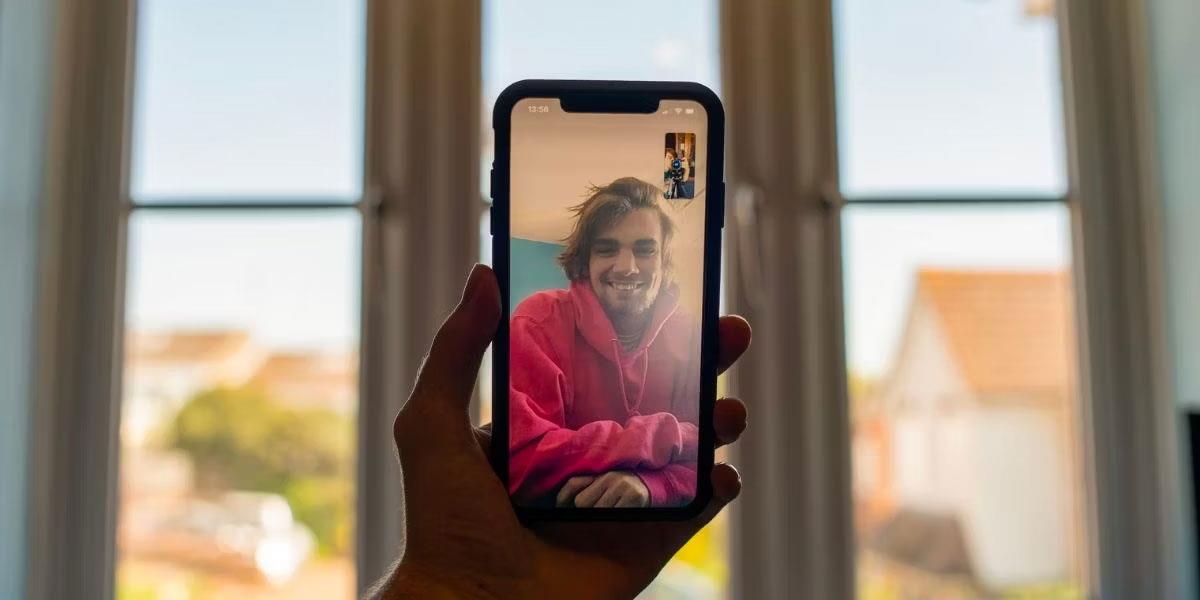
Reaktioner er augmented reality-effekter udløst af specifikke håndbevægelser. De vises under dit videoopkald, når kameraet registrerer disse bevægelser. Reaktion er en af de fede effekter, du kan bruge i FaceTime, men de virker også i andre apps som WhatsApp og Google Meet .
For at bruge håndbevægelsesreaktioner skal du have en af følgende enheder, der kører mindst iOS 17, iPadOS 17 eller macOS Sonoma:
Generelt skal du have en iPhone eller iPad udstyret med en A14 Bionic-chip eller nyere processor for at prøve reaktion. Hvis din Mac har en Intel-chip, kan du bruge en understøttet iPhone som webkamera til feedback under videoopkald.
Hvem kan se reaktioner under videoopkald?
Mens din enhed skal opfylde ovenstående kriterier for at bruge håndbevægelsesreaktioner, er en kompatibel enhed ikke påkrævet, hvis brugeren blot ønsker at se reaktioner tilføjet af en anden part til videoopkaldet.
Det betyder, at selvom din familie eller venner bruger Android-enheder eller iPhones, der kører på iOS 16 eller lavere, kan de stadig se 3D-effekterne aktiveret hos dig.
Brug disse håndbevægelser til at udløse reaktioner under dine videoopkald.
Lad os nu se på 8 reaktioner, du kan udløse med håndbevægelser. Typerne af håndbevægelser er de samme for iPhone, iPad og Mac.
Reaktion er aktiveret som standard, så alt hvad du skal gøre er at udføre en af håndbevægelserne nedenfor, for at den augmented reality-effekt vises.
1. Hjerte
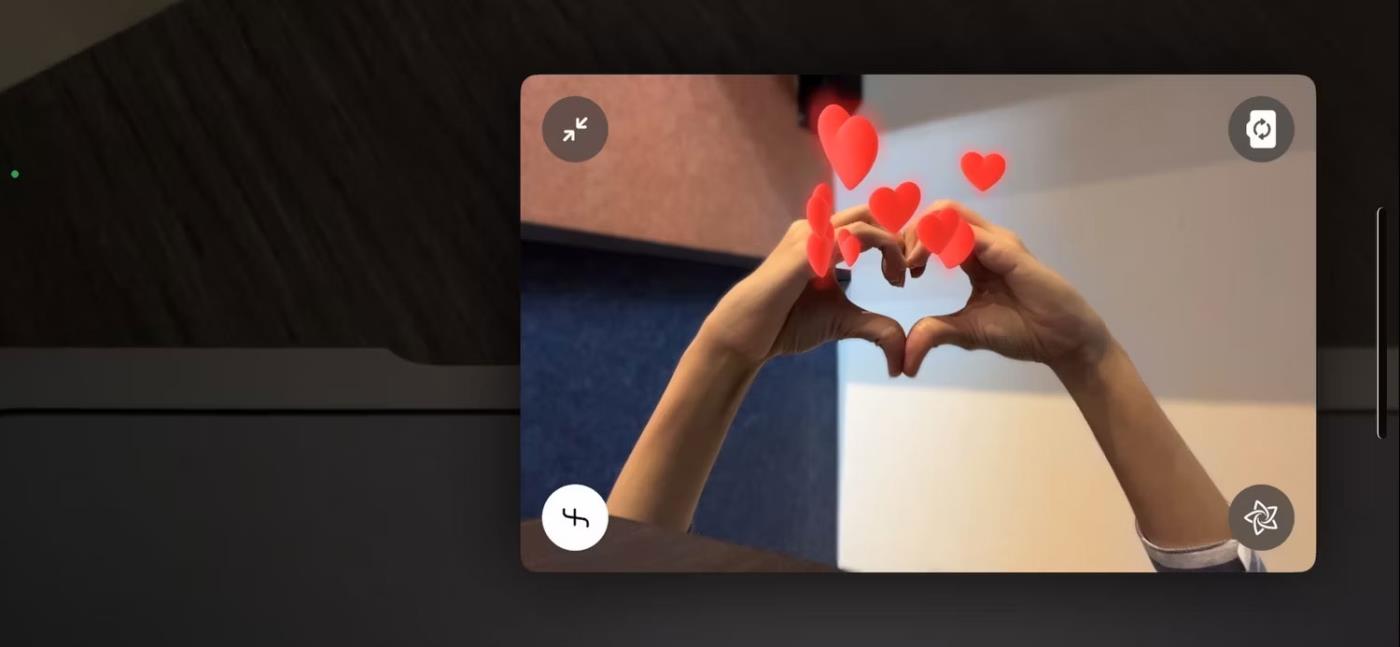
Reaktionshjerte på iPhone
Reaktionshjerter er en yndig måde at hilse på et familiemedlem, en nær ven eller partner på i et videoopkald. Det er også en mere udtryksfuld måde at sige farvel på, når du afslutter et opkald.
Brug begge hænder til at danne en hjerteform. Mellem dine hænder vil en række røde hjerter så langsomt dukke op og flyve væk.
2. Tommelfinger op
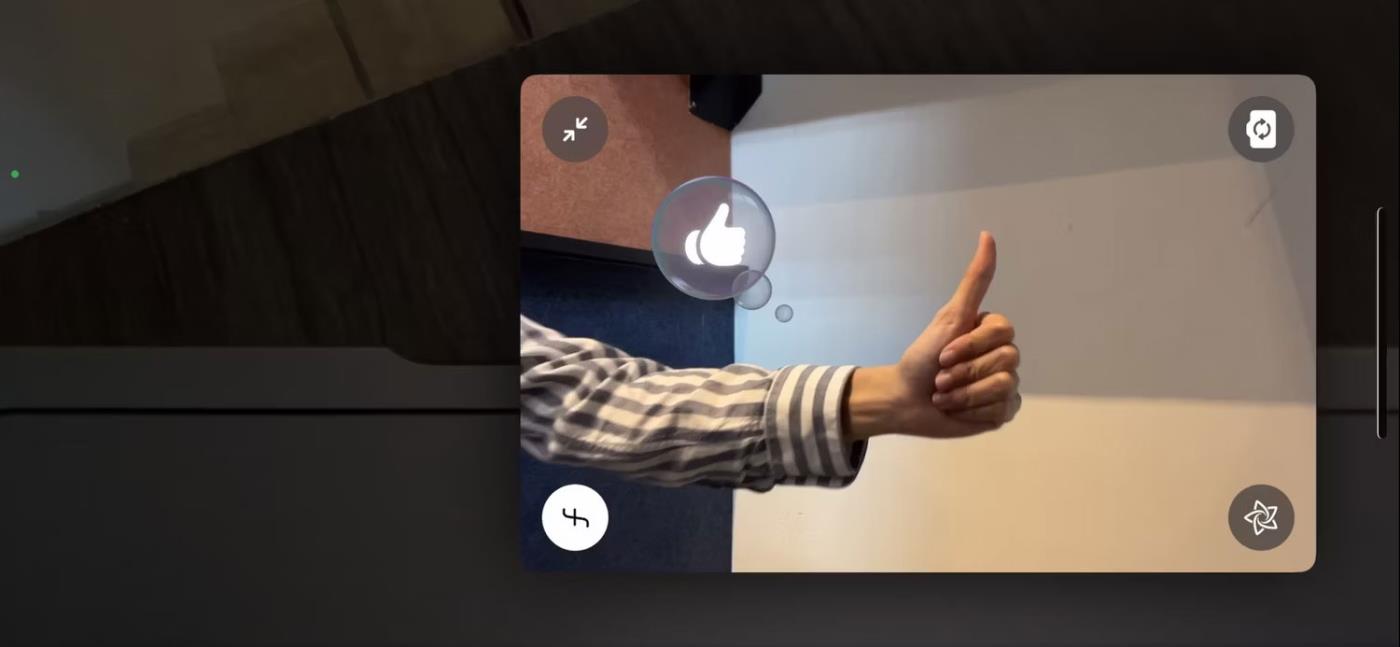
Reaktion-likes på iPhone
Med denne reaktion kan du trykke på "synes godt om", hvis nogen deler en god idé eller et forslag.
Giv blot en tommelfinger op. Et 3D-lignende ikon, indeholdt i en tankeboble, der ligner et socialt netværksikon, vises lige ved siden af din tankeboble.
3. Fyrværkeri
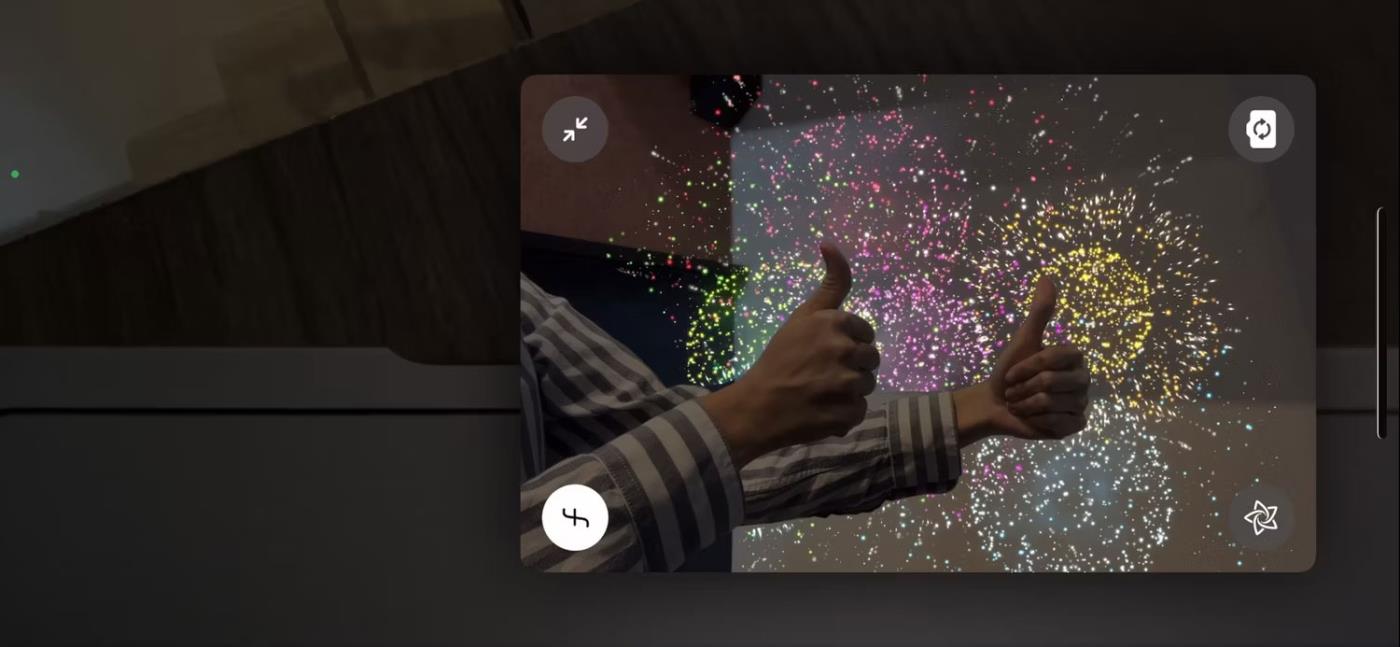
Løft to tommelfingre op for at aktivere iPhones fyrværkeri-reaktion
Reaktionsfyrværkeri er et godt valg til festlige lejligheder. Du kan også bruge det på en overdrevet, humoristisk måde, når du giver komplimenter.
Giv to tommelfingre op på samme tid. Din skærm bliver mørkere, så farverigt fyrværkeri dukker op.
4. Tommelfinger ned
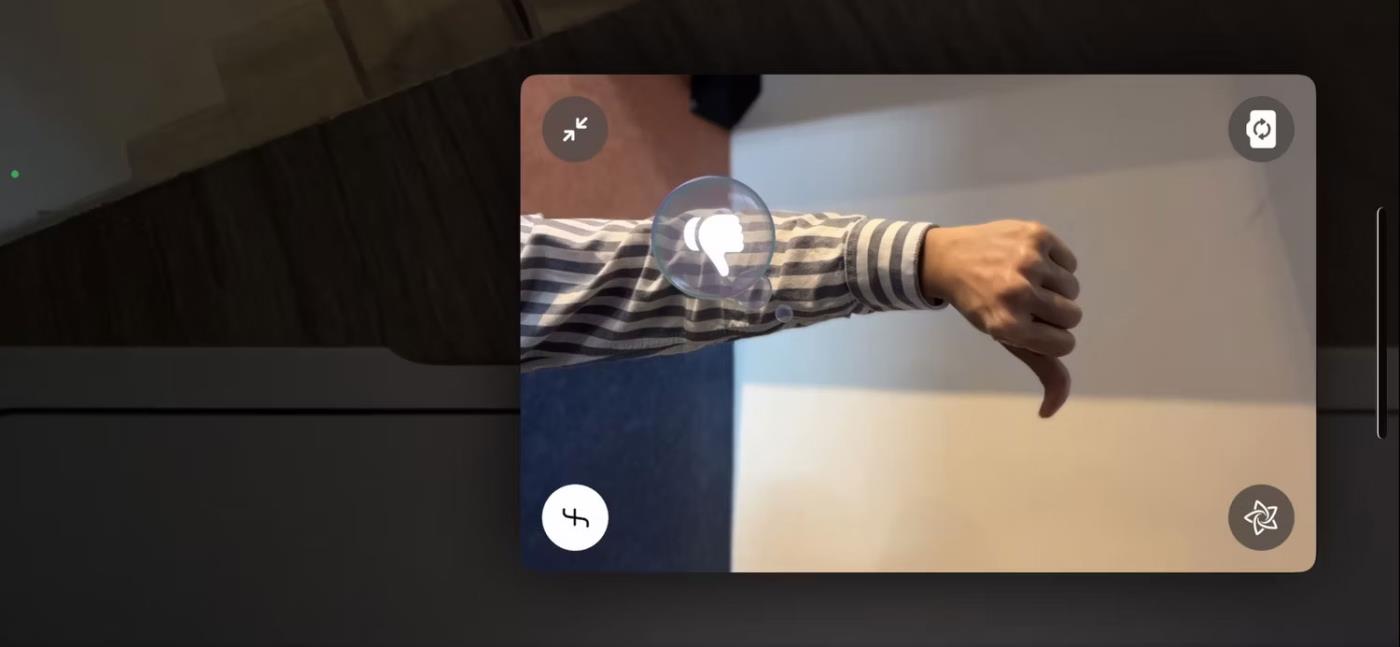
Reaktionsvilje mod iPhone
Er der noget, der ikke virker eller ikke helt efter din smag? Denne reaktion giver dig mulighed for at give "thumbs up" for at udtrykke din uenighed.
Hold en tommelfinger nede for at aktivere den. 3D-effekten ligner et lignende ikon, men omvendt.
5. Regn
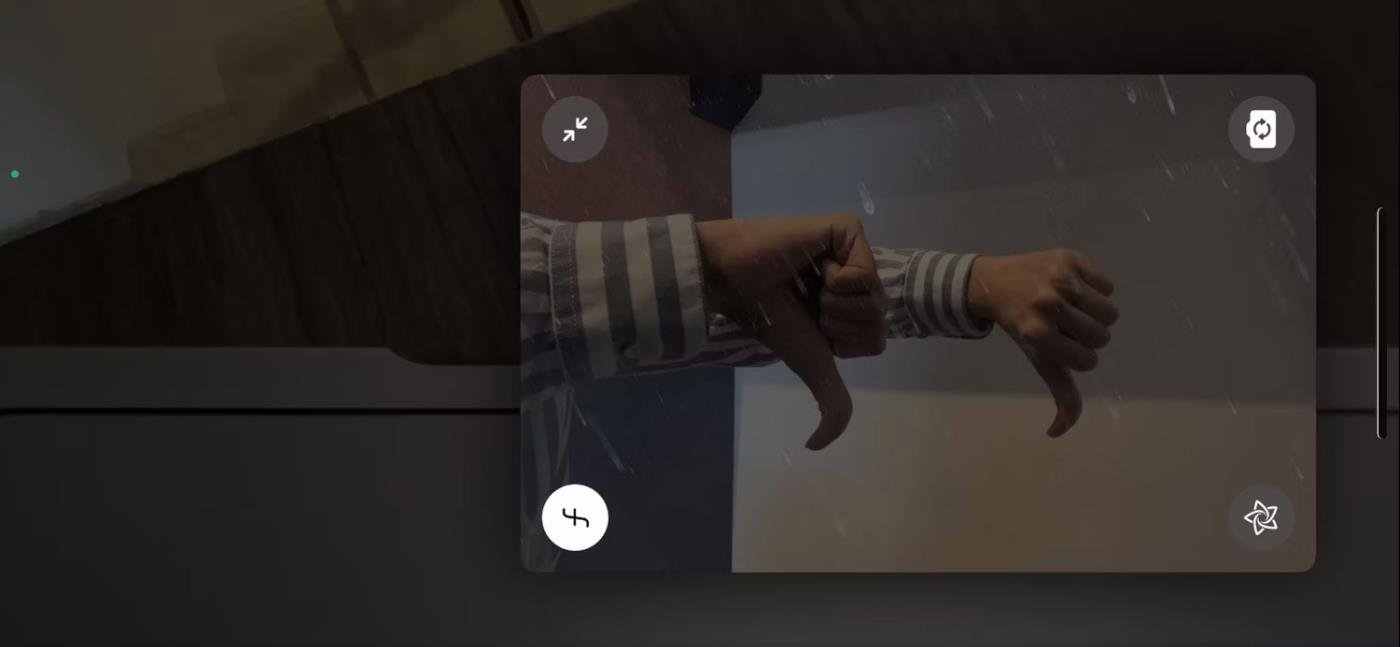
To tommelfingre peger ned for at aktivere iPhones regnreaktion
Under et videoopkald viser regnreaktionen frustration, vrede eller træthed, hvilket hjælper dig med at understrege mindre end ideelle situationer.
Hold to tommelfingre ned på samme tid for at få en regnbyge til at fylde din skærm.
6. Balloner
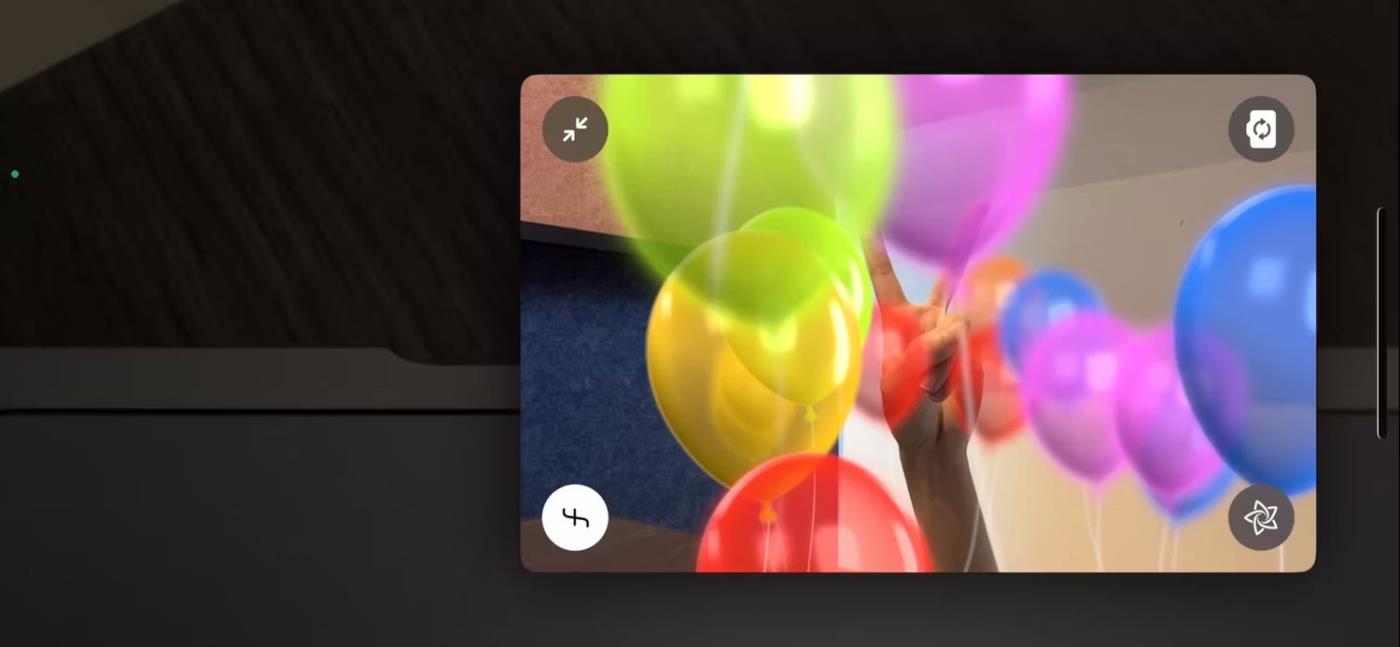
Aktiver ballonreaktionen på iPhone
I lighed med fyrværkeri kan du bruge reaktionsballoner til positive festlige begivenheder. Den er også velegnet til fødselsdage og andre virtuelle fester.
Lav en sejrsbevægelse (løft 2 fingre for at danne et V), og se farvestrålende balloner i forskellige størrelser rejse sig omkring dig
7. Bougainvillea
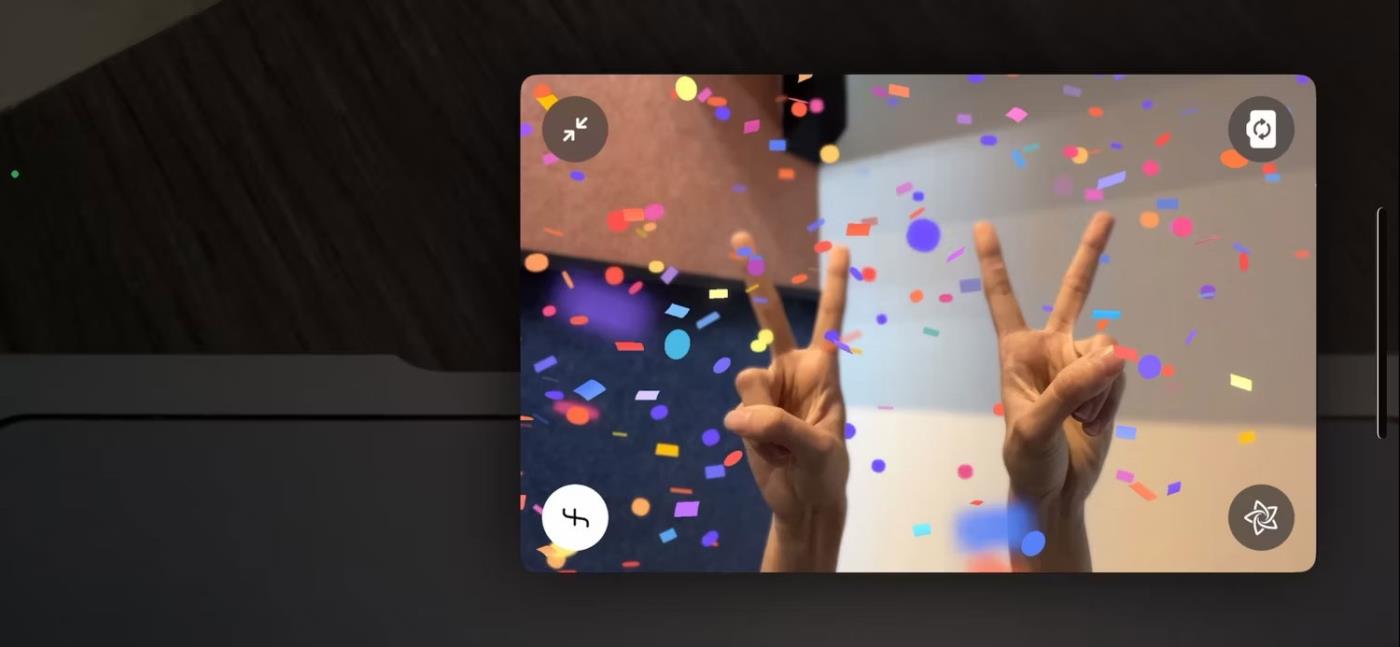
Aktiver konfetti-reaktionen på iPhone
Dette er endnu en festlig reaktion. Lav en sejrsbevægelse med begge hænder for at lade konfettien falde.
8. Lasere
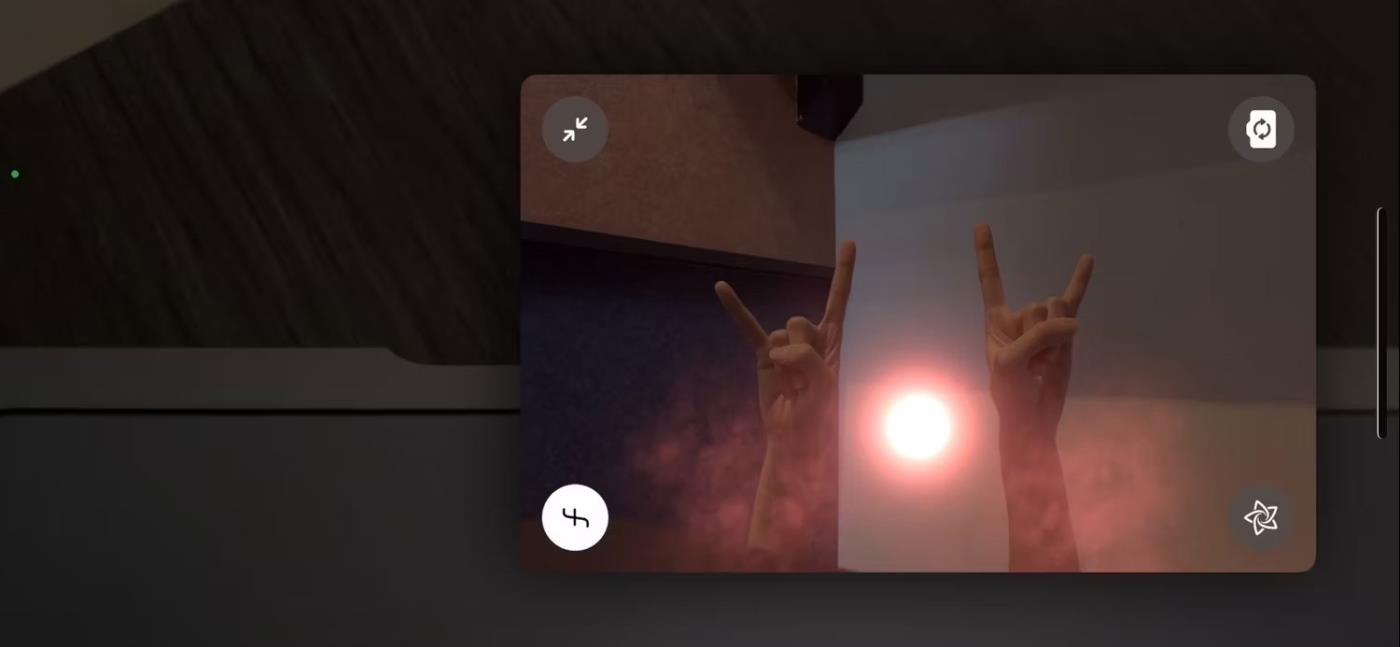
Laser reaktion på iPhone
Final Reaction kommer i to interessante versioner. Nogle gange vil du se en laserkugle med en røgeffekt. Andre gange vil der være laserstråler, der udsender omkring dig.
For at aktivere enten, skal du oprette et Rock-symbol med begge hænder.
Endelig tillader Apple også Android-enhedsbrugere at bruge FaceTime.
Apple i iOS 15 laver store ændringer i FaceTime-appen og introducerer en række nye funktioner, der gør FaceTime til et knudepunkt for interaktion med venner, familie, kolleger osv.
Apple giver dig nu mulighed for at invitere folk til at deltage i et FaceTime-opkald ved at dele opkaldets link.
Du kan nemt tjekke listen over blokerede telefonnumre på din iPhone ved hjælp af telefon-, meddelelses- og FaceTime-applikationerne.
Du kan bruge forskellige håndbevægelser til at udløse augmented reality-effekter i FaceTime og andre videoopkaldsapps.
Sound Check er en lille, men ret nyttig funktion på iPhone-telefoner.
Fotos-appen på iPhone har en hukommelsesfunktion, der opretter samlinger af fotos og videoer med musik som en film.
Apple Music har vokset sig usædvanligt stor siden den første gang blev lanceret i 2015. Til dato er det verdens næststørste betalte musikstreamingplatform efter Spotify. Ud over musikalbum er Apple Music også hjemsted for tusindvis af musikvideoer, døgnåbne radiostationer og mange andre tjenester.
Hvis du vil have baggrundsmusik i dine videoer, eller mere specifikt, optage sangen, der afspilles som videoens baggrundsmusik, er der en ekstrem nem løsning.
Selvom iPhone indeholder en indbygget Weather-app, giver den nogle gange ikke nok detaljerede data. Hvis du vil tilføje noget, er der masser af muligheder i App Store.
Ud over at dele billeder fra album, kan brugere tilføje fotos til delte album på iPhone. Du kan automatisk tilføje billeder til delte album uden at skulle arbejde fra albummet igen.
Der er to hurtigere og enklere måder at konfigurere en nedtælling/timer på din Apple-enhed.
App Store indeholder tusindvis af fantastiske apps, du ikke har prøvet endnu. Almindelige søgetermer er muligvis ikke nyttige, hvis du vil opdage unikke apps, og det er ikke sjovt at gå i gang med endeløs scrolling med tilfældige søgeord.
Blur Video er et program, der slører scener eller ethvert indhold, du ønsker på din telefon, for at hjælpe os med at få det billede, vi kan lide.
Denne artikel vil guide dig, hvordan du installerer Google Chrome som standardbrowser på iOS 14.