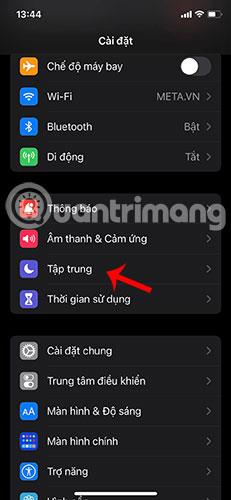Sådan bruger du fokustilstand på iOS 15

Med den helt nye fokustilstand på iOS 15 håber Apple at hjælpe brugerne med ikke at miste fokus.

Med den helt nye fokustilstand på iOS 15 håber Apple at hjælpe brugerne med ikke at miste fokus. Denne funktion kan konfigurere notifikationsfiltre, opkald og beskeder, automatisk svare, når du ikke er til stede... I denne artikel vil Quantrimang guide dig til, hvordan du bruger iOS's nye Focus-funktion. 15.
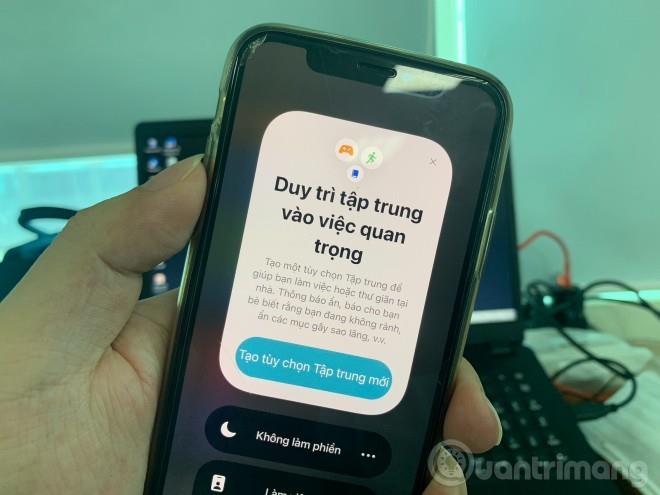
Splinterny fokustilstand på iOS 15
Lad os nu se nærmere på fokustilstande via arbejdstilstand:
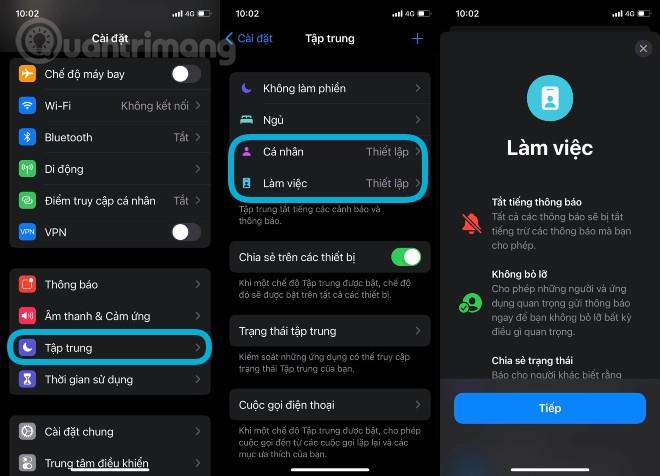
Deaktivering af ringetone og meddelelser er nøglekomponenter i fokustilstand. I arbejdstilstand kan du indstille, hvem og apps der må vise meddelelser og klokker, når du slår fokustilstand til. Når du modtager en besked fra en, du holder af, kan du også aktivere notifikationstilstand for den pågældende bruger med det samme, så du ikke går glip af historien. Derudover kan du også konfigurere kontakter, som nødbeskeder sendes til.
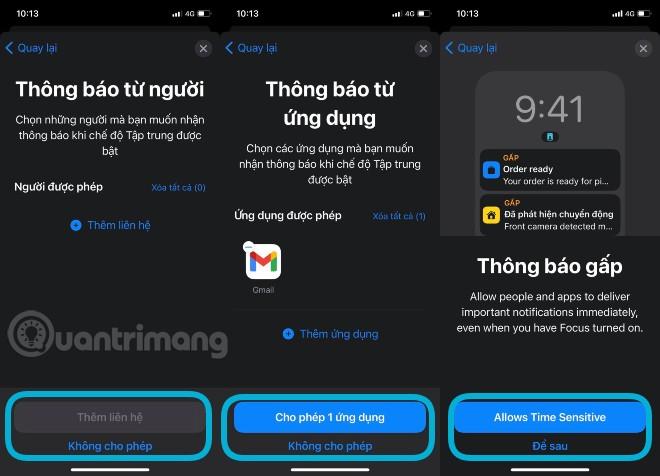
Nu vil skærmen vise den arbejdstilstand, du lige har konfigureret. På denne skærm kan du selvfølgelig stadig redigere alle ovenstående elementer. Derudover kan du gå endnu længere med tilpasninger som at oprette en brugerdefineret startskærmside, skjule meddelelsesikoner og dæmpe låseskærmen.
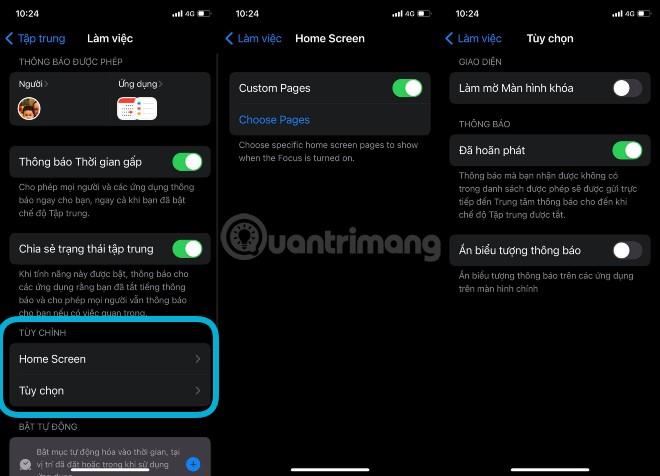
Endelig kan du også indstille fokustilstand til at tænde/slukke baseret på tidsplan og placering ved hjælp af indstillingen Smart aktivering. Du kan også slette den tilstand, du lige har sat op, hvis du føler dig utilfreds.
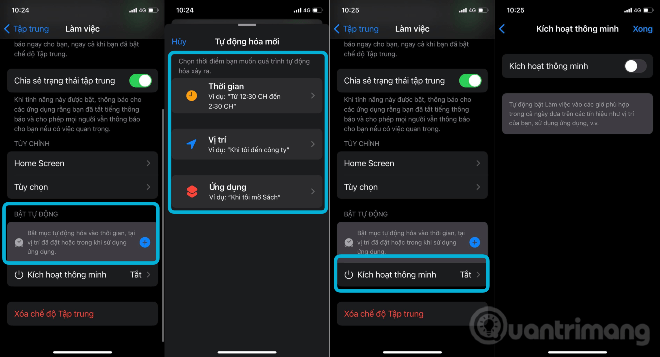
Vender du tilbage til hovedskærmbilledet i fokustilstand, kan du oprette mere personlige tilstande såsom kørsel, motion, læsning... For at gøre dette skal du klikke på markeringsikonet + i øverste højre hjørne af skærmen.

Når Fokus er slået til, vil du se fokusikonet (afhængigt af tilstanden) på låseskærmen, meddelelsesskærmen, statuslinjen og også i Kontrolcenter.
Når du har trykket på og holdt fokusikonet på låseskærmen, meddelelsesskærmen, kontrolcenteret, kan du klikke for at slå fokustilstand til/fra eller trykke på ikonet med tre prikker for at tilpasse tidsplanen igen.
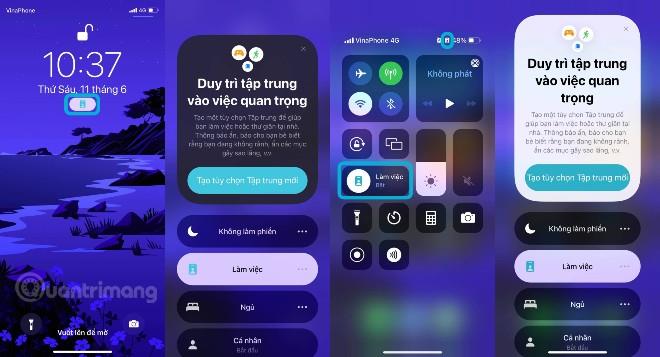
Og her er, hvordan du aktiverer fokustilstand i Kontrolcenter og ændrer hurtige indstillinger:
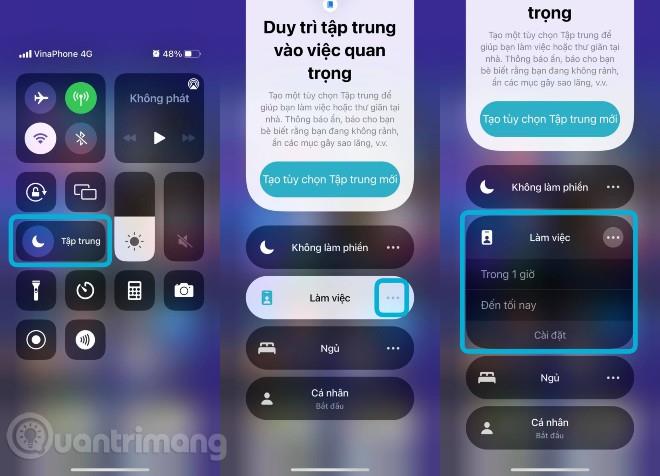
Tillad, at hastemeddelelser vises, mens du er i fokustilstand
Med fokustilstand i iOS 15 kan du indstille en aktivitet, du laver, såsom at arbejde, træne, læse eller tilbringe tid med familien, og blokere meddelelser, der ikke er relateret til disse aktiviteter. Dette svarer til tilstanden Forstyr ikke, men med flere muligheder for at finjustere, hvad du laver og ikke vil se.
Hvis der er noget vigtigt på vej eller en begivenhed, du ser frem til og ikke vil gå glip af, kan du stadig bruge Focus til at blokere distraktioner, mens du stadig tillade, at eventuelle presserende notifikationer vises på din iPhone.
Tidsfølsomme meddelelser (eller presserende meddelelser) er en ny meddelelsestype i iOS 15 og er tilladt i fokustilstand. Tidsfølsomme notifikationer er vigtige notifikationer, der skal vises med det samme, såsom nogen ved døren, madlevering, bilafhentning osv.
Du kan kontrollere, om du modtager tidsfølsomme meddelelser i en bestemt fokustilstand, ved at følge nedenstående trin.
Trin 1 : Start appen Indstillinger på iPhone, og tryk derefter på Fokus .
Trin 2 : Vælg den fokustilstand, hvor du vil tillade, at tidsfølsomme meddelelser vises.
Trin 3 : Drej kontakten mærket Tidsfølsomme meddelelser til den grønne ON- position .
Slå Hastemeddelelser til
Det er alle de skridt, der skal tages. Nu går du ikke glip af vigtige advarsler på din enhed, selv når du er fokuseret på noget specifikt.
Hvis du vil ændre Forstyr ikke, Forstyr ikke under kørsel eller dvaletilstand, kan du også konfigurere det i iOS 15s nye fokusindstillinger. Klik på +-ikonet for at tilføje fokustilstand ny, du vil blive foreslået tilstande såsom Brugerdefineret, Spil, kørsel, fitness, læsning.
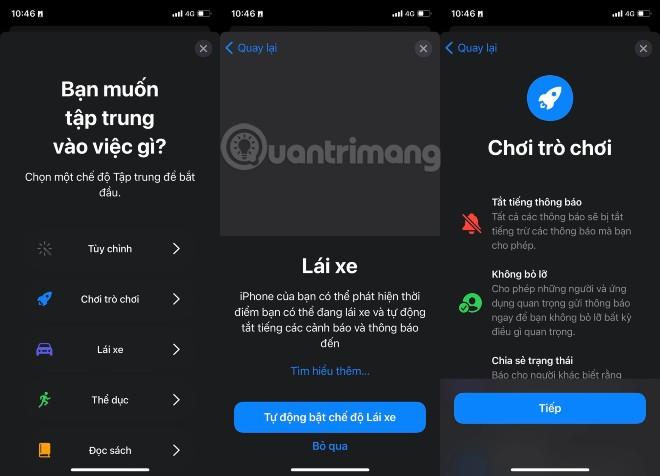
Fokusstatus giver dig også mulighed for at konfigurere automatiske svar til andre i Apple Messages og andre apps, når du slår fokustilstand til.
Med den helt nye fokustilstand på iOS 15 håber Apple at hjælpe brugerne med ikke at miste fokus.
Undtagelser er applikationer eller personer, der ikke behøver at overholde begrænsningerne for fokustilstand.
Sound Check er en lille, men ret nyttig funktion på iPhone-telefoner.
Fotos-appen på iPhone har en hukommelsesfunktion, der opretter samlinger af fotos og videoer med musik som en film.
Apple Music har vokset sig usædvanligt stor siden den første gang blev lanceret i 2015. Til dato er det verdens næststørste betalte musikstreamingplatform efter Spotify. Ud over musikalbum er Apple Music også hjemsted for tusindvis af musikvideoer, døgnåbne radiostationer og mange andre tjenester.
Hvis du vil have baggrundsmusik i dine videoer, eller mere specifikt, optage sangen, der afspilles som videoens baggrundsmusik, er der en ekstrem nem løsning.
Selvom iPhone indeholder en indbygget Weather-app, giver den nogle gange ikke nok detaljerede data. Hvis du vil tilføje noget, er der masser af muligheder i App Store.
Ud over at dele billeder fra album, kan brugere tilføje fotos til delte album på iPhone. Du kan automatisk tilføje billeder til delte album uden at skulle arbejde fra albummet igen.
Der er to hurtigere og enklere måder at konfigurere en nedtælling/timer på din Apple-enhed.
App Store indeholder tusindvis af fantastiske apps, du ikke har prøvet endnu. Almindelige søgetermer er muligvis ikke nyttige, hvis du vil opdage unikke apps, og det er ikke sjovt at gå i gang med endeløs scrolling med tilfældige søgeord.
Blur Video er et program, der slører scener eller ethvert indhold, du ønsker på din telefon, for at hjælpe os med at få det billede, vi kan lide.
Denne artikel vil guide dig, hvordan du installerer Google Chrome som standardbrowser på iOS 14.