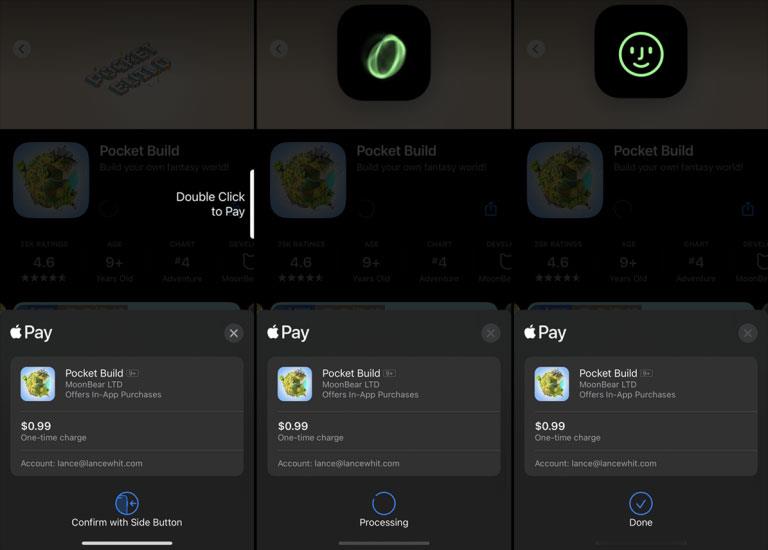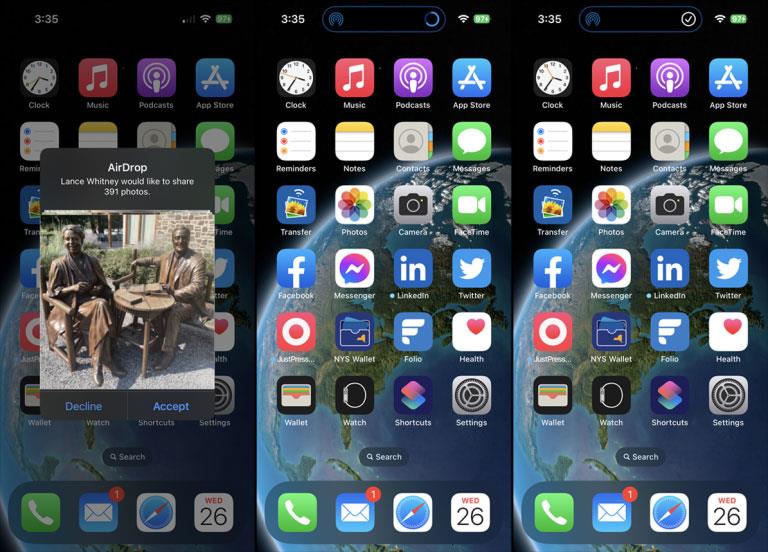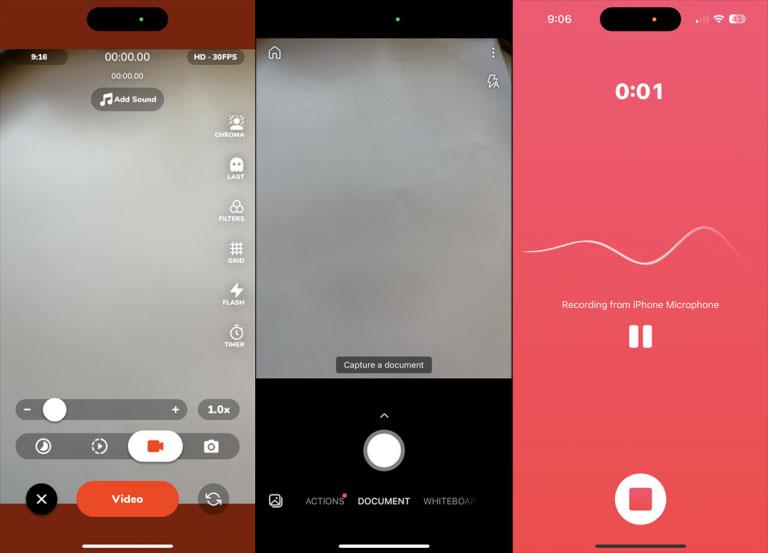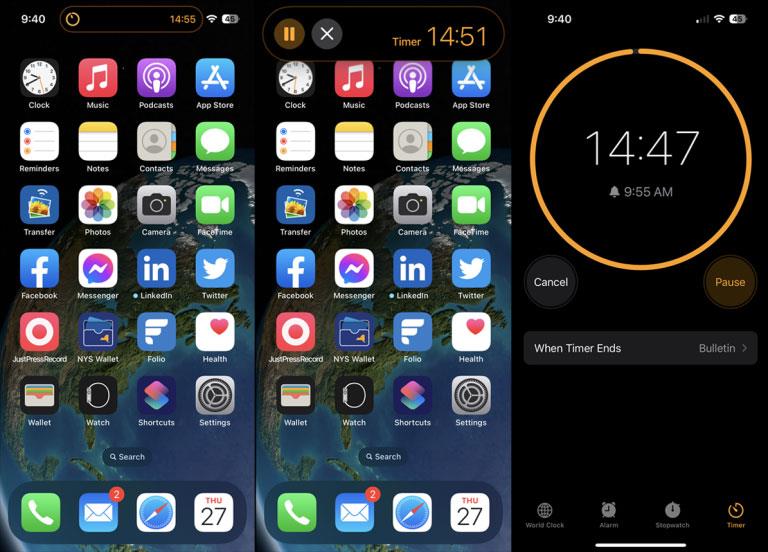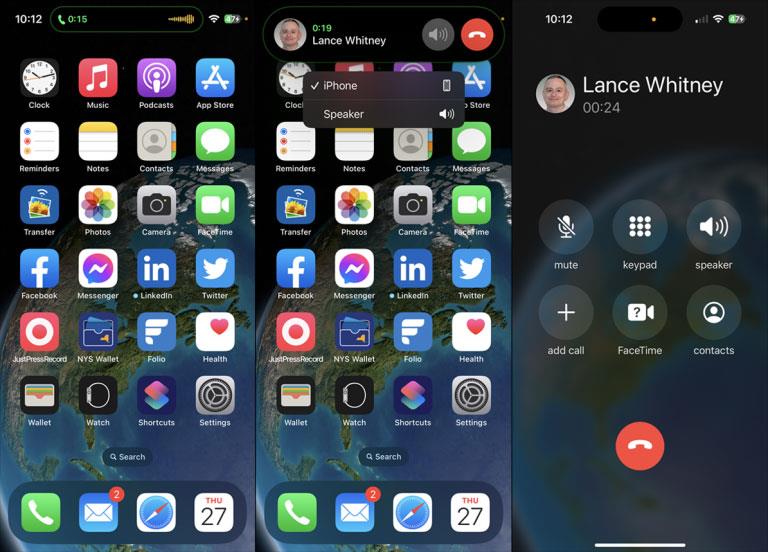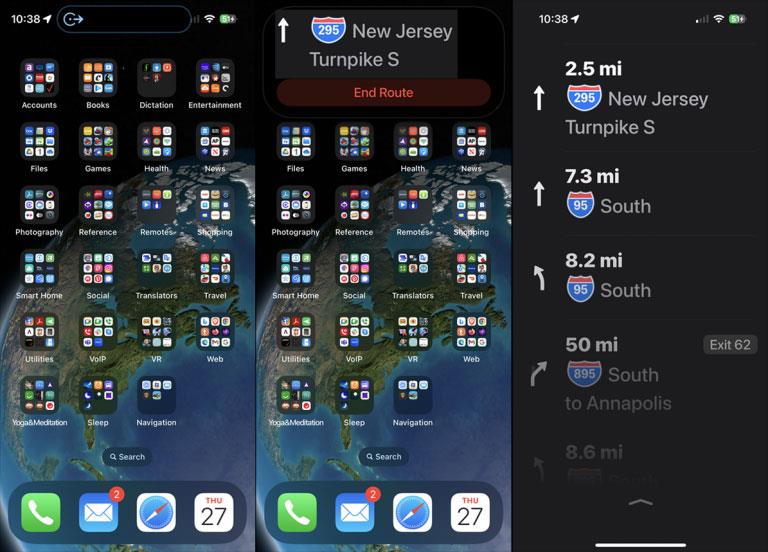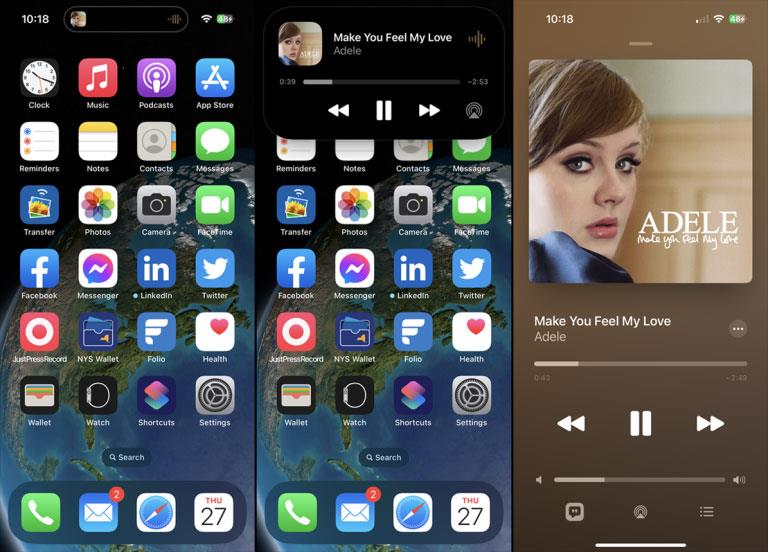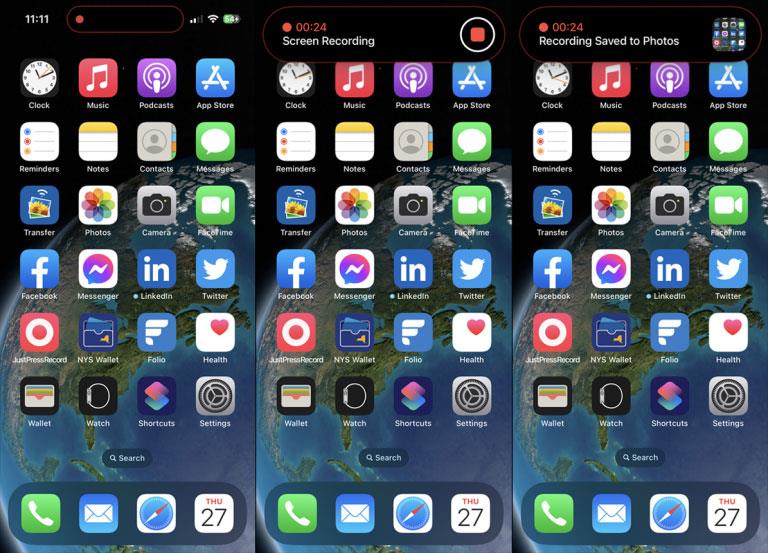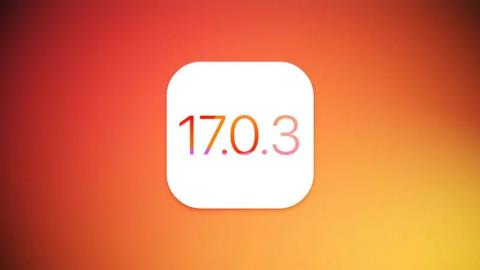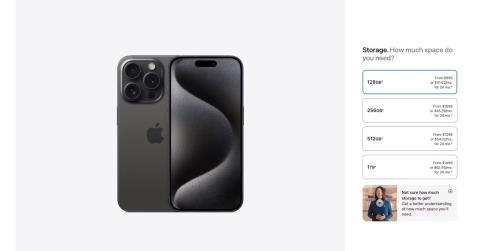Hakket (kaninører) øverst på iPhone har været et kendt billede i mange år. Men bortset fra at huse True Depth frontkameraet, spilder hakket også plads og optager hele din skærm. For at gøre den plads mere nyttig, forvandlede Apple hakket til en interaktiv funktion kaldet Dynamic Island til de nyeste iPhone-modeller.
Dynamic Island var kun tilgængelig på iPhone 14 Pro og Pro Max, men er nu tilgængelig på alle iPhone 15-modeller. Dynamic Island-funktionen behøver ikke at være aktiveret eller konfigureret, for at den kan udføre sit arbejde; den starter automatisk, når din telefon er låst op, og alle understøttede aktiviteter kører. Her er, hvordan du bruger Dynamic Island, og hvad den kan gøre for at forbedre din iPhone-oplevelse.
1. Godkend Apple Pay-transaktion
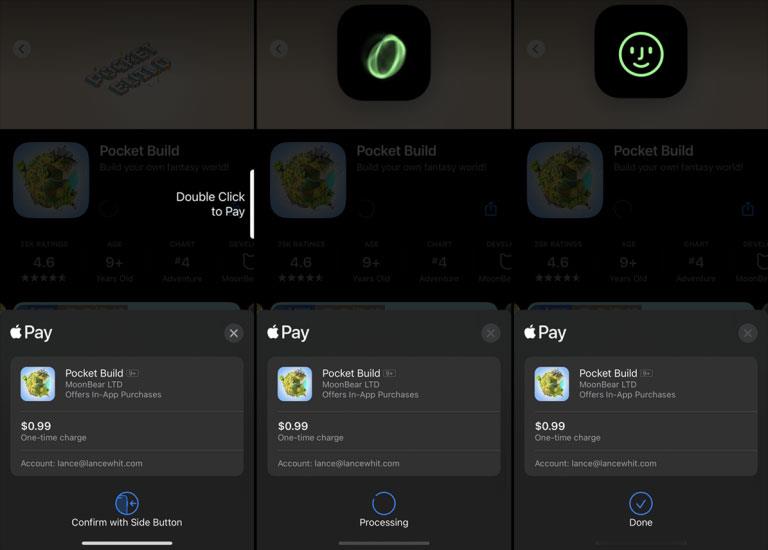
Apple Pay-transaktioner
Køb hos en fysisk forhandler eller online med Apple Pay. Dobbeltklik på sideknappen for at bekræfte transaktionen, og Dynamic Island viser et grønt hvirvelbillede for at angive Face ID-godkendelse. Når dit ansigt er blevet godkendt, og købet er gennemført, ændres billedet til et grønt smiley.
2. Visualiser AirDrop-overførsler
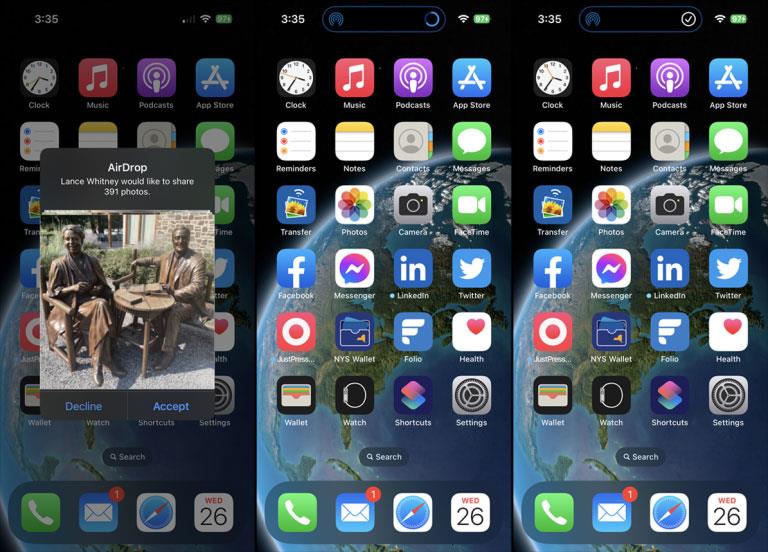
Overfør AirDrop
Dynamic Island fungerer som en visuel statusindikator for AirDrop-overførsler. Når elementer deles med dig, vises en indikator på Dynamic Island for at vise filoverførslens fremskridt. Når processen er fuldført, vises et flueben på samme sted.
3. Vis privatlivsindikatorer
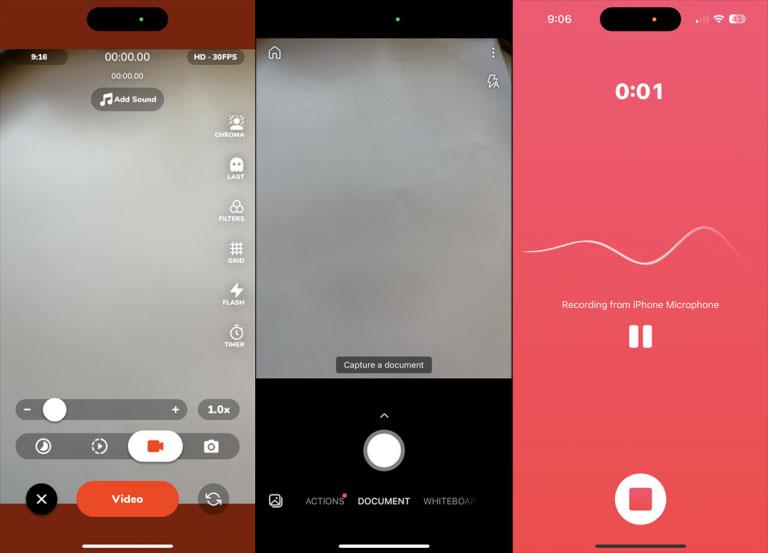
Privatlivsindikator
Din iPhone viser en visuel sikkerhedsindikator, hver gang en app eller tjeneste får adgang til dit kamera eller din mikrofon. Disse indikatorer vises i Dynamic Island på telefoner, der understøtter denne funktion. Åbn en app med adgang til dit kamera, og en grøn prik vises på skærmen; Åbn en app, der kan få adgang til din mikrofon, og en orange prik vises.
4. Indstil en timer
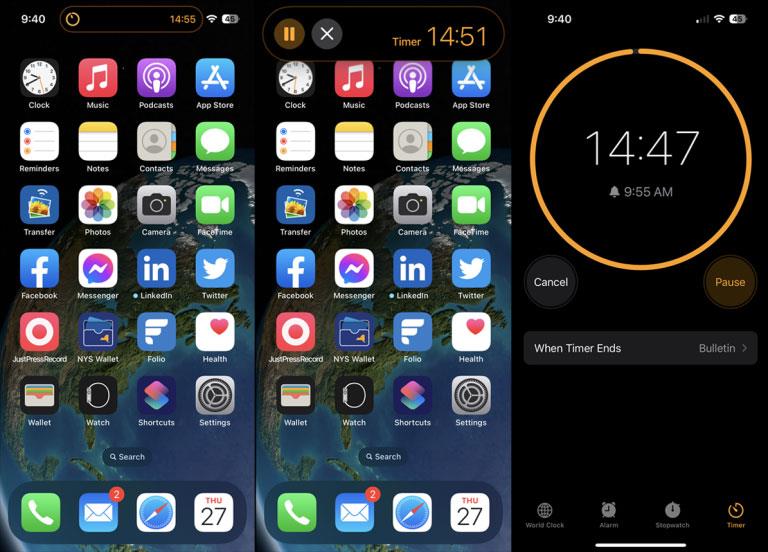
Indstil en timer
Du kan overvåge timeren gennem Dynamic Island. Åbn først Ur-appen og indstil en timer. Dynamic Island viser derefter en nedtælling i minutter. Tryk ned på skærmen for at udvide informationen, så du kan se timeren og sætte den på pause eller stoppe den. Tryk på Dynamic Island for at åbne den fulde Ur-app.
5. Styr telefonopkald
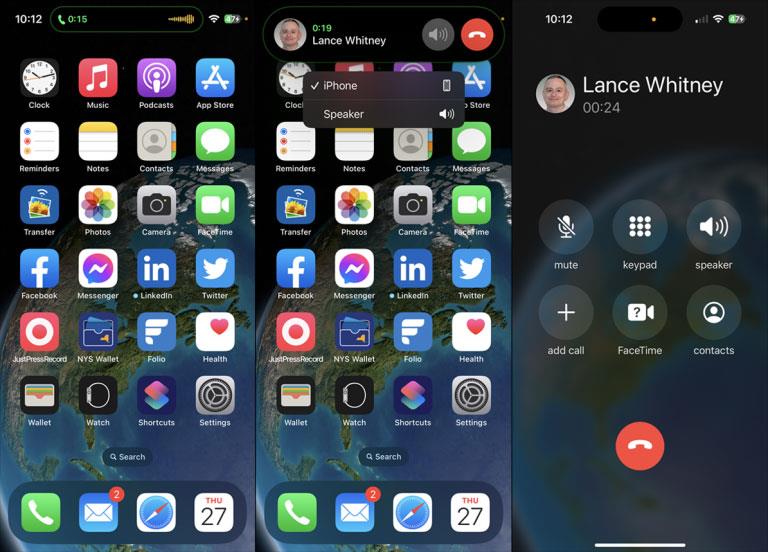
Telefon opkald
Når du er i gang med et telefonopkald og går til startskærmen, viser Dynamic Island, hvor længe opkaldet varer, og en måler viser lydstyrken. Tryk ned på skærmen for at se varigheden og den opkaldendes navn eller nummer, ændre lydkilden og afslutte opkaldet. Tryk på skærmen for at åbne Telefon-appen.
6. Følg Apple Map-vejledningen
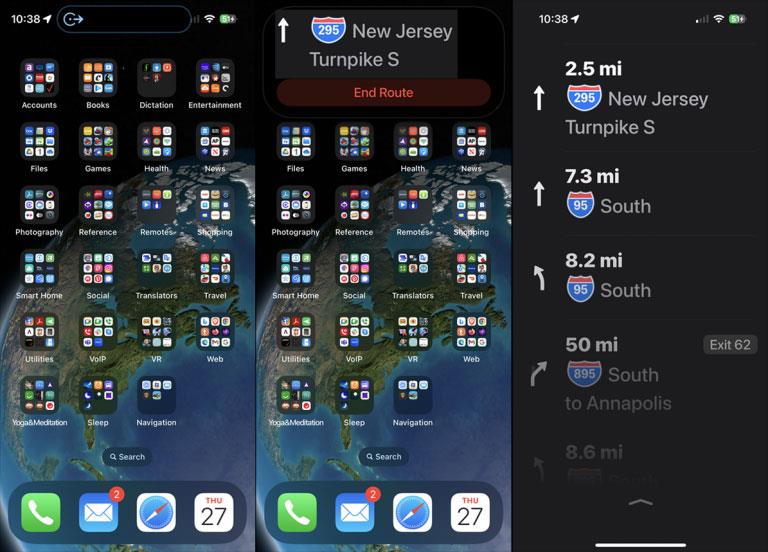
Apple køreplan
Når du navigerer med Apple Maps, kan du vende tilbage til startskærmen for at se sving-for-sving-vejledninger i Dynamic Island. Tryk ned på skærmen for at få vist det næste sving med mulighed for at afslutte ruten. Tryk på Dynamic Island, og Maps-appen åbnes i fuldskærmstilstand.
7. Afspil musik eller andre lyde
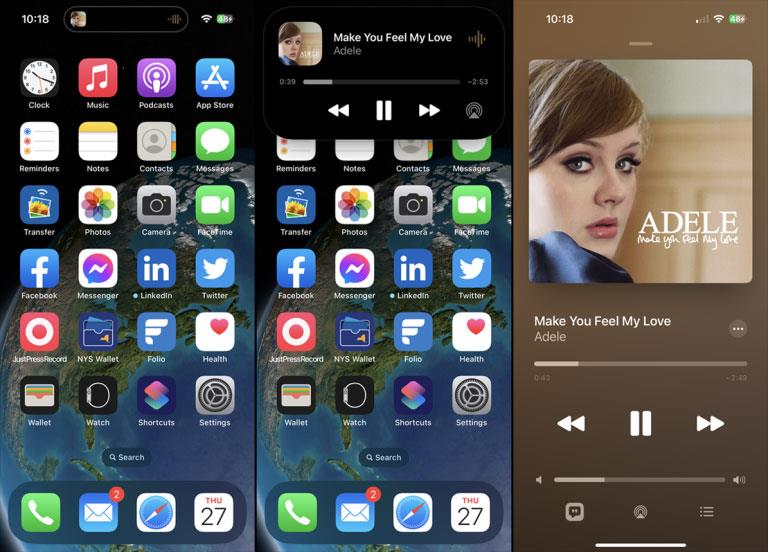
Afspil musik eller andre lyde
Afspil en sang, podcast, lydbog eller enhver anden form for lydindhold. På startskærmen viser Dynamic Island dig et lille billede af albumcoveret og en volumenmåler. Tryk ned på Dynamic Island for at se en større skærm med albumcover, sange og kunstnernavne og kontroller til pause, afspilning, gå tilbage, genoptage og ændre lydoutput.
8. Optag din skærm
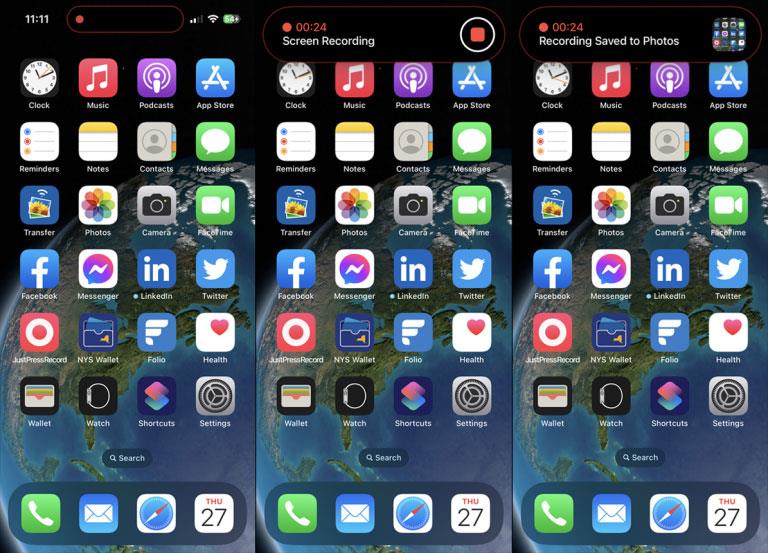
Skærmoptagelse
Hvis du er begyndt at optage aktivitet på din skærm, vil Dynamic Island vise en optageknap, der fortæller dig, at skærmen bliver optaget. Tryk på Dynamic Island for at få vist en timer og en knap for at stoppe optagelsen. Tryk på knappen Stop, og skærmen viser, at optagelsen er blevet gemt på din kamerarulle.