Sådan bruger du autofyld med tredjeparts adgangskodeadministratorer på din iPhone eller iPad
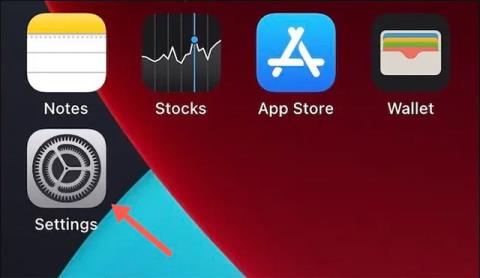
Apple giver dig mulighed for at bruge op til to autofill-tjenester med adgangskode på samme tid på din iPhone eller iPad.
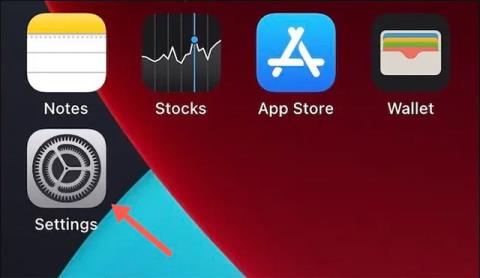
Som standard giver Apple dig mulighed for at logge ind på websteder og applikationer med legitimationsoplysninger gemt i iCloud-nøglering gennem en funktion kaldet autofyld (udfyld automatisk adgangskoder). Hvis du vil bruge en dedikeret tredjeparts adgangskodeadministrator i stedet for iCloud-nøglering, kan du stadig indstille det tredjepartsværktøj som standardadgangskode-autofyldtjenesten på din iPhone og iPad. .
Apple giver dig mulighed for at bruge op til to autofill-tjenester med adgangskode på samme tid på din iPhone eller iPad. Du kan bruge iCloud nøglering og andre tjenester som Bitwarden eller LastPass. Du kan også slå iCloud-nøglering fra og indstille en tredjepartstjeneste som din standard.
Processen til at ændre standardadgangskode-autofyldtjenesten er grundlæggende ligetil og adskiller sig mellem tredjeparts adgangskodestyringsværktøjer. Vi anbefaler dog, at du fuldt ud aktiverer Face ID- eller Touch ID-funktioner (hvis de er tilgængelige) på den tredjeparts adgangskodehåndteringsapp, du planlægger at bruge. Dette sikrer, at du ikke behøver at indtaste din hovedadgangskode, hver gang du vil logge ind på et websted ved hjælp af denne tredjeparts adgangskodeadministrator.
Når din adgangskodehåndteringsopsætning er fuldført, skal du navigere til appen " Indstillinger " på din iPhone eller iPad.
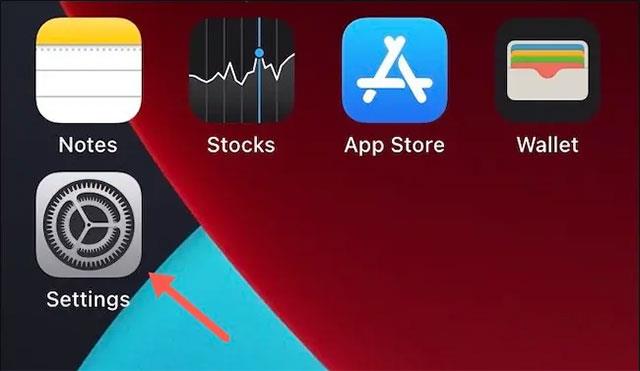
Find og klik på afsnittet " Adgangskoder " i menuen, der vises .
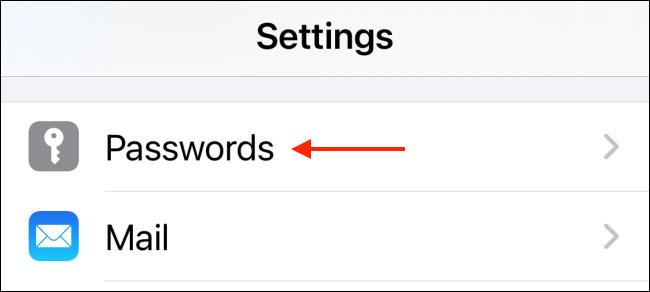
Autentificer dig selv ved at bruge Face ID, Touch ID eller en mønsteradgangskode, og vælg derefter muligheden " AutoFyld Passwords ".

Vælg derefter den tredjepartstjeneste, du vil bruge. Du kan også trykke på " iCloud Keychain "-indstillingen for at deaktivere den.
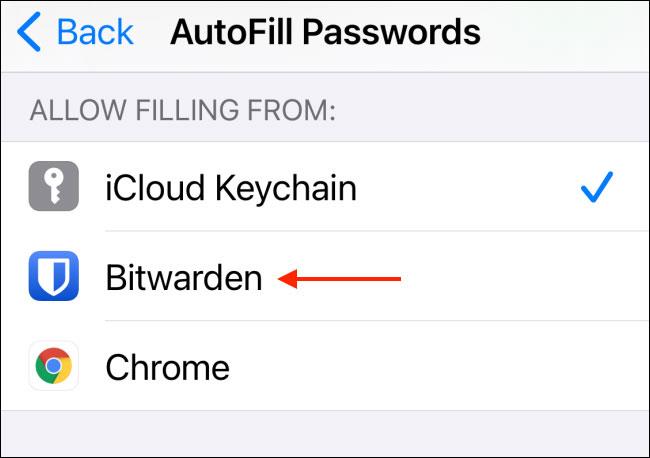
Den tjeneste, du vælger, skal godkendes. I eksemplet i artiklen vil Bitwarden bede dig om at logge ind på din konto med din hovedadgangskode (eller autentificere med Face ID eller Touch ID). Klik på knappen " Send " for at bekræfte.
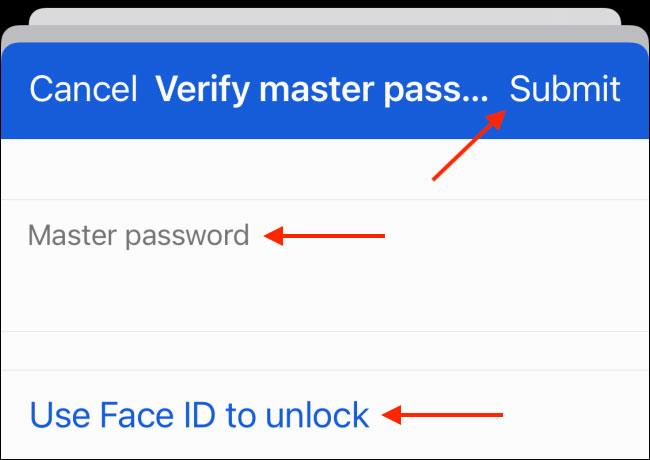
Når godkendelsesprocessen er fuldført, skal du trykke på knappen " Tilbage ".
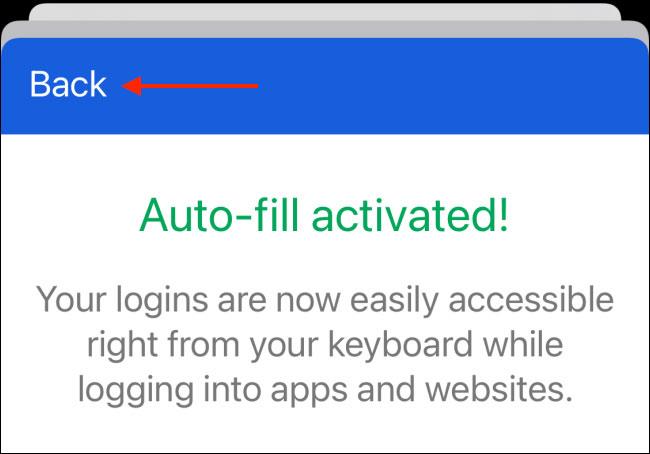
Du kan nu fortsætte med at bruge din iPhone eller iPad som normalt. Næste gang du besøger eller logger ind på et websted, vil du se et forslag fra din valgte adgangskodeadministrator.
Du skal bare vælge en adgangskode og autentificere dig selv (ved hjælp af din hovedadgangskode eller Face ID), dit brugernavn og din adgangskode udfyldes automatisk.

Sound Check er en lille, men ret nyttig funktion på iPhone-telefoner.
Fotos-appen på iPhone har en hukommelsesfunktion, der opretter samlinger af fotos og videoer med musik som en film.
Apple Music har vokset sig usædvanligt stor siden den første gang blev lanceret i 2015. Til dato er det verdens næststørste betalte musikstreamingplatform efter Spotify. Ud over musikalbum er Apple Music også hjemsted for tusindvis af musikvideoer, døgnåbne radiostationer og mange andre tjenester.
Hvis du vil have baggrundsmusik i dine videoer, eller mere specifikt, optage sangen, der afspilles som videoens baggrundsmusik, er der en ekstrem nem løsning.
Selvom iPhone indeholder en indbygget Weather-app, giver den nogle gange ikke nok detaljerede data. Hvis du vil tilføje noget, er der masser af muligheder i App Store.
Ud over at dele billeder fra album, kan brugere tilføje fotos til delte album på iPhone. Du kan automatisk tilføje billeder til delte album uden at skulle arbejde fra albummet igen.
Der er to hurtigere og enklere måder at konfigurere en nedtælling/timer på din Apple-enhed.
App Store indeholder tusindvis af fantastiske apps, du ikke har prøvet endnu. Almindelige søgetermer er muligvis ikke nyttige, hvis du vil opdage unikke apps, og det er ikke sjovt at gå i gang med endeløs scrolling med tilfældige søgeord.
Blur Video er et program, der slører scener eller ethvert indhold, du ønsker på din telefon, for at hjælpe os med at få det billede, vi kan lide.
Denne artikel vil guide dig, hvordan du installerer Google Chrome som standardbrowser på iOS 14.









