Sådan bruger du appen Dagbog på iPhone
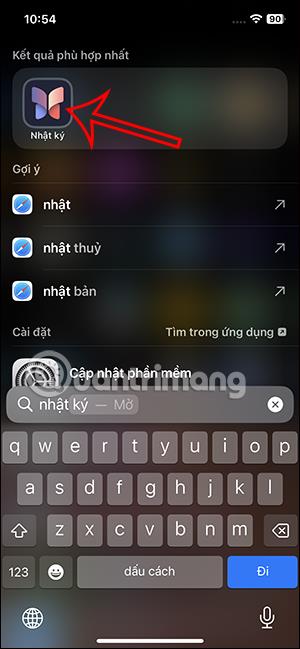
Den nye iPhone Dagbog-app lanceret til iOS 17.2 med funktioner som oprettelse og redigering af dagbogsoptegnelser, herunder tekst, fotos, musik, lydoptagelser osv.
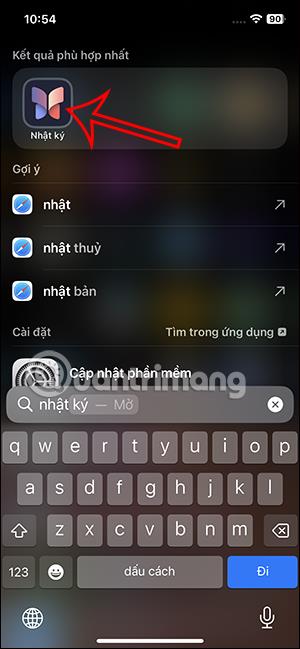
Ny iPhone Dagbog-app lanceret til iOS 17.2 med funktioner som oprettelse og redigering af dagbogsoptegnelser, herunder tekst, fotos, musik, lydoptagelser osv. Brugere kan gemme fangede øjeblikke forslag i appen eller tilføje dem fra forskellige apps som musik, podcasts, websteder , nyheder osv. til journalisering. Artiklen nedenfor vil guide dig, hvordan du bruger applikationen Dagbog på iPhone.
Sådan bruger du programmet Dagbog på iPhone
Trin 1:
Søg først efter programmet Dagbog på iPhone, og klik derefter på ikonet for at bruge det.
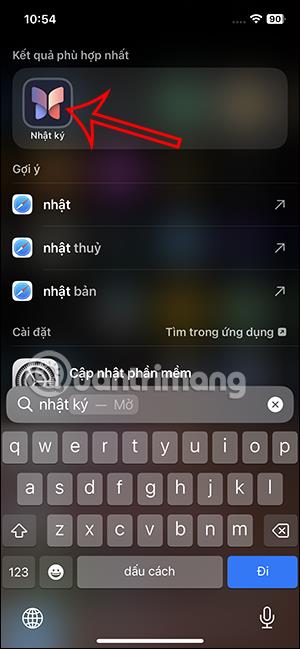
Trin 2:
Skift til applikationsgrænsefladen, klik på plusikonet nedenfor for at skrive en dagbog. På dette tidspunkt vil brugerne se forslag til dagbogsskrivning på iPhone. Du kan bruge disse forslag nu eller trykke på Ny post .
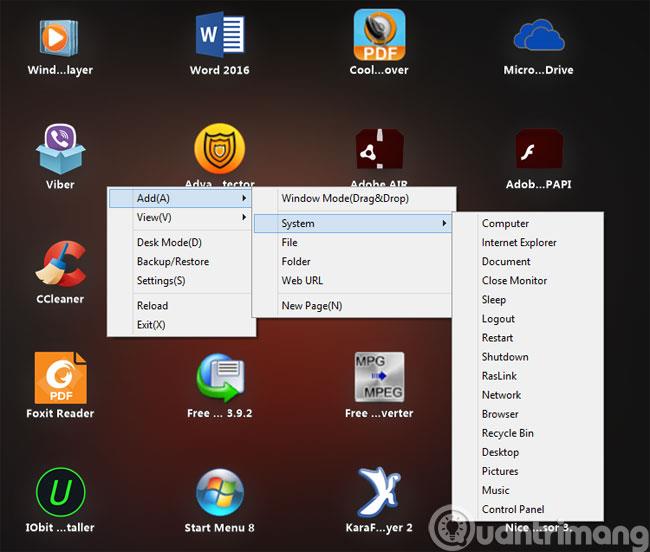
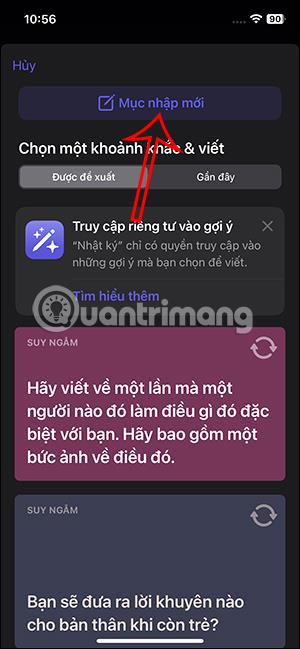
Trin 3:
Vi vil indtaste logindholdet i grænsefladen som vist nedenfor. Nedenfor har du mulighed for at indsætte yderligere filer eller andet indhold i loggen. Du kan indsætte billeder fra album i din dagbog.
Klik til sidst på Udført for at gemme loggen i applikationen.
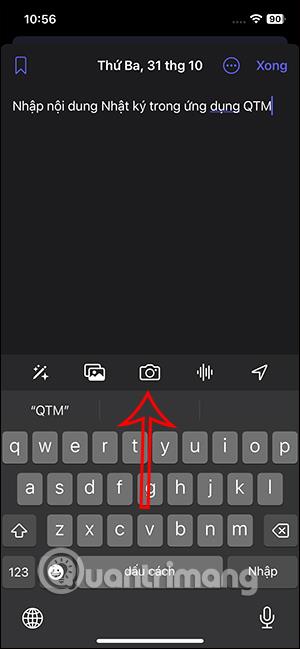
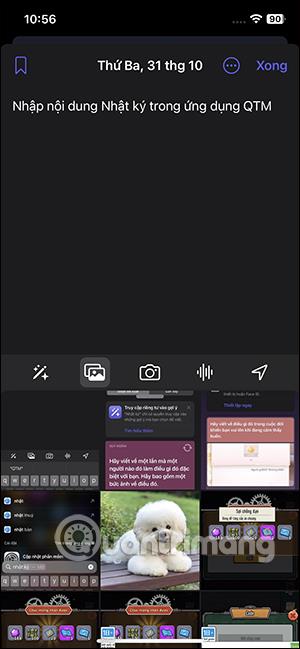
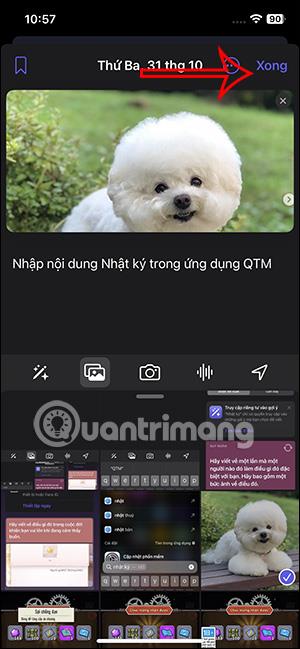
Som et resultat har vi set loggen vist i applikationsgrænsefladen. Vi fortsætter med at skrive endnu en dagbog på ansøgningen.
Trin 4:
Når du trykker på ikonet med 3 prikker i dagbogen, vil yderligere muligheder blive vist som vist nedenfor. Eller når du stryger dagbogen fra højre mod venstre, vil den vise muligheder for dagbogen.
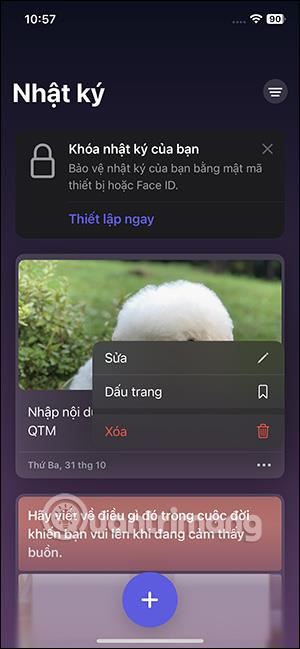
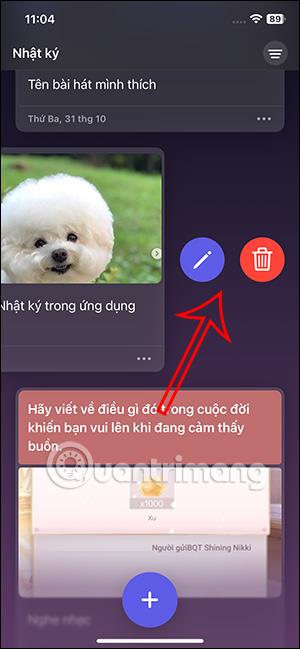
Trin 5:
Toppen af Journal-appen har et filterikon . Nu kan du filtrere logindholdet, der har den fil knyttet til sig, som vi ønsker at finde.
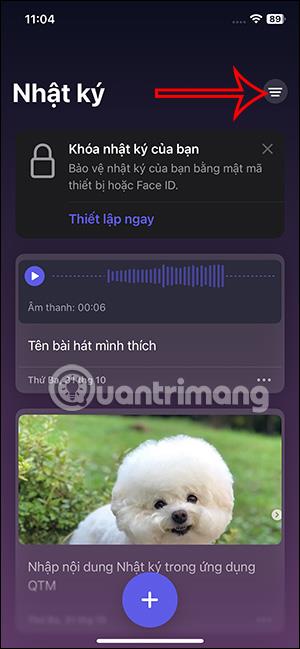
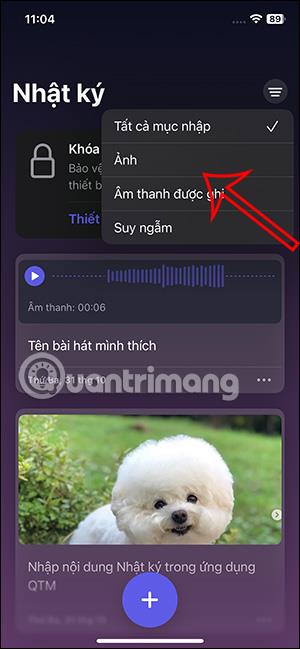
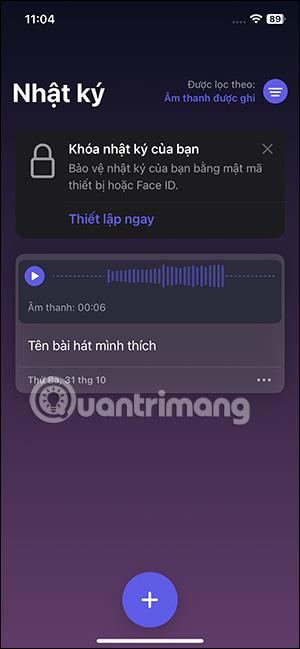
Sådan planlægger du at skrive dagbog på iPhone
Trin 1:
Vi får adgang til Indstillinger på iPhone, og klik derefter på programmet Dagbog . I appens tilpasningsgrænseflade skal du trykke på Logningsplan .
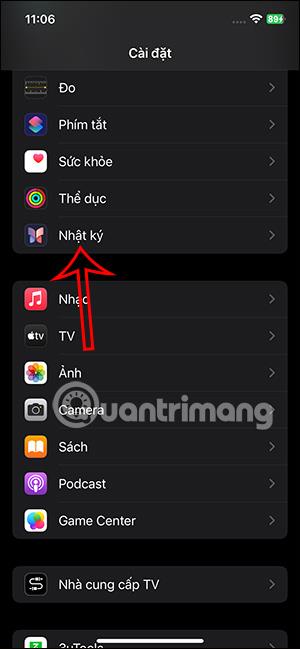
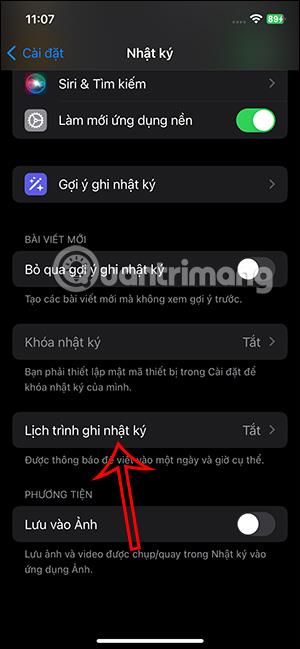
Trin 2:
Dernæst skal du aktivere tidsplantilstand for at oprette dagbogspåmindelser på iPhone. Du vil med det samme se den tid, det tager dig at konfigurere journalnotifikationer på appen.
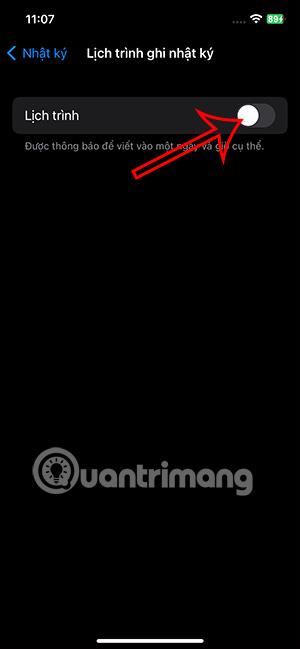
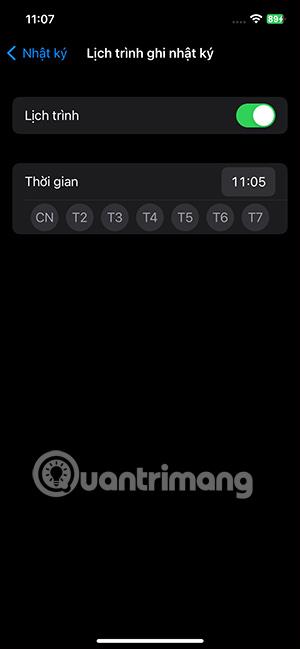
Trin 3:
Vi vælger det tidspunkt, vi vil give besked for at minde os om at skrive dagbog, og det tidspunkt, vi vil skrive dagbog i løbet af ugen. Når appen er konfigureret, sender den en meddelelse, der minder dig om at skrive en dagbog.
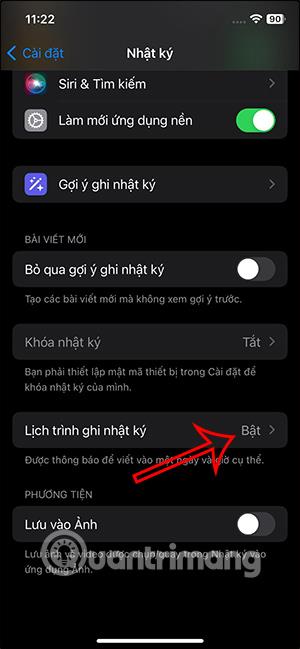
Sound Check er en lille, men ret nyttig funktion på iPhone-telefoner.
Fotos-appen på iPhone har en hukommelsesfunktion, der opretter samlinger af fotos og videoer med musik som en film.
Apple Music har vokset sig usædvanligt stor siden den første gang blev lanceret i 2015. Til dato er det verdens næststørste betalte musikstreamingplatform efter Spotify. Ud over musikalbum er Apple Music også hjemsted for tusindvis af musikvideoer, døgnåbne radiostationer og mange andre tjenester.
Hvis du vil have baggrundsmusik i dine videoer, eller mere specifikt, optage sangen, der afspilles som videoens baggrundsmusik, er der en ekstrem nem løsning.
Selvom iPhone indeholder en indbygget Weather-app, giver den nogle gange ikke nok detaljerede data. Hvis du vil tilføje noget, er der masser af muligheder i App Store.
Ud over at dele billeder fra album, kan brugere tilføje fotos til delte album på iPhone. Du kan automatisk tilføje billeder til delte album uden at skulle arbejde fra albummet igen.
Der er to hurtigere og enklere måder at konfigurere en nedtælling/timer på din Apple-enhed.
App Store indeholder tusindvis af fantastiske apps, du ikke har prøvet endnu. Almindelige søgetermer er muligvis ikke nyttige, hvis du vil opdage unikke apps, og det er ikke sjovt at gå i gang med endeløs scrolling med tilfældige søgeord.
Blur Video er et program, der slører scener eller ethvert indhold, du ønsker på din telefon, for at hjælpe os med at få det billede, vi kan lide.
Denne artikel vil guide dig, hvordan du installerer Google Chrome som standardbrowser på iOS 14.









