Sådan aktiveres Truecaller på iPhone
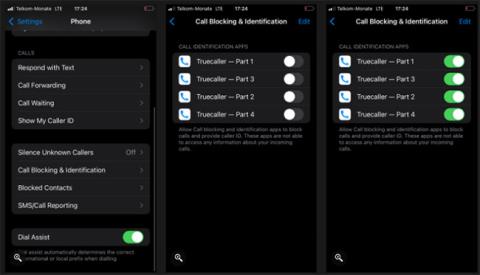
Truecaller er en af de mest populære programmer til opkaldsidentifikation og spamblokering.
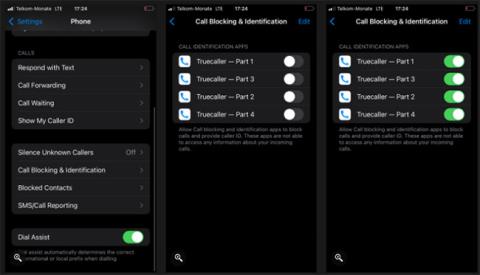
Har du nogensinde spekuleret på, hvorfor du ikke kan identificere den, der ringer op på din iPhone, på trods af at have installeret Truecaller-appen? Du har sikkert bemærket nogle forskelle mellem, hvordan Truecaller fungerer på iPhone versus Android.
Ingen kan lide angsten ved at besvare et opkald fra et ukendt nummer. Men da iPhonen ikke automatisk aktiverer Truecaller, kan det være frustrerende at prøve at bruge appen.
Du skal dog ikke bekymre dig. I denne artikel vil Quantrimang.com guide dig til, hvordan du aktiverer Truecaller på iPhone.
Hvad er Truecaller?
Truecaller er en af de mest populære programmer til identifikation af opkald og spamblokering . Formålet med appen er at hjælpe dig med at identificere og blokere uønskede spamopkald og beskeder. Truecaller giver dig også mulighed for at identificere eller søge efter ukendte numre.
Hvorfor fungerer Truecaller anderledes på iPhone?
Vis nummer fungerer anderledes på iPhones end på Android-enheder. Dette skyldes, at Truecaller på Android integrerer med standardtelefonappen, men på iOS kan opkalds-id kun styres med telefonappen.
Af denne grund skal du tage et ekstra skridt for at få Truecaller til at fungere på din iPhone.
Hvordan aktiverer jeg Truecaller på iPhone?
På grund af iPhones sikkerhedspolitik tillader den ikke automatisk adgang til opkaldslogger. For at aktivere Truecaller på iPhone skal du blot følge disse trin:
1. Åbn Indstillinger på iOS-enheden.
2. Vælg Telefon.
3. Vælg Opkaldsblokering og identifikation .
4. Aktiver alle muligheder for Truecaller.
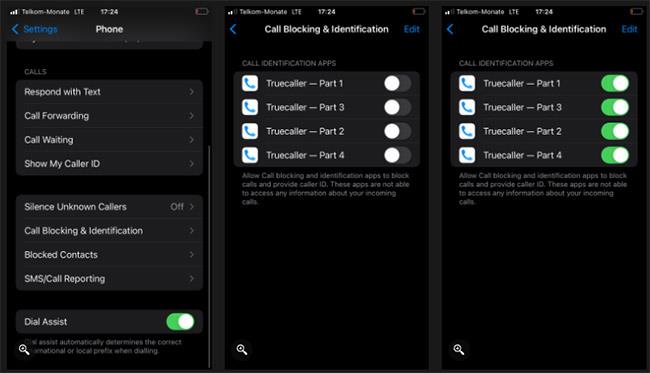
Aktiver Truecaller på iPhone
Hvordan aktiverer jeg Truecaller-meddelelsesfiltrering på iPhone?
Du kan også bruge Truecaller til at filtrere spam og undgå at blive generet af beskeder fra kampagner, uønsket indhold og andre uønskede afsendere. Dette gælder for iPhones, der kører iOS 14 eller nyere. Følg disse instruktioner for at aktivere SMS-spamfilteret:
1. Gå til Indstillinger.
2. Klik på Beskeder.
3. Klik på Ukendt og spam .
4. Slå Filter Ukendt afsender til .
5. Tænd for Truecaller.
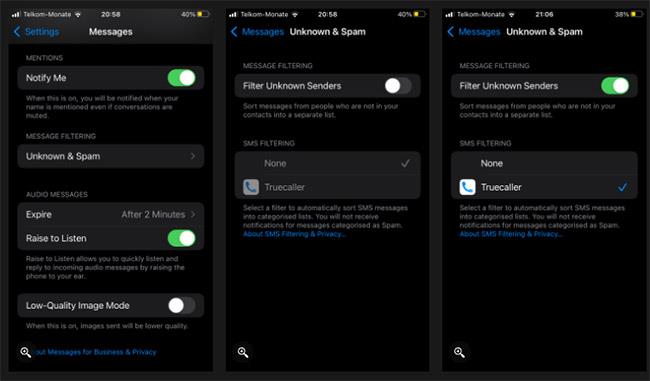
Aktiver Truecaller-meddelelsesfiltrering på iPhone
Ovenstående trin hjælper dig med at aktivere Truecaller på din iPhone. Nu kan du få en mere behagelig Truecaller-oplevelse på din iPhone og udforske flere funktioner, som appen har at tilbyde.
Du tror måske, at Truecallers eneste formål er at identificere og blokere spam-opkald. Men der er andre nyttige funktioner på tilbud; fra optagelse af telefonopkald til opkaldsalarmer. Du kan finde en overraskende funktion i denne applikation.
Sound Check er en lille, men ret nyttig funktion på iPhone-telefoner.
Fotos-appen på iPhone har en hukommelsesfunktion, der opretter samlinger af fotos og videoer med musik som en film.
Apple Music har vokset sig usædvanligt stor siden den første gang blev lanceret i 2015. Til dato er det verdens næststørste betalte musikstreamingplatform efter Spotify. Ud over musikalbum er Apple Music også hjemsted for tusindvis af musikvideoer, døgnåbne radiostationer og mange andre tjenester.
Hvis du vil have baggrundsmusik i dine videoer, eller mere specifikt, optage sangen, der afspilles som videoens baggrundsmusik, er der en ekstrem nem løsning.
Selvom iPhone indeholder en indbygget Weather-app, giver den nogle gange ikke nok detaljerede data. Hvis du vil tilføje noget, er der masser af muligheder i App Store.
Ud over at dele billeder fra album, kan brugere tilføje fotos til delte album på iPhone. Du kan automatisk tilføje billeder til delte album uden at skulle arbejde fra albummet igen.
Der er to hurtigere og enklere måder at konfigurere en nedtælling/timer på din Apple-enhed.
App Store indeholder tusindvis af fantastiske apps, du ikke har prøvet endnu. Almindelige søgetermer er muligvis ikke nyttige, hvis du vil opdage unikke apps, og det er ikke sjovt at gå i gang med endeløs scrolling med tilfældige søgeord.
Blur Video er et program, der slører scener eller ethvert indhold, du ønsker på din telefon, for at hjælpe os med at få det billede, vi kan lide.
Denne artikel vil guide dig, hvordan du installerer Google Chrome som standardbrowser på iOS 14.









