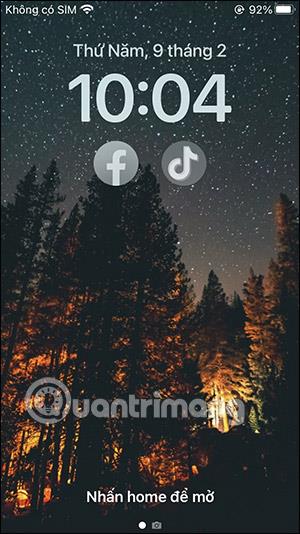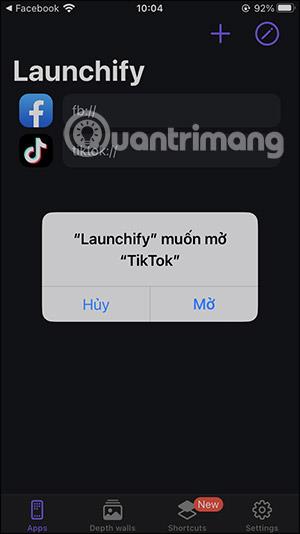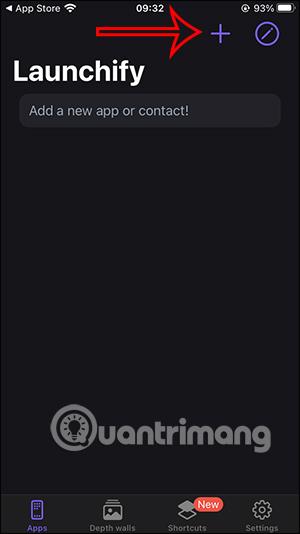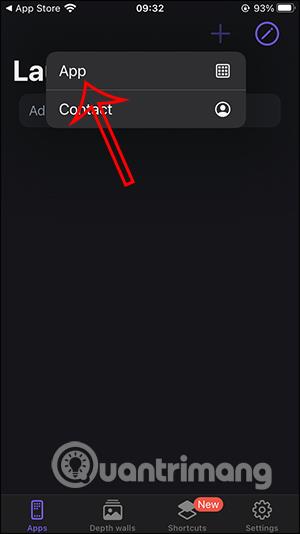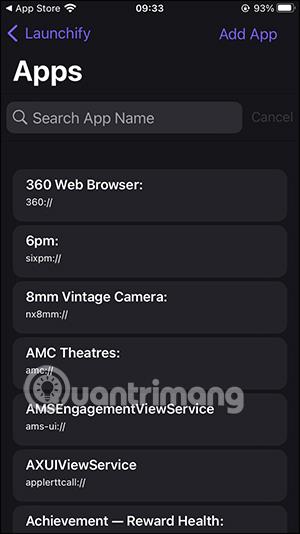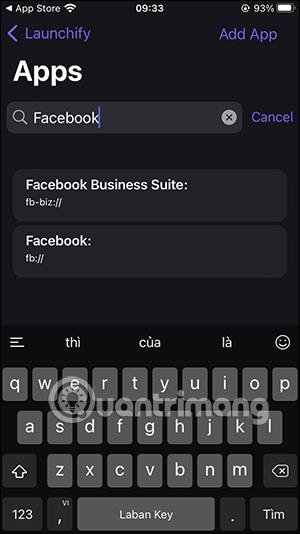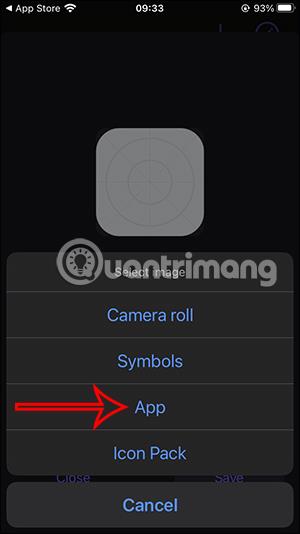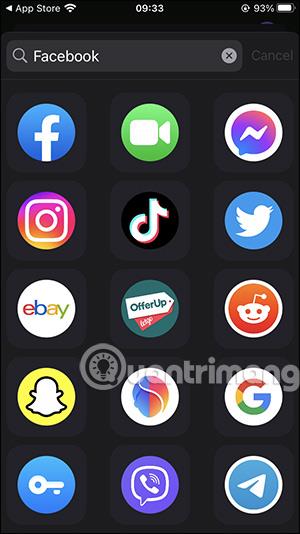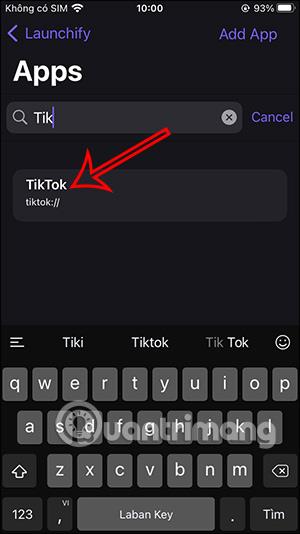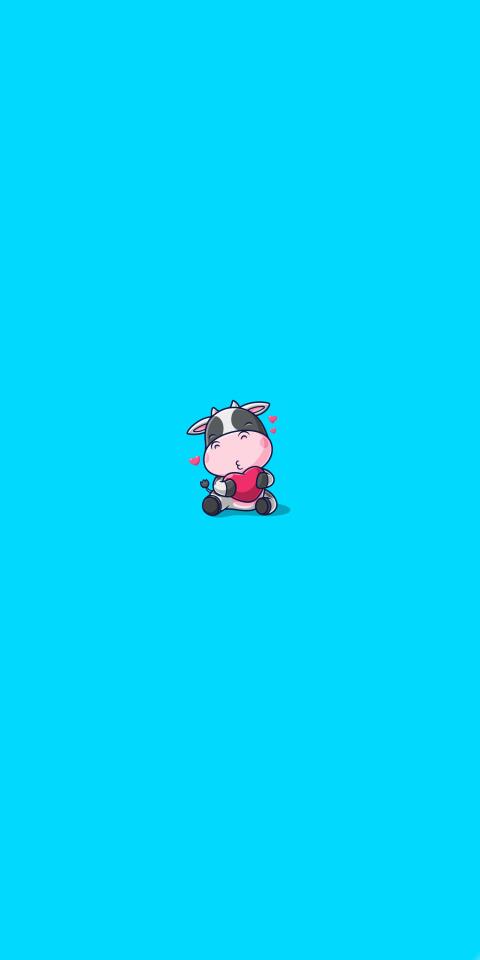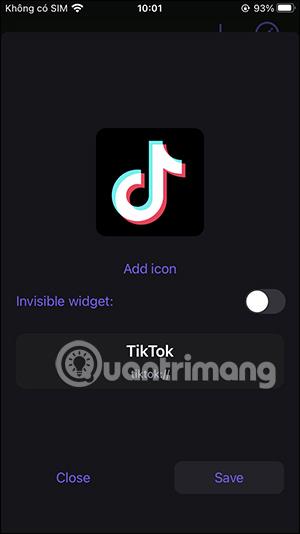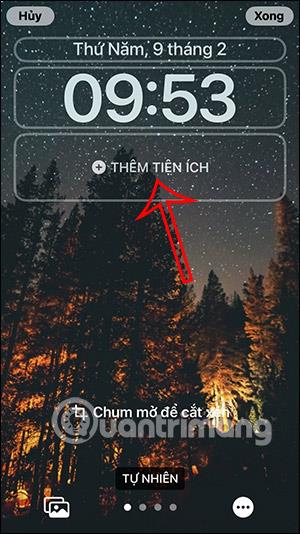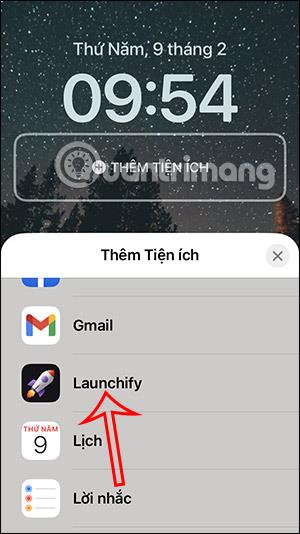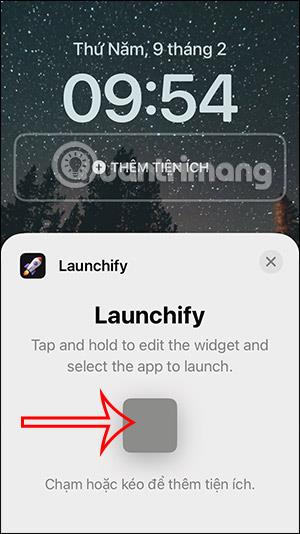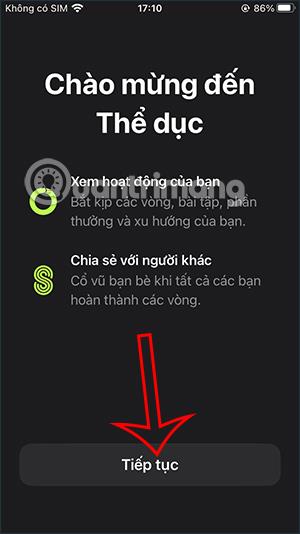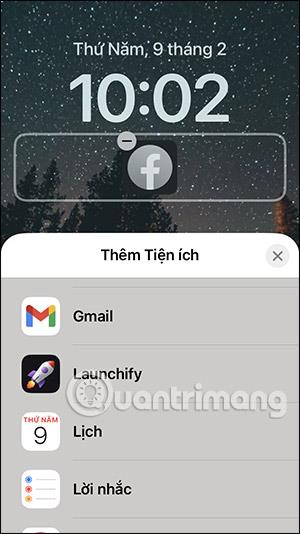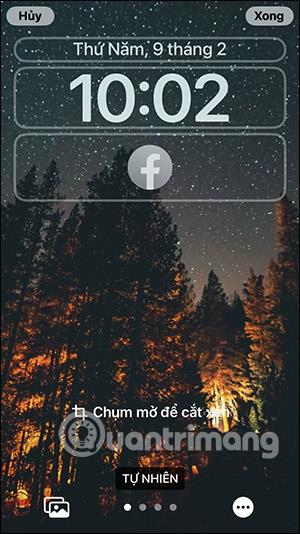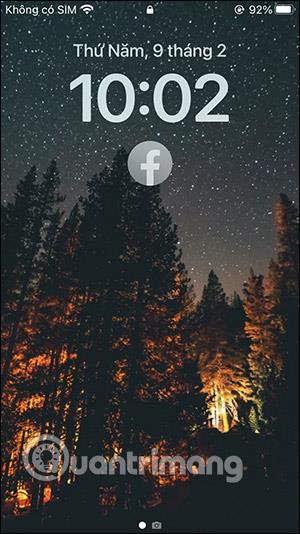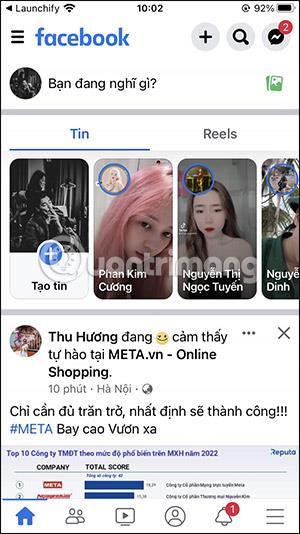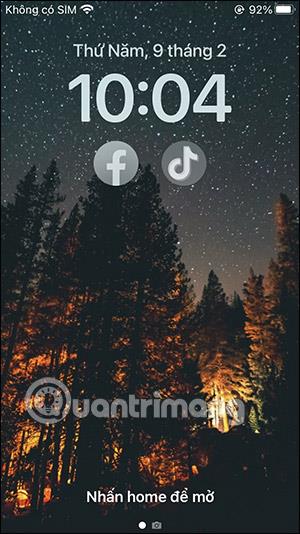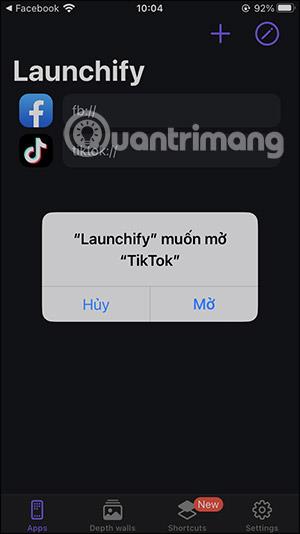For at tilføje nogle tilpasninger til iPhone-skærmen, har vi brug for nogle understøttede iPhone-låseskærm-widgets som Launchify, for eksempel. Dette værktøj hjælper dig med hurtigt at få adgang til programmer direkte fra iPhone-låseskærmen. Selvom du i iOS 16 kan tilføje applikationer på låseskærmen, såsom tilføjelse af vejr på iPhone-låseskærmen, er det ikke alle applikationer, der har denne funktion. Artiklen nedenfor vil guide dig til at installere applikationer fra iPhone-låseskærmen.
Instruktioner til åbning af applikationer fra iPhone låseskærm
Trin 1:
Download først Launchify-applikationen til iPhone på linket nedenfor og installer som normalt.
Trin 2:
På applikationsgrænsefladen skal du klikke på plusikonet og vælge App for at tilføje applikationen.

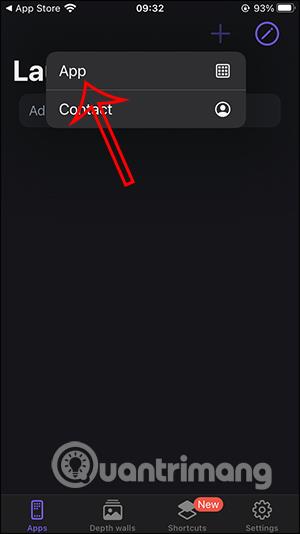
Trin 3:
Viser en liste, hvor du kan indtaste navnet på det program, du vil åbne fra iPhone-låseskærmen. Vi indtaster applikationsnavnet i søgefeltet og klikker derefter på applikationsnavnet nedenfor for at vælge.
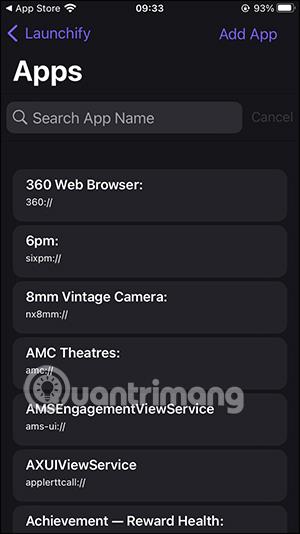
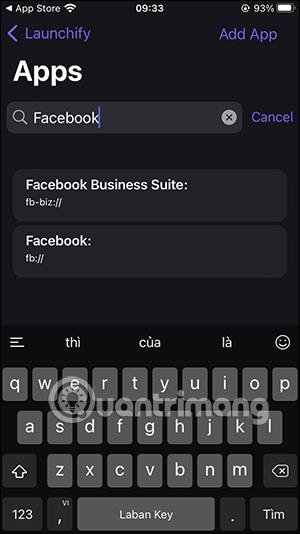
Trin 4:
Dernæst klikker vi på Tilføj ikon for at vælge ikonet for applikationen. Du klikker på App for at søge efter applikationsikonet lige ved Launchify. Derudover kan du absolut bruge ikoner fra andre steder.
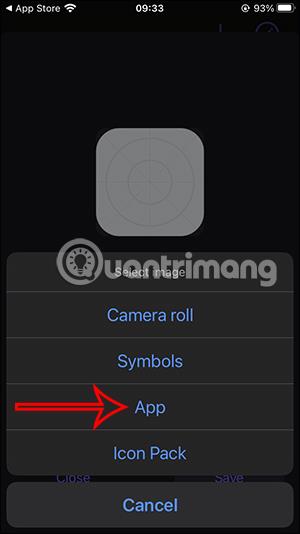
Indtast derefter applikationens navn i søgefeltet, og klik på ikonet nedenfor for at bruge. Klik på Gem for at gemme.
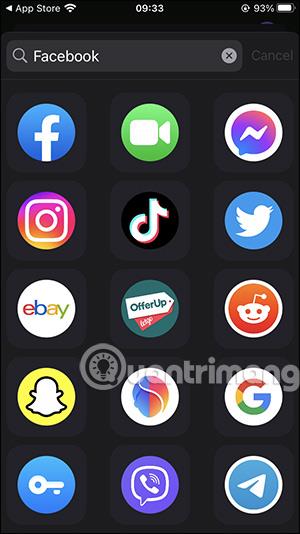
Trin 5:
Vi fortsætter med at tilføje andre applikationer til Launchify, så vi kan vælge at tilføje dem til iPhone-låseskærmen.
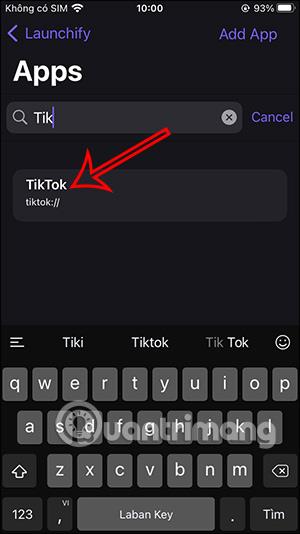
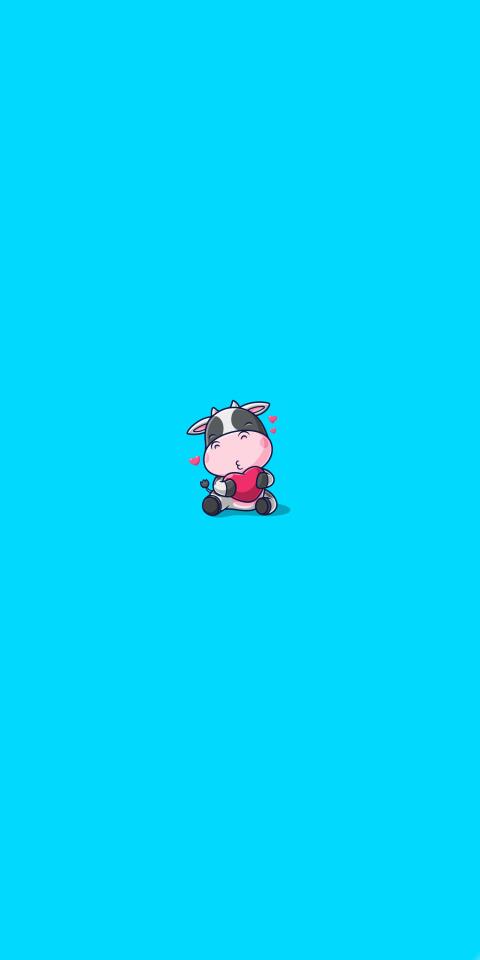
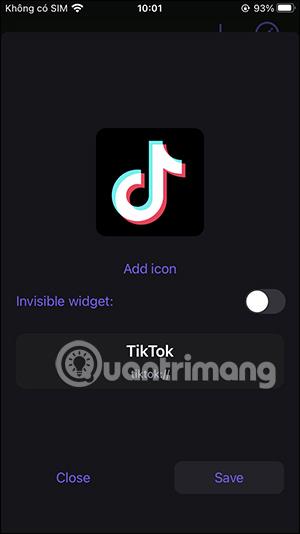
Trin 6:
Tryk og hold på iPhone-låseskærmen, og vælg Tilpas nedenfor for at ændre låseskærmen. Klik på låseskærm for at vælge.


Trin 7:
Tryk på Tilføj widget for at tilføje en widget til iPhone-låseskærmen. Her vil du søge efter Launchify-applikationen og derefter klikke for at bruge.
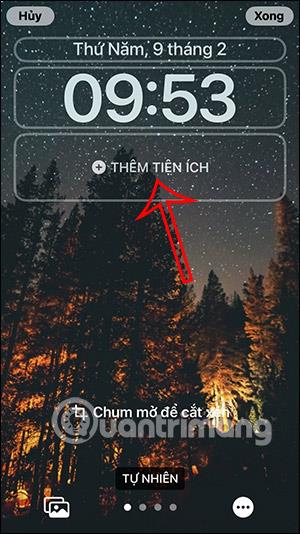
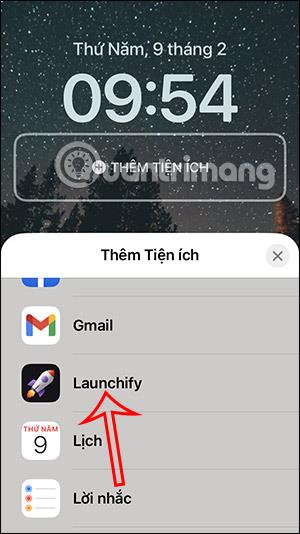
Trin 8:
Klik på den tomme firkant for at tilføje Launchify-widgetten til låseskærmen. Klik på den nyligt tilføjede firkant, og en liste over applikationer, du vil åbne fra låseskærmen, vises. Tryk på den app, du vil indstille som en widget.
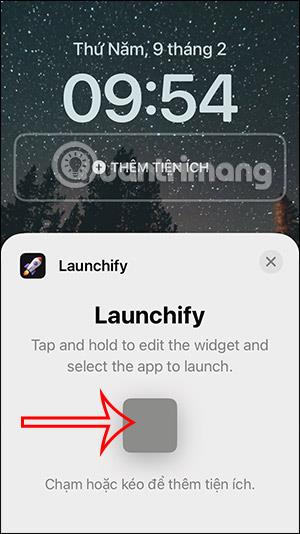
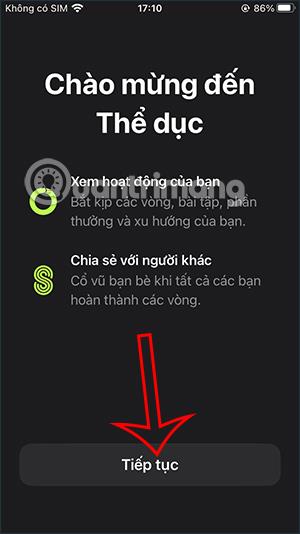
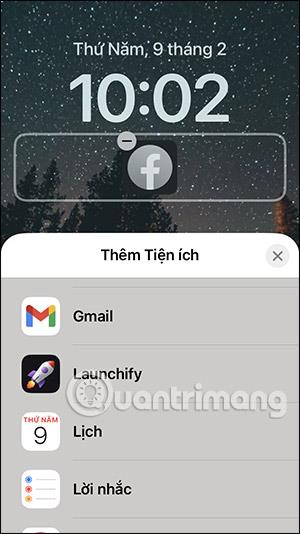
Umiddelbart efter det vil du se applikationsikonet vist som vist nedenfor. Klik på Udført for at gemme den nye skærm.
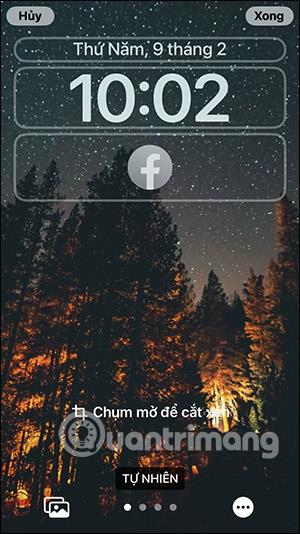
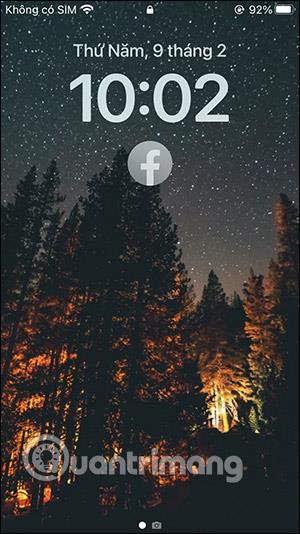
Trin 9:
Så lige på låseskærmen er der et applikationsikon, som du kan få adgang til. Så skal du bare åbne applikationen for at bruge som normalt.

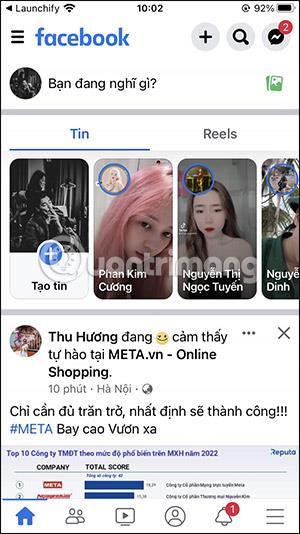
Med den gratis Launchify-version kan du højst tilføje 2 ikoner direkte på skærmen.