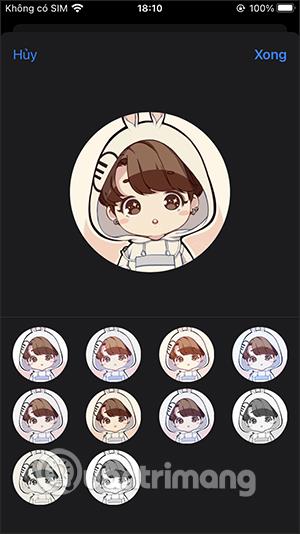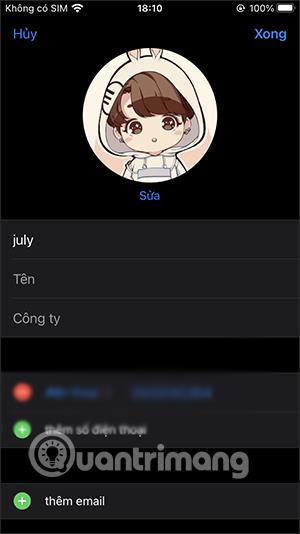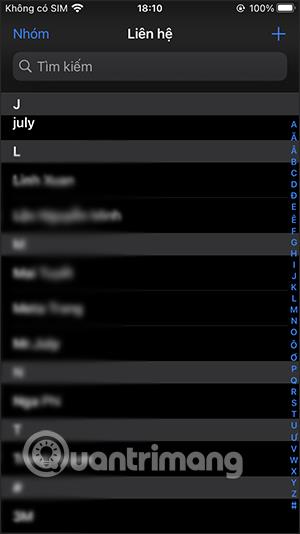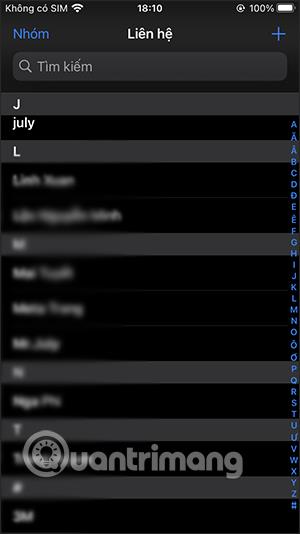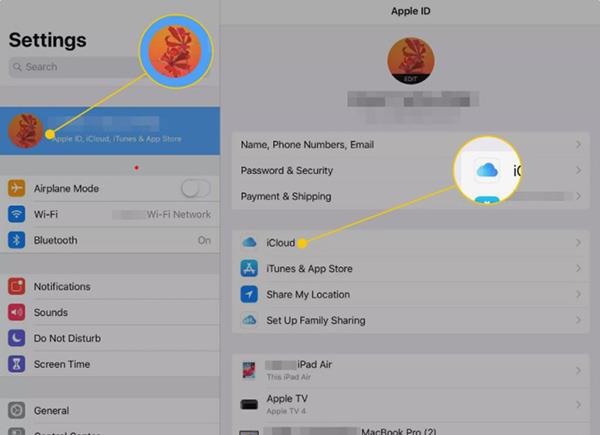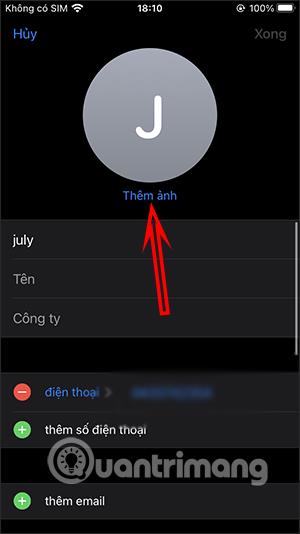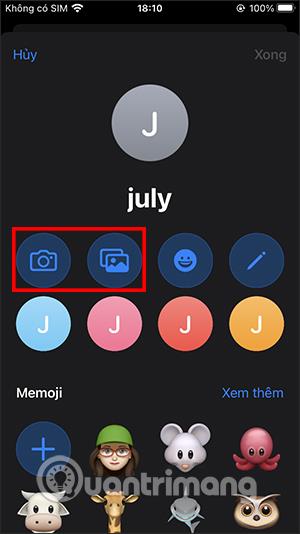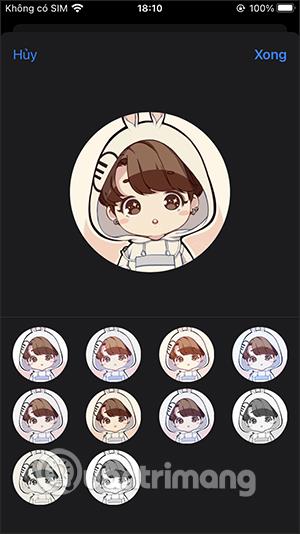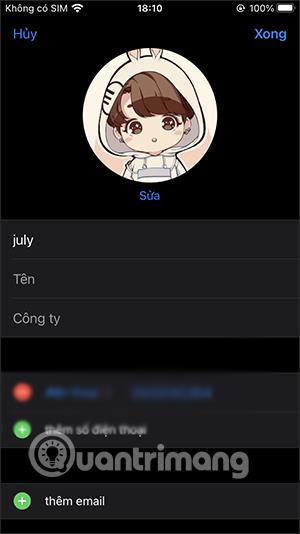Normalt hjælper kontakterne på iPhone os med at ændre oplysningerne for hver kontakt, såsom at omdøbe kontaktpersoner på iPhone, ændre telefonnumre eller tilføje kontaktbilleder i kontakterne for at ændre opkaldsskærmen på iPhone. Når vi tilføjer et billede til en kontakt, når vi foretager et opkald, eller den anden person ringer, vil billedet blive vist på skærmen i stedet for den traditionelle skærm. Du kan tage billeder fra fotoalbummet på din telefon eller tage nye billeder direkte gennem kameraet. Artiklen nedenfor vil guide dig, hvordan du opretter kontaktnummerbilleder på iPhone.
Instruktioner til at ændre kontaktbilleder på iPhone
Trin 1:
Du åbner applikationen Kontakter på iPhone og klikker derefter på det kontaktnavn, du vil ændre billedet, når du ringer ind, eller når du ringer ud. Klik derefter på knappen Rediger i øverste højre hjørne af skærmen i kommunikationsgrænsefladen .
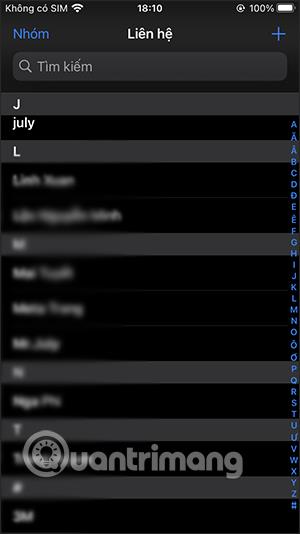
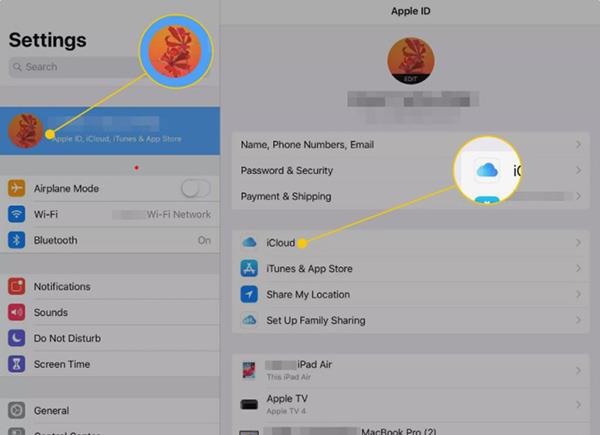
Trin 2:
Skift til den nye grænseflade, klik på Tilføj foto for at indsætte et billede for denne kontakt. Dette vil nu vise 2 muligheder for at indstille et kontaktbillede for dette telefonnummer. Hvis du vil vælge et eksisterende billede i albummet, skal du klikke på fotoikonet, hvis du vil tage et billede direkte, skal du klikke på kameraikonet.
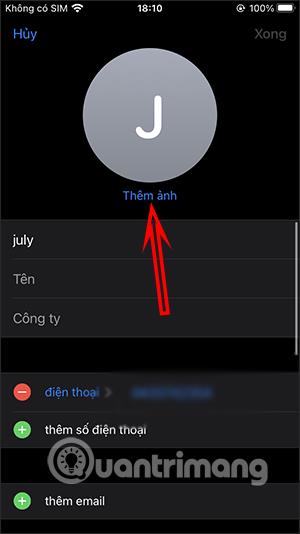
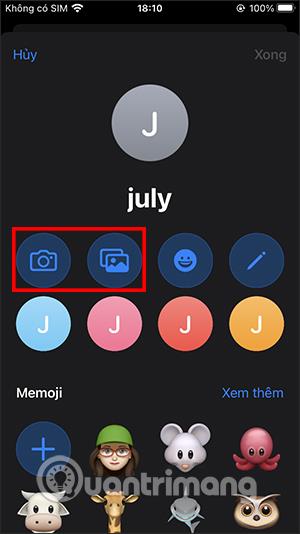
Trin 3:
Du vælger det billede, du vil bruge, og justerer derefter den skala og det område, du vil bruge. Dernæst kan du bruge yderligere farveeffekter til billedet, hvis du vil, med en række effekter tilgængelige. Som et resultat vil du se billedet for kontaktnummeret, der er blevet installeret på iPhone.