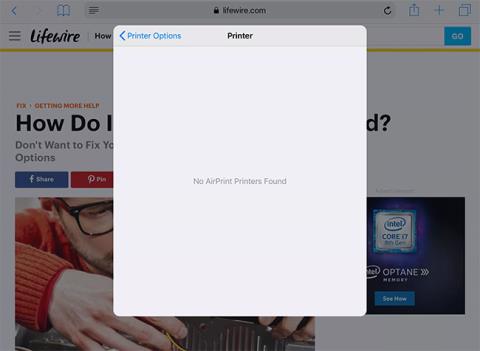Med en AirPrint-aktiveret printer er udskrivning på iPad lige så let som at trykke på knappen Del > Udskriv og vælge printeren. iPad'en sender udskriftskommandoer til printeren, men processen forløber ikke altid glat.
Hvis du ikke kan udskrive, eller iPad ikke kan finde din printer, kan du prøve nogle af disse fejlfindingstrin.
Bemærk : Disse fejlfindingstip fungerer med iPadOS 14, iPadOS 13 og alle i øjeblikket understøttede iOS-versioner.
Printere vises ikke på listen på iPad
Det mest almindelige problem er, at iPad ikke kan finde eller genkende din printer. Grundårsagen til dette problem er, at iPad'en og printeren ikke kommunikerer korrekt med hinanden. Nogle printere, især tidlige AirPrint-printere, er en smule buggy og har brug for speciel håndtering fra tid til anden.

Printere vises ikke på listen på iPad
Prøv disse fejlfindingstrin i rækkefølge:
1. Sørg for, at printeren er tændt. Nogle printere slukker automatisk, så tjek printerens status først.
2. Bekræft, at du er tilsluttet det korrekte WiFi-netværk. AirPrint fungerer over WiFi, så hvis du opretter forbindelse til internettet ved hjælp af 4G, kan du ikke udskrive til din netværksprinter. Du skal oprette forbindelse via det samme WiFi-netværk som printeren. De fleste hjem har kun ét WiFi-netværk, men nogle routere udsender både 2,4 GHz- og 5GHz-netværk. Store hjem kan have en WiFi-forlængerenhed, der udsender på et andet netværk. Sørg for, at både iPad og printer er på det samme netværk med samme frekvens.
3. Opdater iPadens WiFi-forbindelse. Denne proces tvinger iPad til at finde printeren igen. For at opdatere WiFi skal du åbne din iPads indstillinger, trykke på WiFi på listen til venstre og trykke på den grønne kontakt for at slå WiFi fra. Lad den være slukket et stykke tid, og tænd den derefter igen. Når iPad genopretter forbindelse til netværket, kan du prøve at udskrive igen.
4. Genstart iPad. Det er overraskende, hvor mange tilfældige problemer med at genstarte iPad'en løser. Genstart er ikke det første trin på denne liste, da du hurtigt kan tjekke mange andre trin. Hold knappen Dvale/vågning nede (også kendt som tænd/sluk-knappen), indtil iPad beder dig om at glide for at slukke. Skub derefter tænd/sluk-knappen. iPad Pro kræver, at du holder tænd/sluk-knappen og en af lydstyrkeknapperne nede. Når du har slukket, skal du trykke på tænd/sluk-knappen igen for at genstarte.
5. Genstart printeren. I stedet for et problem med iPad, kan problemet komme fra printersiden. Hvis du slukker for printeren og tænder den igen, kan det løse problemer på printersiden. Vent, indtil printeren genopretter forbindelse til WiFi-netværket, og test igen. De fleste AirPrint-printere har et WiFi-lys eller et ikon på skærmen for at angive, at den er tilsluttet korrekt.
6. Bekræft, at det faktisk er en AirPrint-printer. Hvis dette er en ny printer, skal det på emballagen stå, at den er kompatibel med AirPrint. Nogle ældre printere bruger en bestemt app til at udskrive fra iPad, så se brugervejledningen. Du kan få en liste over AirPrint-printere fra Apples websted på:
https://support.apple.com/en-us/HT201311
Printeren vises på listen, men kan ikke udskrive
Hvis du kan se printeren på din iPad og sende et udskriftsjob til printeren, er det sandsynligvis ikke et iPad-problem. iPad vil opdage standardproblemer, såsom at printeren løber tør for papir eller blæk, men disse funktioner er afhængige af, at printeren kommunikerer tilbage til iPad'en.

Printeren vises på listen, men kan ikke udskrive
1. Kontroller blæk- og papirniveauer . Printere vil typisk vise en fejlmeddelelse, hvis der er problemer med udskriftsjobbet, såsom at løbe tør for papir eller blæk, eller hvis der opstår papirstop.
2. Genstart printeren . Der kan opstå problemer på printersiden, og genstart af printeren kan løse disse problemer. Sluk for printeren, og lad den sidde i et par sekunder, før du tænder for strømmen igen. Når maskinen er færdig med at starte, skal du prøve at udskrive igen.
3. Kør diagnosticering på printeren . Mange printere rapporterer grundlæggende diagnostik. Denne procedure kontrollerer blækniveauer, papirstop og andre almindelige problemer.
4. Genstart iPad . Problemet vil ikke opstå med iPad, hvis printeren er synlig på den, men du bør stadig genstarte iPad. Hvis det ikke virker, skal du muligvis prøve nogle iPad-fejlfindingstrin.
5. Genstart routeren . Problemet er muligvis ikke med printeren. Hvis du har tjekket alt på printeren og ikke fandt nogen problemer, kan det være routeren, der forårsager problemet. Sluk routeren i et par sekunder, og genstart den for at se, om det løser problemet. Se mere: Hvorfor kan genstart af routeren løse mange problemer?
6. Kontakt printerproducenten . På dette tidspunkt har du gennemgået grundlæggende fejlfindingstrin, herunder genstart af din iPad, printer og router. Kontakt printerproducenten for mere specifikke fejlfindingstrin.
Jeg ønsker dig succes med fejlfinding!