Oversigt over, hvordan du oplader Apple Pencil
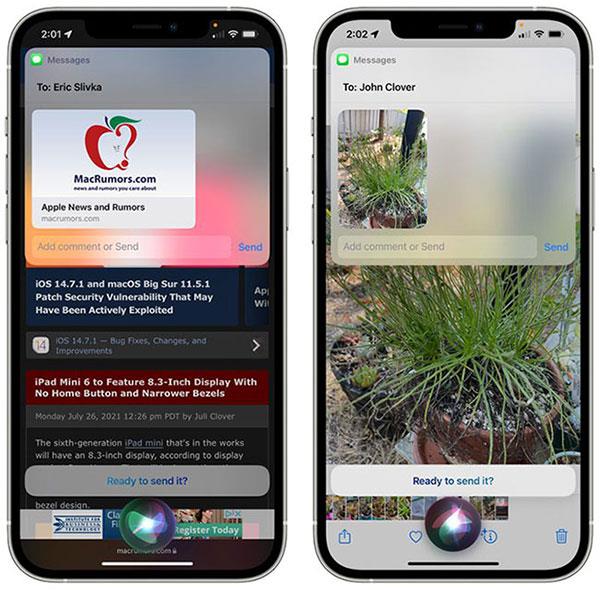
I denne artikel lærer vi sammen, hvordan man oplader og kontrollerer batteriprocenten for Apple Pencil-generationer.
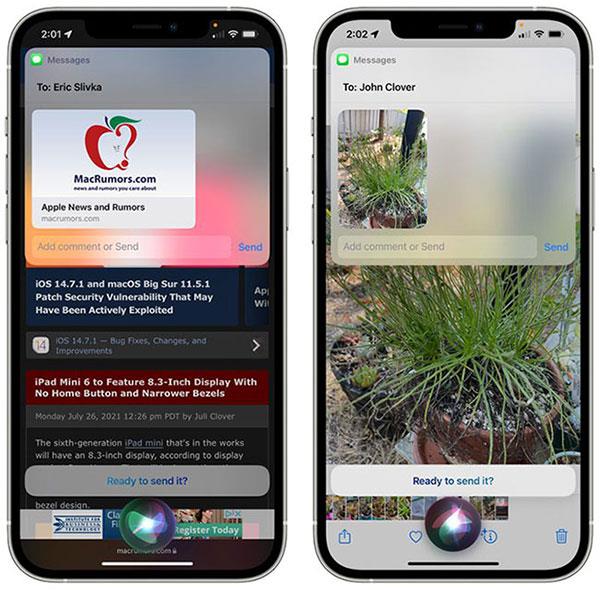
Apple har nu lanceret to generationer af Apple Pencil , der er kompatible med forskellige iPad-modeller. Da begge kører på indbyggede batterier, er genopladning efter brug påkrævet.
I denne artikel lærer vi sammen, hvordan man oplader og kontrollerer batteriprocenten for Apple Pencil-generationer.
Sådan oplader du den første generation af Apple Pencil
Måden at oplade den første generation af Apple Pencil på er generelt ret "besværlig" og "klassisk". Denne pen er kompatibel med alle iPads med en fysisk Hjem-knap og Lightning-port.
For at oplade pennen skal du først tage Apple Pencil ud og fjerne hætten for enden af pennen. Nu vil du se et velkendt lysstik på Apple-produkter generelt.

Opladningsstil via den velkendte belysningsport
Sæt dette stik i Lightning-porten i bunden af din iPad. Du vil høre et lille advarselssignal, og opladningen af din Apple Pencil begynder med det samme.
Batteriet på pennen vil være fuldt opladet på cirka 15 til 30 minutter, afhængigt af den resterende kapacitet.
Hvis du ikke kan lide at oplade din Apple Pencil med din iPad, kan du bruge Lightning-adapteren, der fulgte med din Apple Pencil.
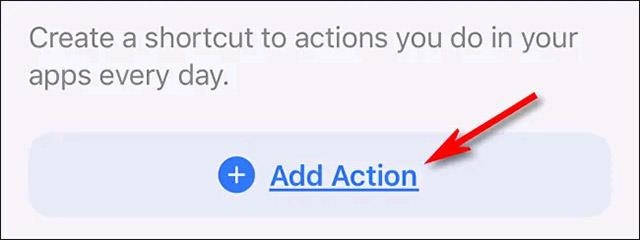
Adapter medfølger
Tilslut Apple Pencil til adapteren, og tilslut derefter adapteren til Lightning-kablet for at oplade pennen.
Sådan oplader du anden generation af Apple Pencil
Udover funktionsopgraderinger anses opladnings-"oplevelsen" på anden generation af Apple Pencil også som et spring frem i forhold til sin forgænger. Anden generation af Apple Pencil understøttes af den nyere iPad Pro og iPad Air. Disse iPads har flade kanter og ingen fysisk startknap.
Pennen kan magnetisk fastgøres til siden af iPad, og det er alt, hvad du skal gøre for at parre og oplade din nye generation af Apple Pencil.
Specifikt skal du placere Apple Pencil på den øverste kant af iPad'en (når den er i liggende tilstand), og du vil se et banner, der indikerer, at tilbehøret oplades. Du vil også se pennens batteriprocent vist i detaljer.
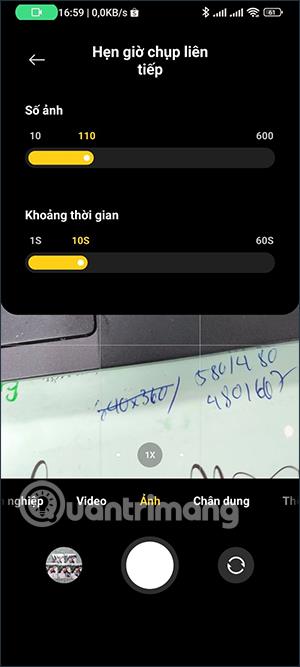
Pennen oplades, når den er monteret på iPad'en
Udover opladningsfunktionen er dette også en måde, hvorpå du kan bære din Apple Pencil med din iPad. Opladningstiden tager kun et par minutter, og du vil også modtage en notifikation, når din pen er ved at løbe tør for batteri.
Sådan kontrollerer du Apple Pencil batteriprocent
Når du tilslutter og bruger blyanten med din iPad, tilføjer Apple automatisk batteri-widgetten til skærmbilledet Today View. Du kan stryge fra venstre mod højre på din iPads startskærm for at vise "Today View". Stryg opad her for at finde "Batterier"-widgetten.
Du kan se batteriniveauet for den tilsluttede Apple Pencil lige her.

Apple Pencil batteriniveau
Hvis du ikke kan finde Batterier-widgetten, kan du tilføje den som følger:
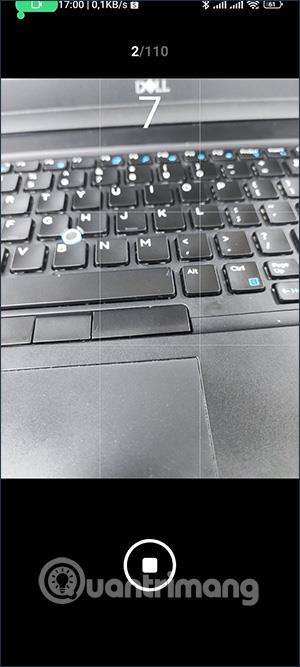
Tilføj batterier-widget
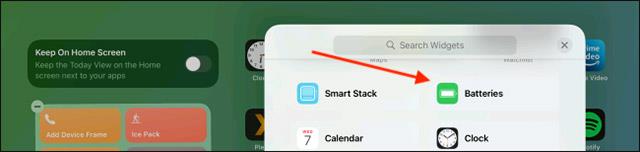
Vælg Batterier
Du vil se widgetten vist i tre størrelser. Brug lille eller stor størrelse, hvis du vil se batteriprocent, og tryk derefter på " Tilføj widget ".
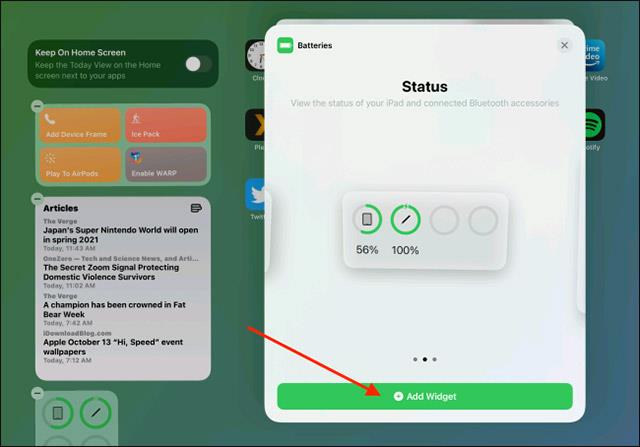
Vælg størrelsen på widgetten
Denne widget vil blive tilføjet til bunden af Today View . Du kan flytte den hvor som helst på skærmen. Stryg op fra startlinjen for at gemme widgetlayoutet.
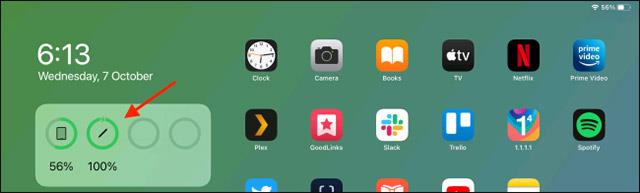
Apple Pencil resterende batteriprocent
Nu kan du se din Apple Pencils batteriprocent til enhver tid, selv når den ikke oplades.
Sound Check er en lille, men ret nyttig funktion på iPhone-telefoner.
Fotos-appen på iPhone har en hukommelsesfunktion, der opretter samlinger af fotos og videoer med musik som en film.
Apple Music har vokset sig usædvanligt stor siden den første gang blev lanceret i 2015. Til dato er det verdens næststørste betalte musikstreamingplatform efter Spotify. Ud over musikalbum er Apple Music også hjemsted for tusindvis af musikvideoer, døgnåbne radiostationer og mange andre tjenester.
Hvis du vil have baggrundsmusik i dine videoer, eller mere specifikt, optage sangen, der afspilles som videoens baggrundsmusik, er der en ekstrem nem løsning.
Selvom iPhone indeholder en indbygget Weather-app, giver den nogle gange ikke nok detaljerede data. Hvis du vil tilføje noget, er der masser af muligheder i App Store.
Ud over at dele billeder fra album, kan brugere tilføje fotos til delte album på iPhone. Du kan automatisk tilføje billeder til delte album uden at skulle arbejde fra albummet igen.
Der er to hurtigere og enklere måder at konfigurere en nedtælling/timer på din Apple-enhed.
App Store indeholder tusindvis af fantastiske apps, du ikke har prøvet endnu. Almindelige søgetermer er muligvis ikke nyttige, hvis du vil opdage unikke apps, og det er ikke sjovt at gå i gang med endeløs scrolling med tilfældige søgeord.
Blur Video er et program, der slører scener eller ethvert indhold, du ønsker på din telefon, for at hjælpe os med at få det billede, vi kan lide.
Denne artikel vil guide dig, hvordan du installerer Google Chrome som standardbrowser på iOS 14.









