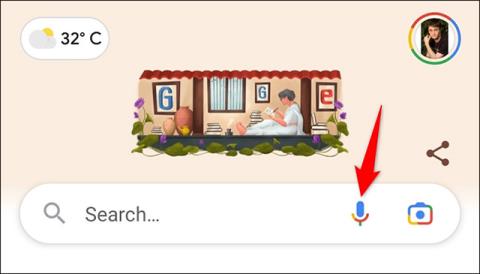Nyttige tilgængelighedsfunktioner på iPhone, som brugere bør opleve
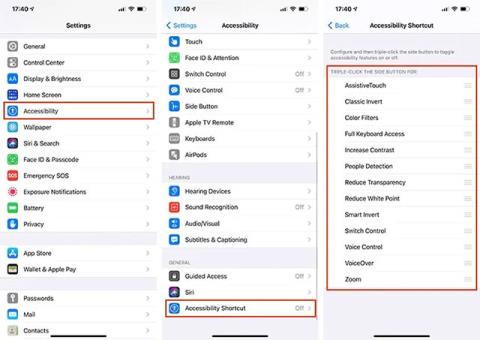
Gennem årene har Apple brugt mange kræfter på at opbygge et ekstremt nyttigt sæt tilgængelighedsfunktioner på iOS-platformen.
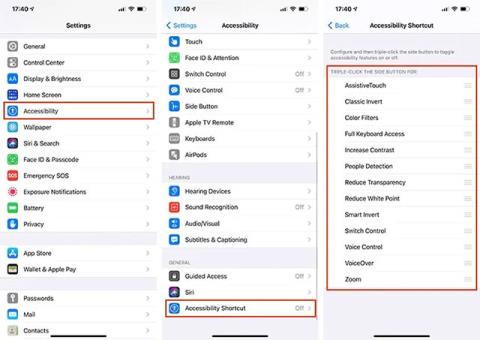
Gennem årene har Apple brugt mange kræfter på at opbygge et ekstremt nyttigt sæt tilgængelighedsfunktioner på iOS-platformen. Disse er grundlæggende funktioner, der hjælper dig med at interagere og bruge enheden på en enklere, smartere og mere fleksibel måde. Lad os tage et kig på 8 ekstremt nyttige tilgængelighedsfunktioner på iOS, som ikke alle iPhone-brugere kender til.
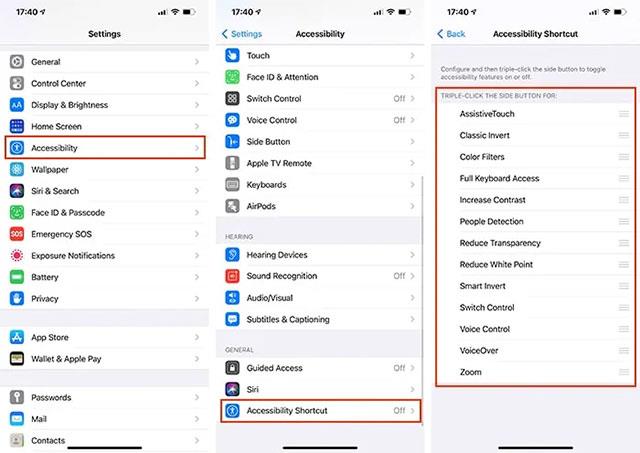
Deaktiver automatisk justering af skærmens lysstyrke
Tidligere havde iPhones en dedikeret " Auto-lysstyrke " mulighed placeret i appen Indstillinger. Ved at bruge denne mulighed kan du deaktivere din telefons sensorer, så skærmens lysstyrke ikke kan justeres automatisk efter omgivelserne.
Denne funktion er dog nu en del af tilgængelighedswidgets-gruppen og er aktiveret som standard. For at tilpasse det, naviger til " Indstillinger -> Tilgængelighed -> Skærm & tekststørrelse ". Rul derefter til bunden og tryk på vippekontakten, der er placeret til højre for indstillingen " Auto-lysstyrke " for at skifte til tilstanden " Fra " . Efter at have deaktiveret denne standardindstilling, kan du bruge iPhones standard skyder til justering af lysstyrke (" Indstillinger -> Generelt -> Skærm og lysstyrke s").
Slå "smart mørk tilstand" til
Med funktionen " Smart Invert " ( Generelt -> Tilgængelighed -> Skærm & tekststørrelse ) kan du intelligent konvertere farven på din iPhone UI. For eksempel kan du indstille iPhone-grænsefladen til at blive mørkere, når du er i lyse omgivelser og omvendt, og derved hjælpe information på skærmen med at blive vist mere tydeligt.
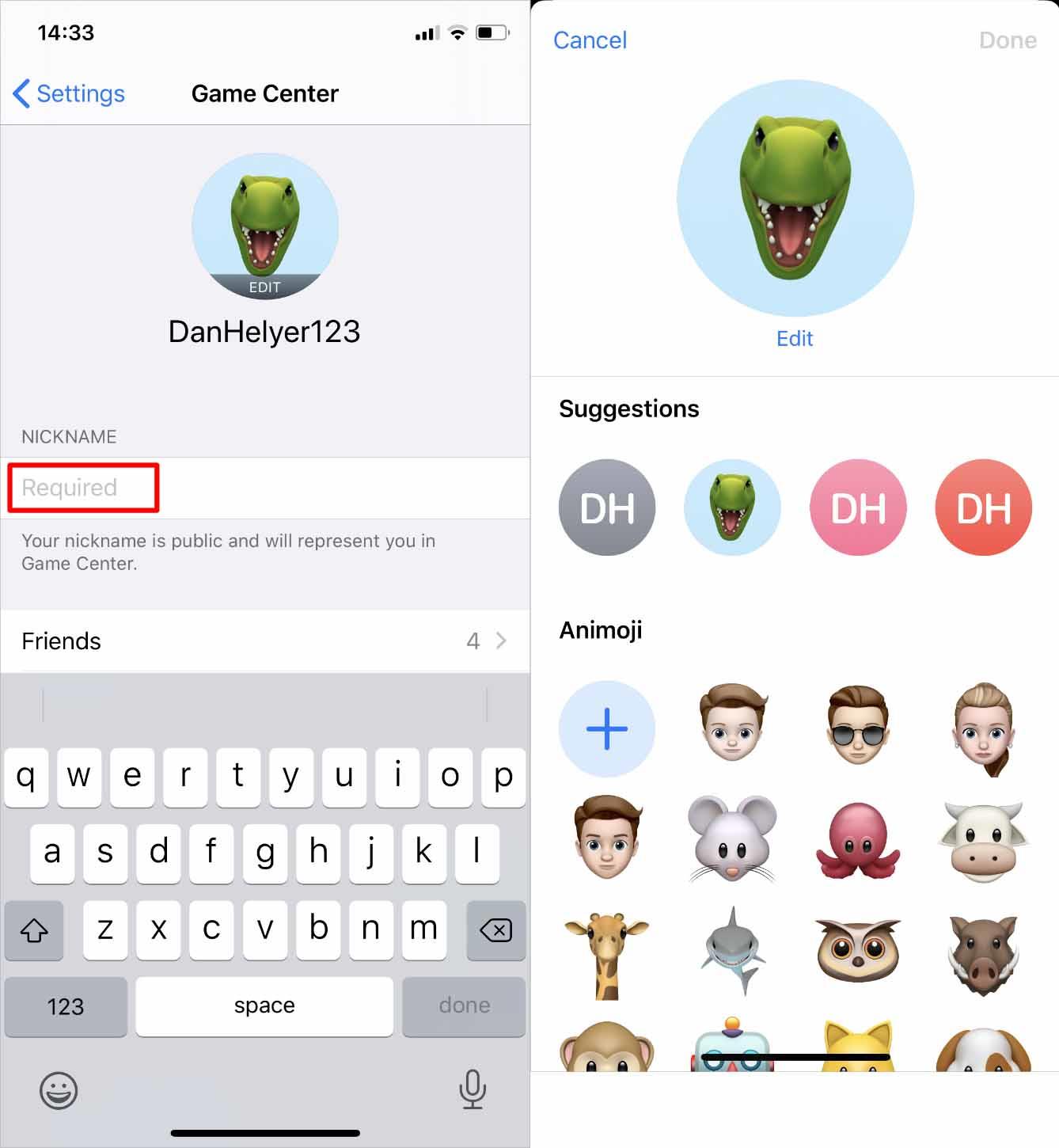
Få adgang til "Enhåndstilstand"
Behovet for underholdning og arbejde på smartphones er stigende, hvilket har medført, at størrelsen af smartphones er steget løbende i de seneste par år. iPhone er ingen undtagelse.
Ved at indse dette problem, startende med iPhone 6-modeller og senere, har Apple integreret en nyttig tilgængelighedsfunktion på enheden kaldet Reachability. Dette er dybest set en tilstand, der hjælper iPhone-brugere med lettere at betjene telefonen, når de bruger en hånd, ved at gribe ind og ændre en række aspekter af systemets brugergrænseflade.
For at aktivere skal du blot navigere til " Generelt -> Tilgængelighed -> Berøring ". I " Touch " -indstillingerne skal du trykke på kontakten ved siden af " Reachability "-indstillingen for at skifte til tilstanden " On " (grøn).
For at bruge Reachability For iPhone-modeller uden en startknap skal du bare forsigtigt stryge ned på den vandrette bjælke nederst på skærmen (i modsætning til at stryge ned for at vende tilbage til startskærmen). Med andre ord skal du bare trykke på den vandrette bjælke nederst på skærmen (eller området lige over den) og stryge ned. På en iPhone med en hjemknap skal du blot trykke let på hjemtasten to gange.
Aktiver "Tilbagetryk" tilbageskrivningsfunktionen
Back Tap , som først blev introduceret i iOS 14, bruger accelerometersensoren på iPhone (iPhone 8 og nyere) til at registrere, om du laver trykbevægelser på bagsiden af enheden. Derfra skal du udføre nogle tilsvarende funktioner, der er blevet konfigureret. Du kan for eksempel trykke på ringeindstillingerne to gange på bagsiden af din iPhone for at starte Kamera-appen eller tre gange for at åbne telefonens multitasking-menu.
Denne interessante tilgængelighedsfunktion kan aktiveres og tilpasses i " Generelt -> Tilgængelighed -> Fysisk og motorisk -> Berøring -> Tryk tilbage ".
Aktiver AssistiveTouch virtuelle hjem-knap
Den virtuelle Hjem-knap på iPhone er blevet ekstremt velkendt for dem, der elsker teknologi. Det giver dig mulighed for at udføre mange handlinger såsom oplåsning, scanning af fingeraftryk, vende tilbage til startskærmen... Der er dog ikke mange, der ved, at dette grundlæggende er en tilgængelighedsfunktion, og den kan også bruges Fleksibel tilpasning.
For at aktivere den virtuelle hjem-knap på din iPhone skal du blot navigere til " Generelt -> Tilgængelighed -> Fysisk og motorisk -> Berøring ". Find indstillingen AssistiveTouch , og vend kontakten til højre for den til grøn for at aktivere den virtuelle Hjem-knap.
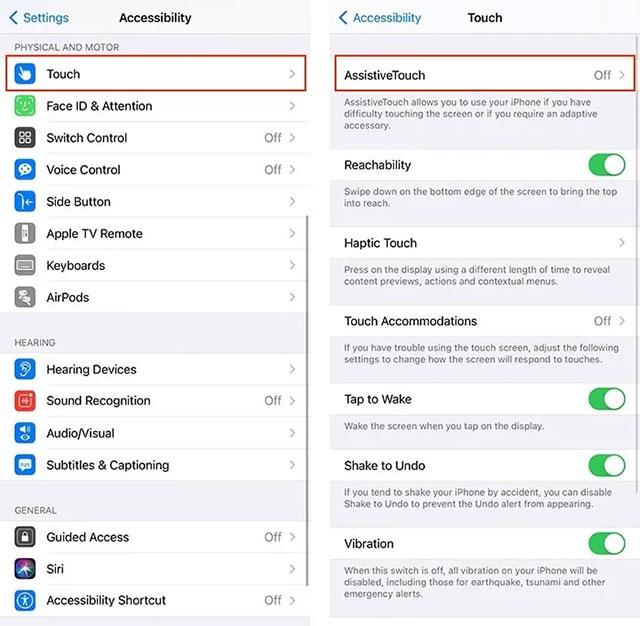
Se artiklen for at lære, hvordan du tilpasser denne virtuelle startknap:
Slå forstørrelsesglasfunktionen til
Du kan fuldstændig forvandle din iPhone til et forstørrelsesglas med denne forstørrelsesfunktion. For at aktivere skal du navigere til " Indstillinger -> Tilgængelighed -> Forstørrelsesglas ", og dreje vippekontakten til "til".
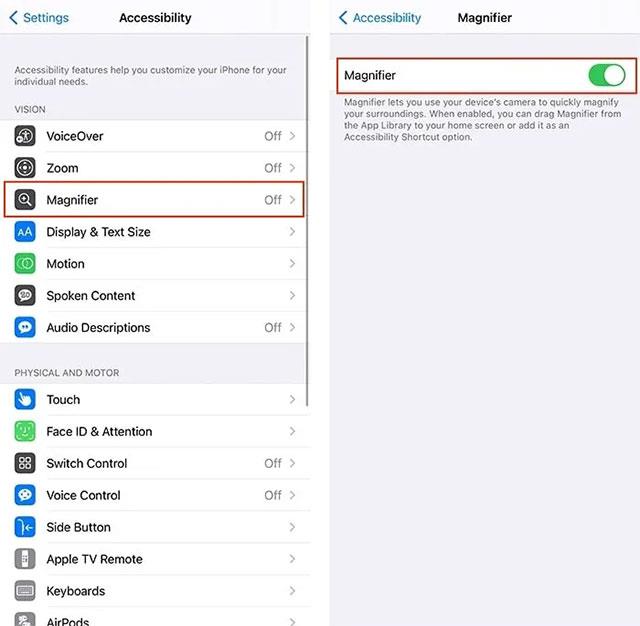
For at lære mere om, hvordan du bruger denne funktion, se venligst artiklen:
Gennem årene har Apple brugt mange kræfter på at opbygge et ekstremt nyttigt sæt tilgængelighedsfunktioner på iOS-platformen.
TalkBack er en tilgængelighedsfunktion indbygget i Android, designet til at hjælpe med at læse indhold på skærmen for brugere.
Sound Check er en lille, men ret nyttig funktion på iPhone-telefoner.
Fotos-appen på iPhone har en hukommelsesfunktion, der opretter samlinger af fotos og videoer med musik som en film.
Apple Music har vokset sig usædvanligt stor siden den første gang blev lanceret i 2015. Til dato er det verdens næststørste betalte musikstreamingplatform efter Spotify. Ud over musikalbum er Apple Music også hjemsted for tusindvis af musikvideoer, døgnåbne radiostationer og mange andre tjenester.
Hvis du vil have baggrundsmusik i dine videoer, eller mere specifikt, optage sangen, der afspilles som videoens baggrundsmusik, er der en ekstrem nem løsning.
Selvom iPhone indeholder en indbygget Weather-app, giver den nogle gange ikke nok detaljerede data. Hvis du vil tilføje noget, er der masser af muligheder i App Store.
Ud over at dele billeder fra album, kan brugere tilføje fotos til delte album på iPhone. Du kan automatisk tilføje billeder til delte album uden at skulle arbejde fra albummet igen.
Der er to hurtigere og enklere måder at konfigurere en nedtælling/timer på din Apple-enhed.
App Store indeholder tusindvis af fantastiske apps, du ikke har prøvet endnu. Almindelige søgetermer er muligvis ikke nyttige, hvis du vil opdage unikke apps, og det er ikke sjovt at gå i gang med endeløs scrolling med tilfældige søgeord.
Blur Video er et program, der slører scener eller ethvert indhold, du ønsker på din telefon, for at hjælpe os med at få det billede, vi kan lide.
Denne artikel vil guide dig, hvordan du installerer Google Chrome som standardbrowser på iOS 14.