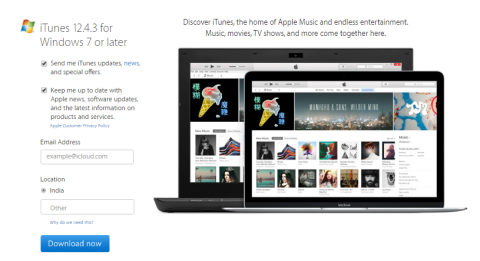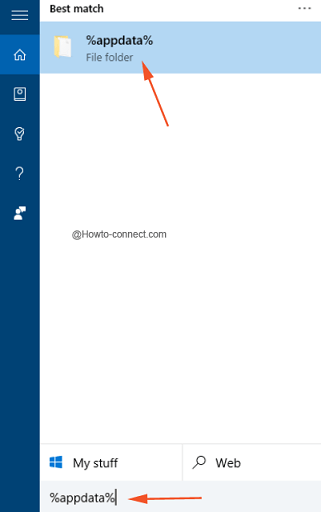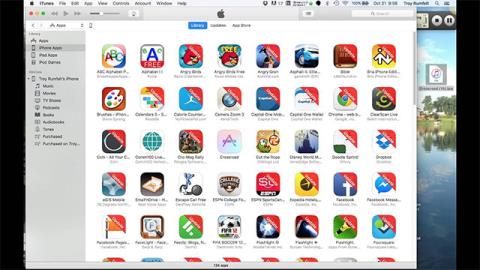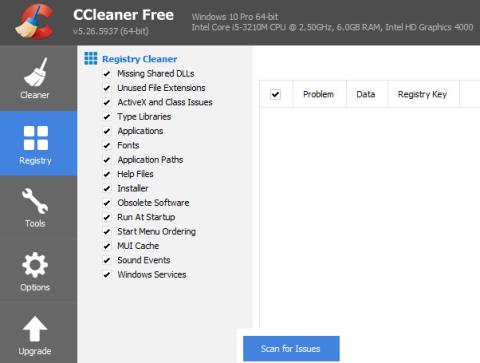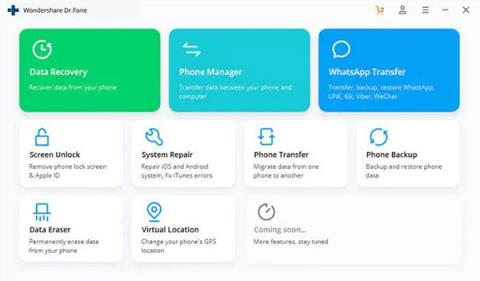iTunes er en af de "uundværlige" applikationer for iOS-brugere. Applikationen giver mulighed for at administrere data og kopiere musik, film, billeder, bøger, ringetoner, applikationer, .... I artiklen nedenfor vil Tips.BlogCafeIT guide dig, hvordan du installerer, opdaterer og bruger Brug iTunes på Windows 10 computer.
1. Download og installer iTunes på Windows 10
1. Besøg først iTunes-downloadsiden.
2. Dernæst i venstre rude på siden, under iTunes 12.x.xx til Windows 7 eller nyere, skal du indtaste din e-mailadresse i feltet E-mail-adresse og vælge landet i feltet Placering og derefter klikke på Download nu.

Bemærk:
Du skal sørge for at tjekke systemkravene, før du downloader iTunes.
3. Nu vil systemet begynde processen med at downloade iTuneSetup.exe installationsfilen.
4. Når du har gennemført downloadprocessen, skal du køre installationsfilen, du lige har downloadet, og følge instruktionerne på skærmen for at installere iTunes. Installationsprocessen vil tage omkring 3-5 minutter.

Bemærk:
Når UAC pop op-vinduet vises, skal du klikke på Ja for at fortsætte.
5. Når du åbner iTunes for første gang, vises et vindue med softwarevilkår på skærmen. Her klikker du på Accepter for at fortsætte.

6. Nu åbnes iTunes-applikationen.
2. Brug iTunes til at oprette et Apple ID
Når du har installeret iTunes på din Windows 10-computer eller bærbare computer, bliver du bedt om at logge på med dit Apple-id til fremtidig brug. Hvis du ikke har et Apple ID, kan du følge nedenstående trin for at oprette et Apple ID:
1. Åbn iTunes-appen.

2. Klik på fanen Konto i øverste hjørne af iTunes-programvinduet. Her klikker du på Log ind. Nu vises et vindue på skærmen, hvor du bliver bedt om at tilføje login-oplysninger. Hvis du allerede har en konto, kan du altid bruge den konto.

3. Hvis du ikke har en konto, skal du klikke på Opret nyt Apple ID . Og følg nedenstående trin:
1. Klik på knappen Fortsæt i introduktionsvinduet til iTunes Store .
2. Læs vilkår og betingelser omhyggeligt, tjek derefter indstillingen Jeg har læst og accepteret disse vilkår og betingelser, og klik derefter på Accept-knappen.
3. I vinduet med Apple ID-oplysninger skal du udfylde alle oplysninger, inklusive e-mail-id, adgangskode, fødselsdato og e-mail til gendannelse, og derefter klikke på Fortsæt .
4. Vælg et hvilket som helst kreditkort nævnt efter indtastning af fakturabetalingsoplysninger og klik på "Opret Apple ID".
5. Når du er færdig, skal du bekræfte din e-mail.
6. Log endelig ind med den iTunes-konto, du lige har oprettet.
Derudover kan du se, hvordan du opretter en gratis Apple ID-konto på din computer her.
3. Opdater iTunes på Windows 10
Antag, at du lige har installeret iTunes på din Windows 10-computer eller bærbare computer, og du vil opdatere (opdatere) den seneste version af iTunes. For at gøre dette skal du følge nedenstående trin:
1. Åbn først iTunes-applikationen.
2. Klik på Menu Hjælp i øverste venstre hjørne af menulinjen , og klik derefter på indstillingen Søg efter opdatering i kontekstmenuen .

3. Nu vises et lille vindue på skærmen. Hvis den nyeste version af iTunes er tilgængelig, får du mulighed for at downloade og installere den.
Bemærk:
Hvis den seneste version af iTunes er tilgængelig, vil du modtage beskeden: "Denne version af iTunes er den aktuelle version".
4. Tilslut din iPhone til iTunes
1. Brug først USB-kablet til at forbinde din iPhone til computeren, og iTunes starter automatisk.
2. Et pop op-vindue vises på skærmen med beskeden: "Vil du give denne computer adgang til oplysninger på iPhone ". Din opgave er at klikke på Fortsæt for at fortsætte.

3. Log derefter på iTunes med det Apple-id, du har registreret på din iPhone. For at logge ind skal du klikke på Konto => Log ind og indtaste dine loginoplysninger.
4. For at se iPhone-oplysninger skal du klikke på telefonikonet i øverste venstre hjørne af vinduet.

Skærmen viser al information som vist nedenfor:
På fanen Resume kan du:
- Opdater den seneste firmwareversion, hvis den er tilgængelig.
- Sikkerhedskopier din enhed.
- Krypter sikkerhedskopier.
- Synkroniser musik og fotos.
Derudover vil fanen Apps vise alle applikationer på din iPhone. På samme måde kan du på fanen Musik og billeder synkronisere og administrere musik og billeder på din enhed. Hvis du vil synkronisere dine kontakter og kalender, skal du skifte til fanen Info.
Derudover kan du også skifte til fanen På mine enheder for at kontrollere billederne, sangene og videoerne på enheden.
5. Sådan importeres musik og videoer til iTunes på Windows 10-computer
Ingen grund til at downloade musik og videoer fra iTunes Store, du kan stadig importere musik og videoer til iTunes. Første gang du åbner iTunes på din Windows 10-computer, bliver du bedt om at scanne din computer for medieenheder. Hvis du klikker på Ja , vises alle mediefiler på din computer på iTunes.
I dette tilfælde kan du springe det indledende installationstrin over, nedenfor er trinene til at importere musik og videoer til din Windows 10-computer:
1. Klik på Filer i øverste hjørne af iTunes-vinduet.
2. Klik på Føj mappe til bibliotek i menuen Filer .

3. Vælg en mappe, og tilføj musik, videoer og andre multimediefiler til iTunes.
6. Sådan køber du varer fra iTunes Store
Følg nedenstående trin for at købe varer fra iTunes Store:
1. Åbn iTunes-applikationen.
2. Klik på knappen iTunes Store , der er tilgængelig i iTunes-vinduet.

3. Naviger til de varer, du vil købe, klik derefter på knappen Køb , og følg instruktionerne for at fuldføre processen.

Se nogle flere artikler nedenfor:
Held og lykke!