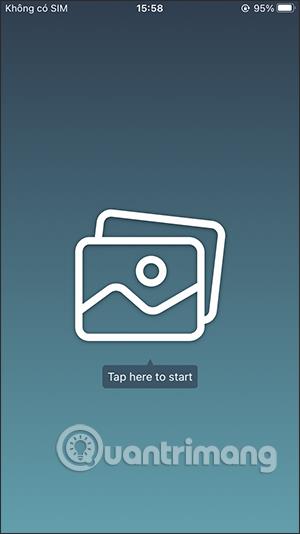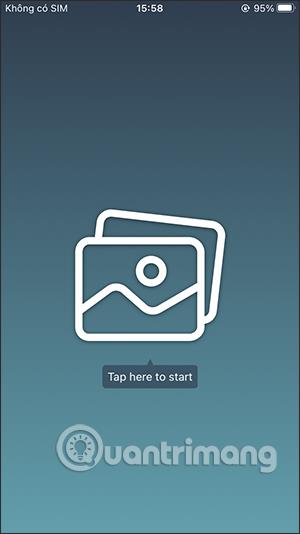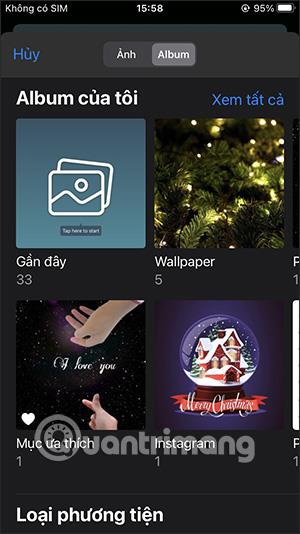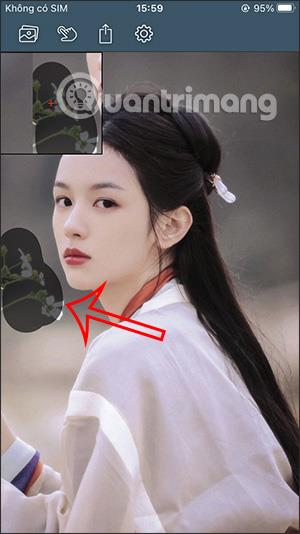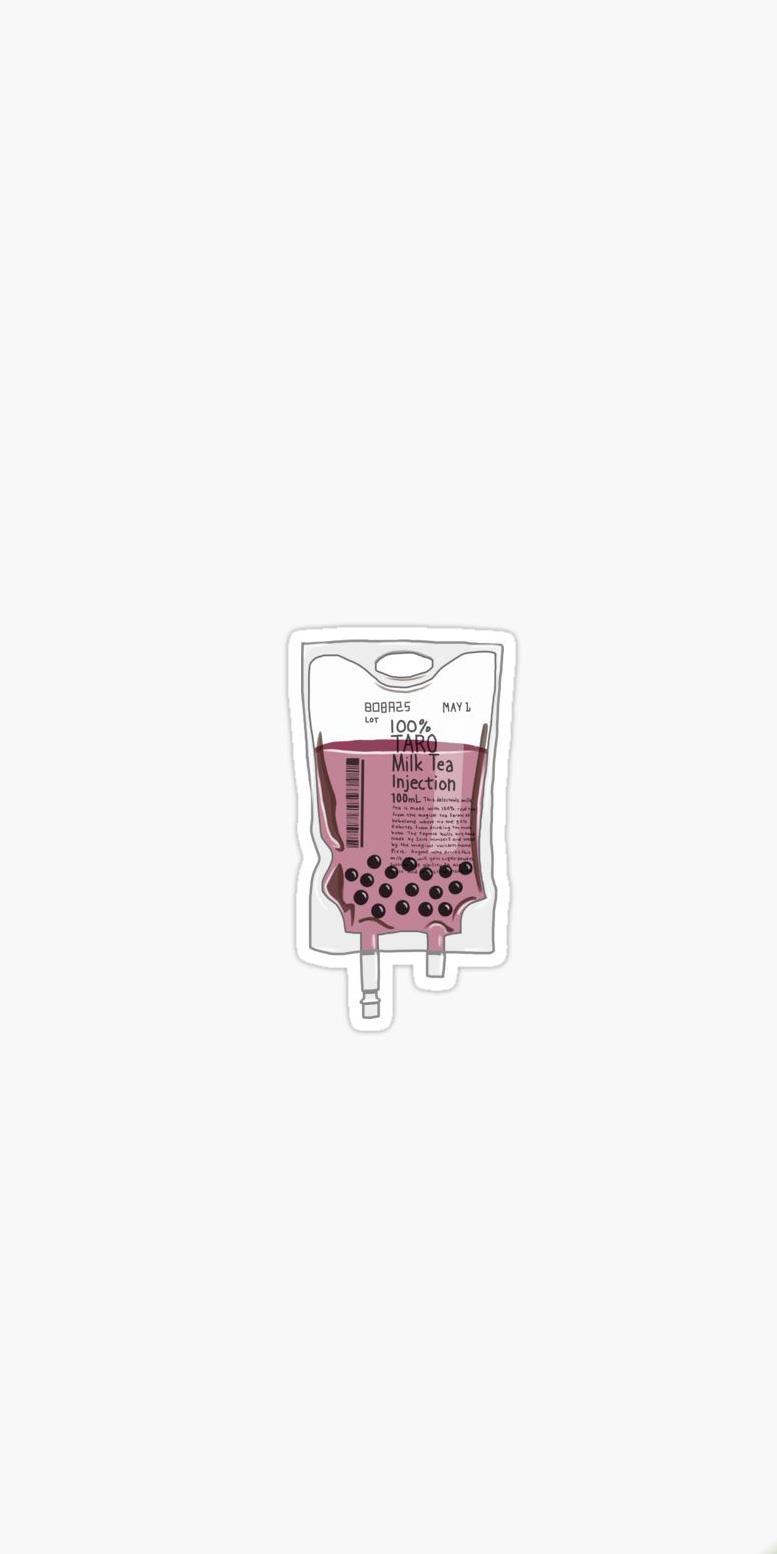Photo Eraser-applikationen hjælper dig med hurtigt at slette overskydende detaljer i fotos, i stedet for at skulle bruge kompliceret billedredigeringssoftware til at slette overskydende detaljer. Photo Eraser vil hurtigt slette overskydende detaljer, som du lokaliserer på billedet, uden at vi behøver at udføre mange handlinger. Artiklen nedenfor vil guide dig til, hvordan du bruger Photo Eraser til at slette overskydende detaljer på billeder.
Instruktioner til brug af Photo Eraser til at slette overflødige detaljer
Trin 1:
Vi downloader Photo Eraser-applikationen til vores telefon i henhold til linket nedenfor og fortsætter derefter med installationen som normalt.
Trin 2:
I applikationsgrænsefladen skal du klikke på fotoikonet for at bruge applikationen. Vis nu fotoalbumgrænsefladen på telefonen, så vi kan vælge billedet for at slette overflødige detaljer. Klik på billedet, der skal fjerne overskydende detaljer for at uploade til applikationen.
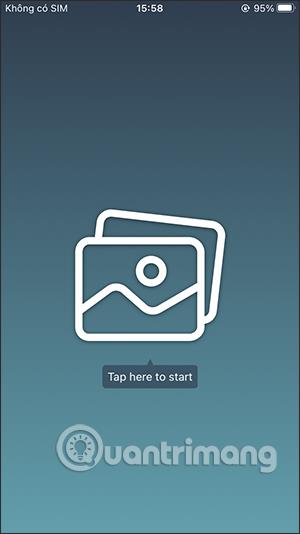
Trin 3:
Når du viser billedredigeringsgrænsefladen, skal du først bestemme, hvilke overskydende detaljer du vil slette. Klik derefter på håndikonet for at vælge det detaljerede zoneinddelingsværktøj.
På dette tidspunkt udfylder brugeren det område med overskydende detaljer, som han vil slette fra billedet . Hvis du vil fjerne det indkredsede område, skal du klikke på pileikonet.
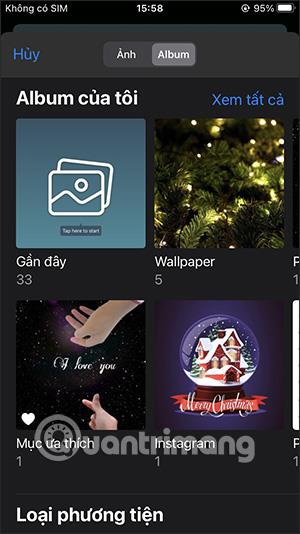

Trin 3:
Når du har valgt det overskydende billedområde, skal du klikke på knappen Afspil i nederste højre hjørne af billedet. Det resulterende billede har fjernet overskydende detaljer som vist nedenfor.
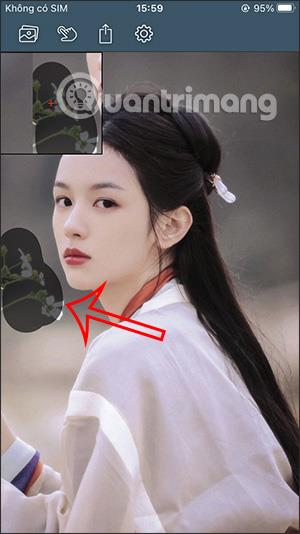


Trin 4:
For overskydende detaljer knyttet til emnet, når du sletter, skal du justere bredden af zoneinddelingsværktøjet . På det tidspunkt skal du gøre værktøjet mindre for at undgå at male over det tilstødende emneområde.


Trin 5:
Efter at have slettet overflødige detaljer og tilfreds med billedet, klikker brugeren på delikonet . Når vi nu viser mange andre muligheder for billeder, klikker vi på Gem billede for at gemme dette nye billede i albummet.
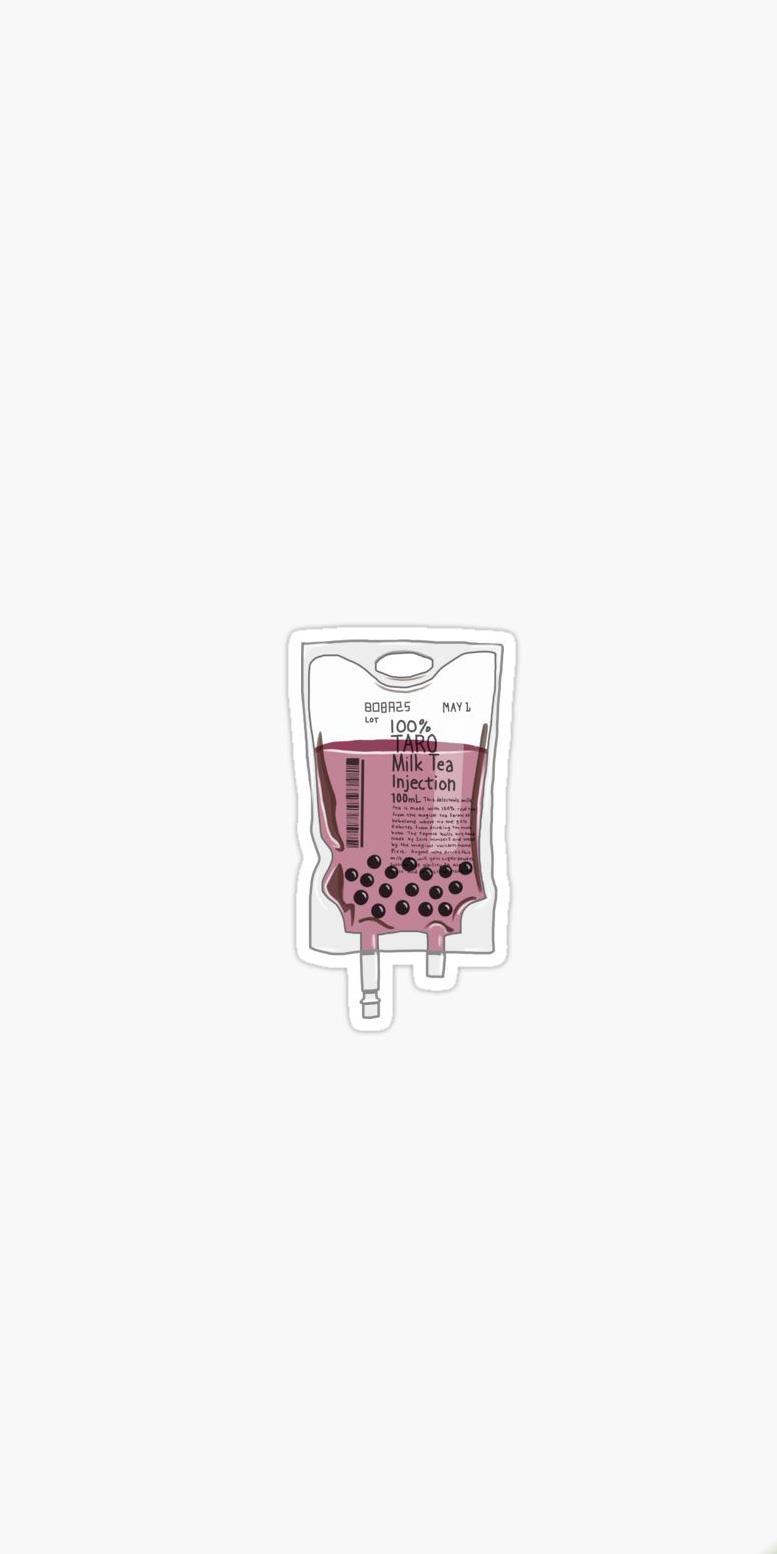

Generelt hjælper Photo Eraser-applikationen dig med at slette overflødige detaljer i fotos på et grundlæggende niveau, når det ikke er knyttet til motivet. Når overskydende detaljer er knyttet til motivet, skal du omhyggeligt definere området for at undgå at sløre billedet.