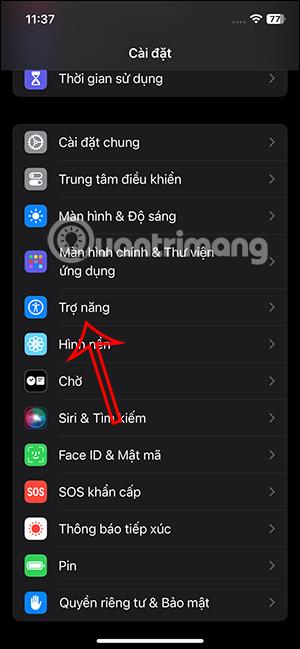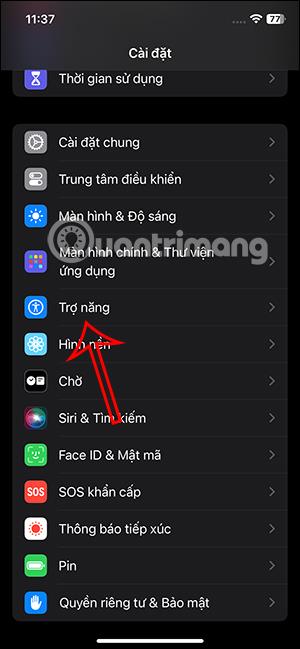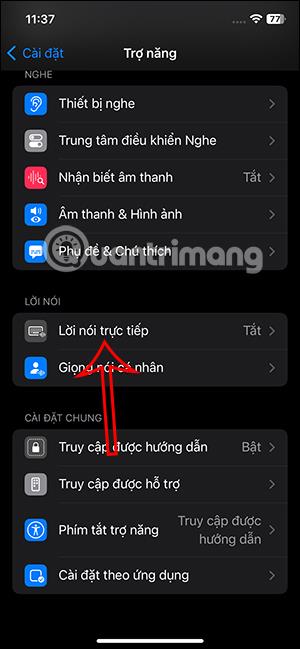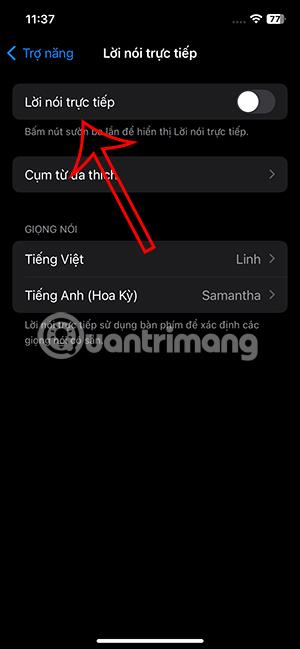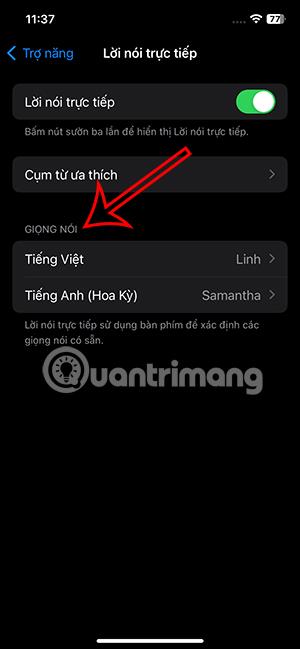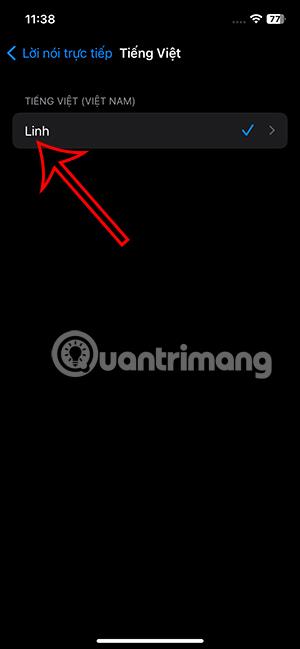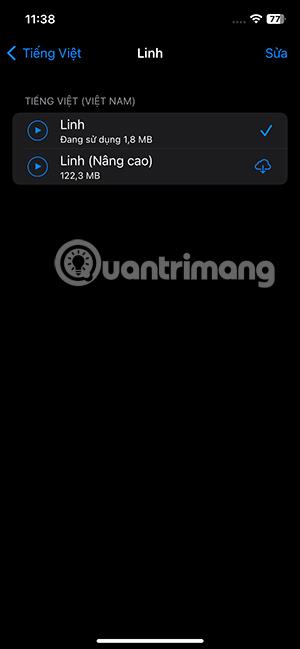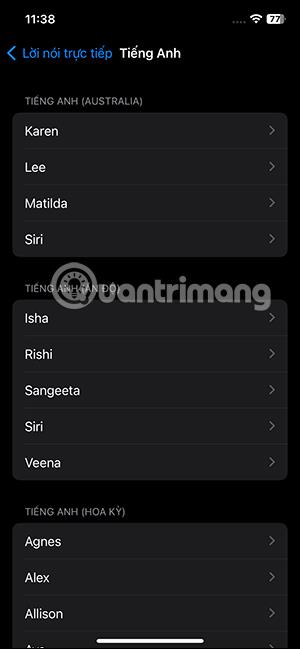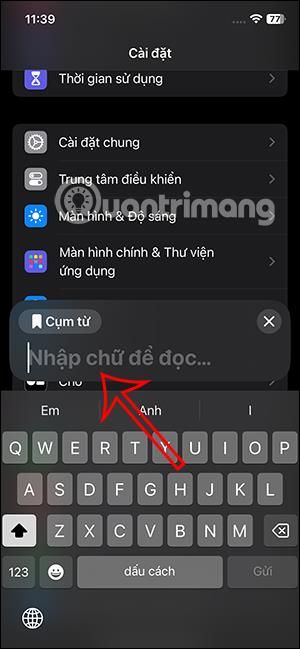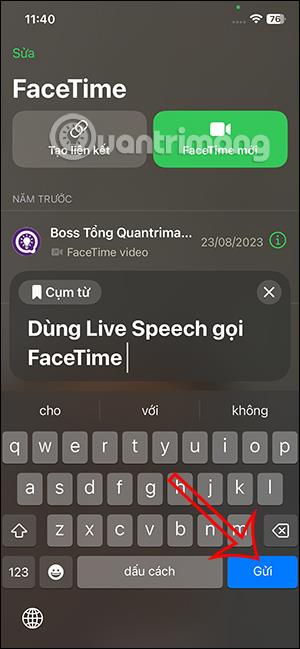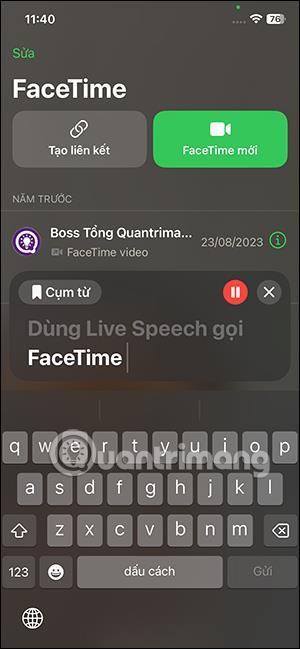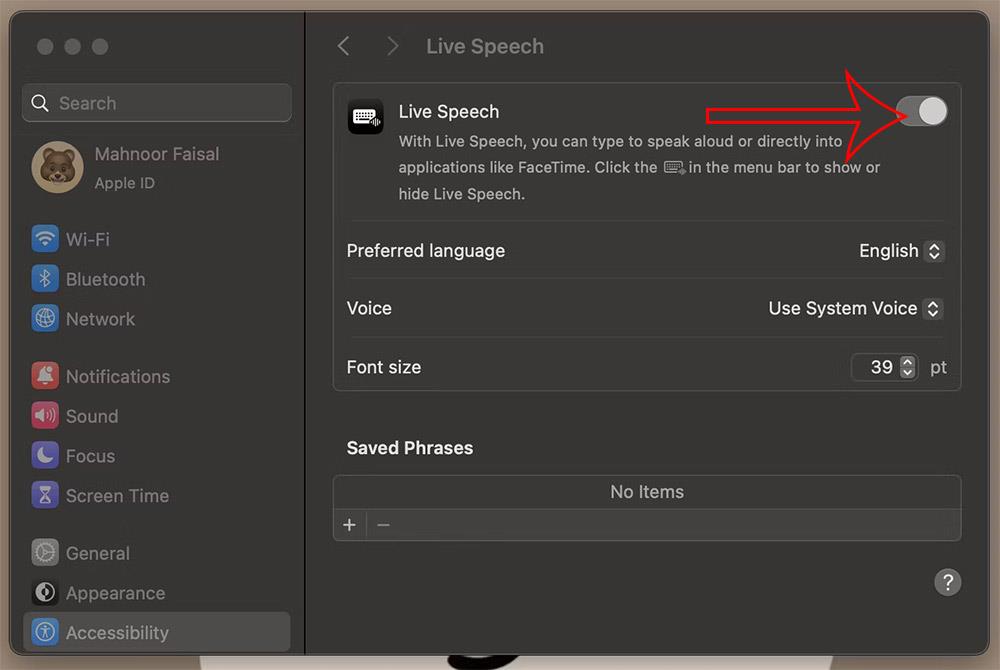Live Speech på iPhone er en supportfunktion til personer, der har svært ved at kommunikere med stemmen med den anden person, som for eksempel at foretage telefonopkald eller FaceTime-opkald. Når du slår denne Live Speech-funktion til, kan du direkte skrive det indhold, du skal udveksle, og det vil blive konverteret til stemme sendt til den anden person. Nedenfor er instruktioner til brug af Live Speech til at ringe til FaceTime på iPhone.
Sådan bruger du Live Speech til at ringe til FaceTime på iPhone
Trin 1:
På grænsefladen på iPhone, der kører iOS 17, skal du klikke på Indstillinger og derefter rulle ned for at klikke på Tilgængelighed . Ved at skifte til den nye grænseflade klikker brugere på Live Speech for at aktivere Live Speech på iPhone.
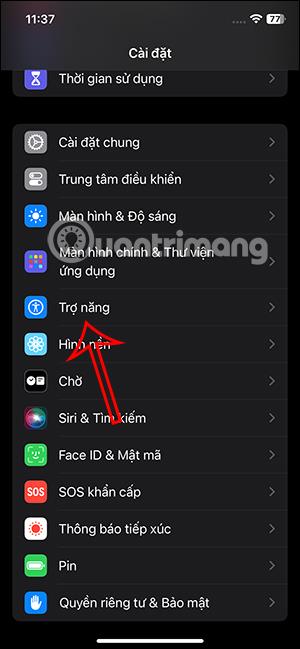
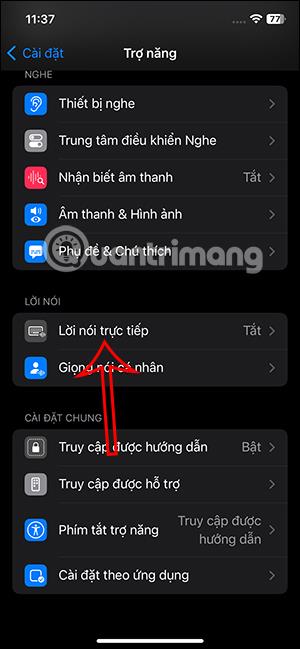
Trin 2:
I grænsefladen som vist, vil du aktivere Live Speech-funktionen for at bruge Live Speech. Så nedenfor kan brugere vælge stemmen til det indhold, de indtaster.
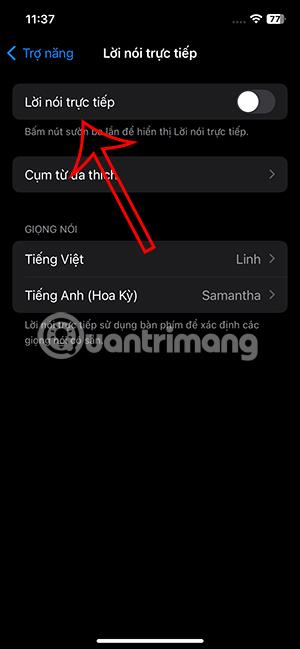
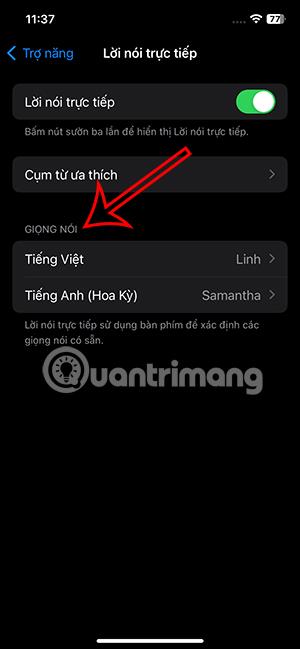
Trin 3:
Med den nuværende vietnamesiske stemme er der kun én type stemme. Du kan lytte til at vælge mellem grundlæggende eller mere avancerede stemmestile til at downloade. Med en engelsk stemme har brugerne flere muligheder.
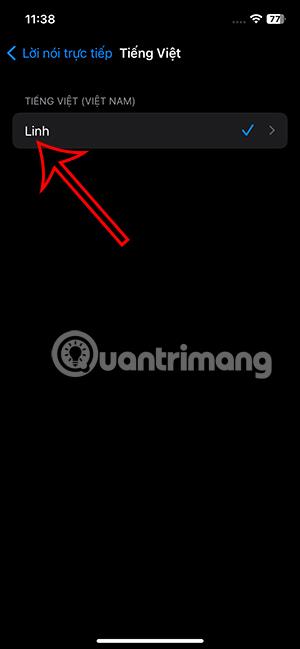
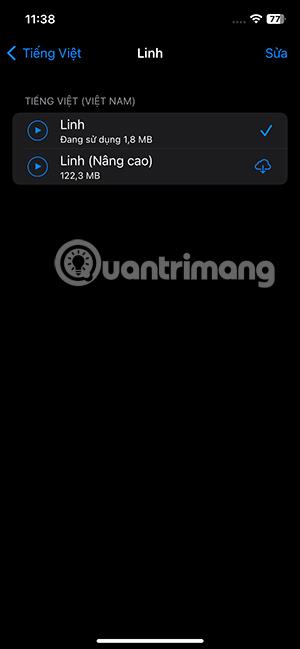
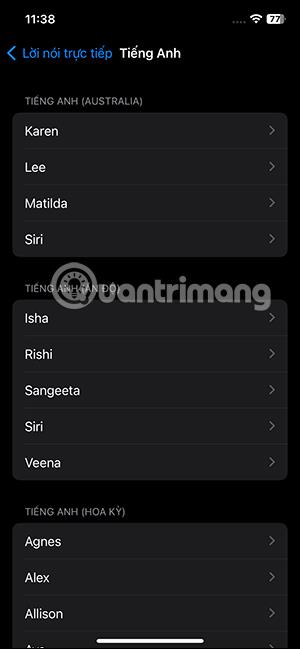
Trin 4:
Nu fortsætter du med at ringe til FaceTime på iPhone som normalt og derefter trykke på tænd/sluk-knappen på siden 3 gange for at bruge Live Speech til at ringe til Facetime på iPhone. Vis derefter tekstinputgrænsefladen for at læse . Efter indtastning skal du trykke på Send-knappen nedenfor.
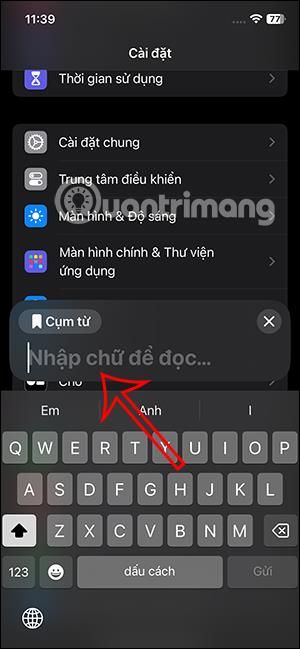
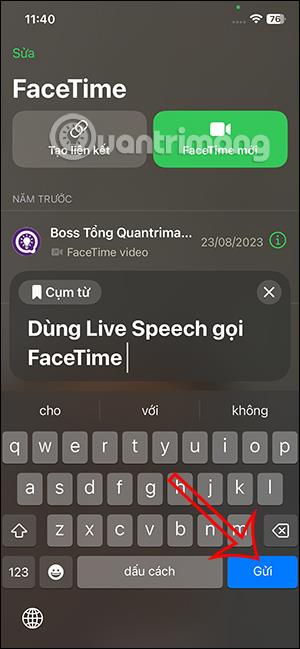
Så læser Live Speech hvert ord du indtaster for at sende til modstanderen.
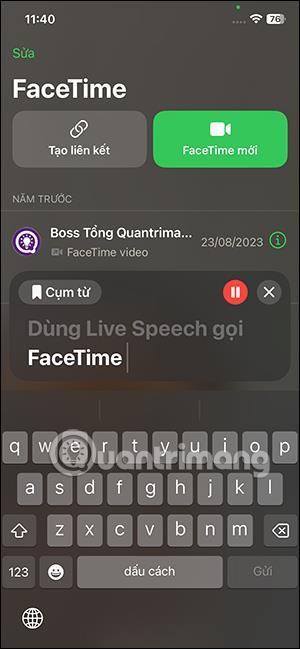
Instruktioner til brug af Live Speech på Mac
Bemærk, enheden skal have macOS Sonoma eller højere installeret for at bruge Live Speech.
Trin 1:
Først skal du klikke på Apple-logoet og derefter vælge Systemindstillinger på listen nedenfor. Fortsæt med at klikke på Tilgængelighed i venstre side af menuen. På denne grænseflade skal du rulle ned og klikke på Live Speech-funktionen for at bruge.
Trin 2:
Hvis du ser på indholdet ved siden af, skal du også aktivere Live Speech på Mac for at bruge . Derudover kan du justere stemmen og skrifttypen, når du skriver, mens du bruger Live Speech. Klik på Foretrukket sprog for at ændre sprog og stemme.
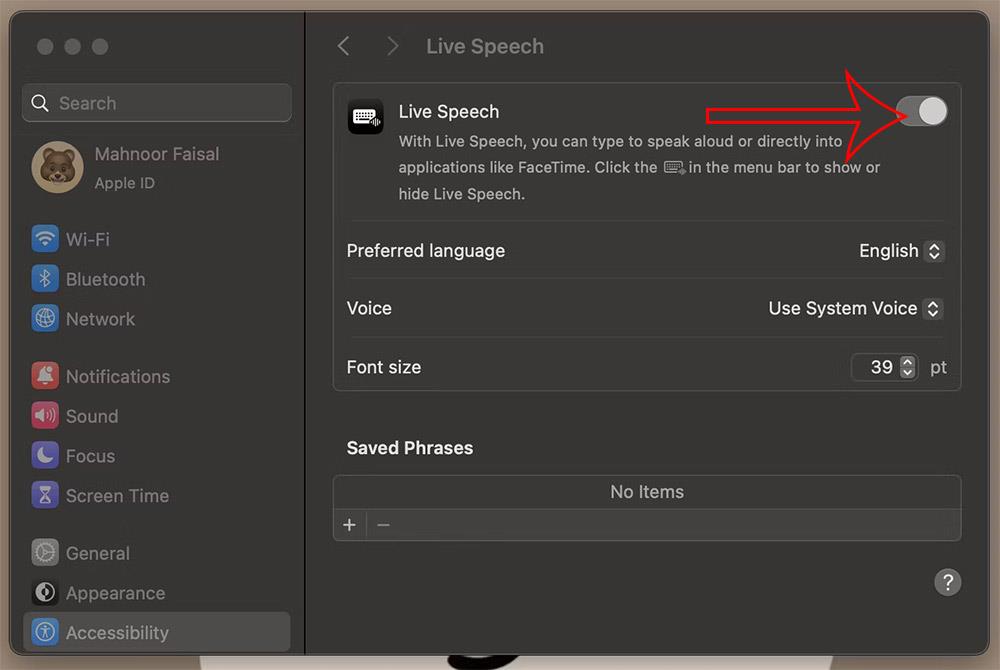
Trin 3:
Du fortsætter med at foretage et FaceTime-opkald på Mac og vil se en tekstindtastningsboks øverst på skærmen. Du indtaster indhold og trykker på play for at konvertere tekst til tale .