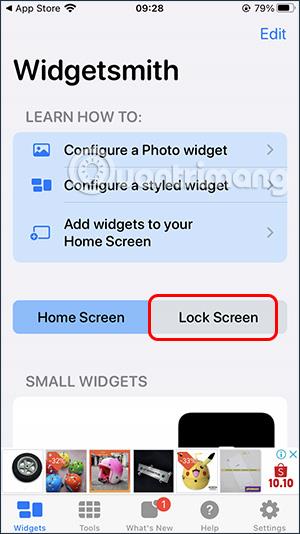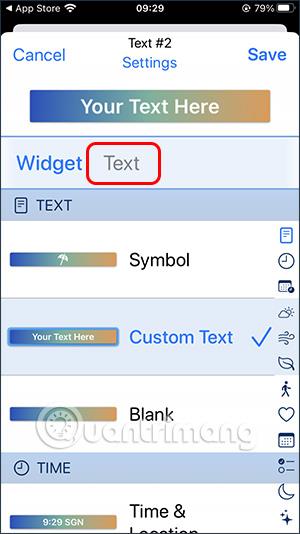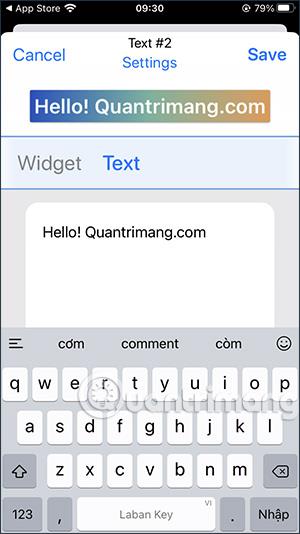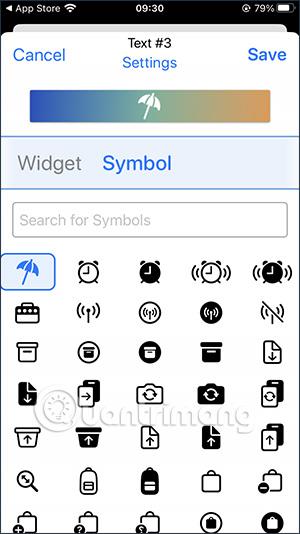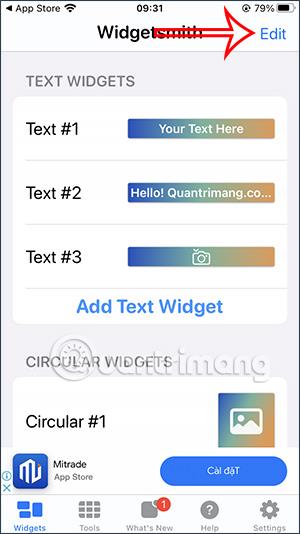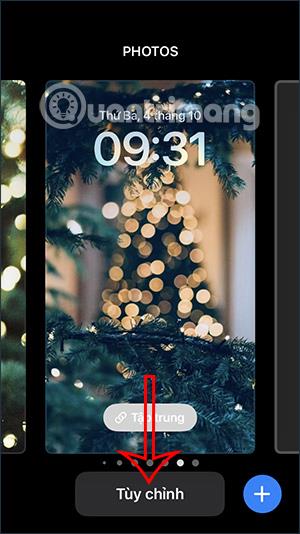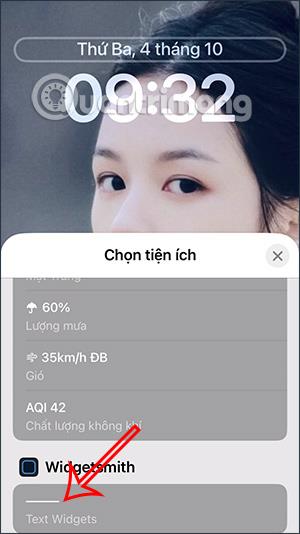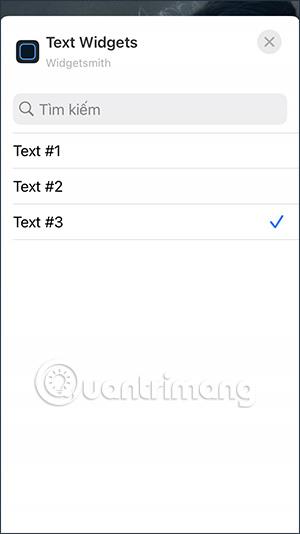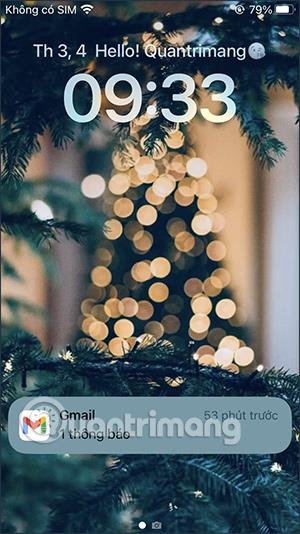Ud over at tilpasse iOS 16-låseskærmen ved automatisk at ændre iPhone-låsebaggrunden eller ændre mange låseskærmsstile, understøtter iOS 16 også mange typer widgets, der vises på låseskærmen, såsom tilføjelse af Facebook-widgetten ovenfor. iPhone for hurtigt at se meddelelser, eller du kan bruge nogle tredjepartsapplikationer til at ændre iPhone-låseskærmens widget. Med Widgetsmith-applikationen kan du ændre iPhone-låseskærmen eller tilføje et navn til iPhone-låseskærmen. Artiklen nedenfor vil guide dig til at tilføje et navn til iPhone-låseskærmen.
Instruktioner til at tilføje et navn til iPhone-låseskærmen
Trin 1:
Først og fremmest downloader vi Widgetsmith-applikationen i henhold til linket nedenfor.
Trin 2:
Når du har installeret applikationen, skal du på applikationsgrænsefladen klikke på Lås skærm for at justere iPhone-låseskærmen. Ved denne grænseflade vil brugerne se tekstwidgets-sektionen , klik på Tilføj tekstwidgets for at tilføje en tekstwidget, der skal vises på låseskærmen.
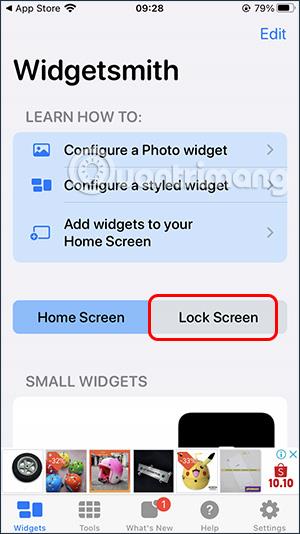
Trin 3:
Skift til den nye grænseflade, klik på Tekst for at skrive tekst på låseskærmen. Du vil skrive ethvert navn eller indhold i denne grænseflade.
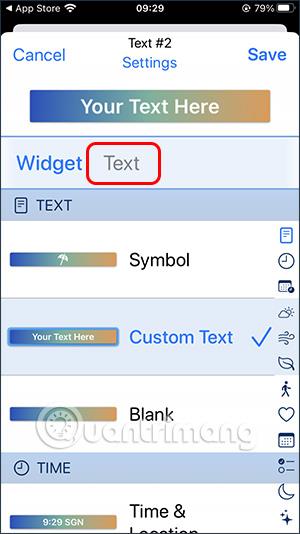
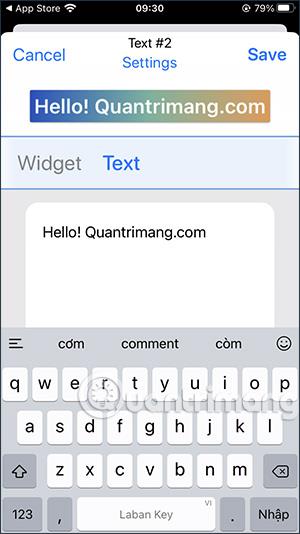
Vi kan tilføje telefontegn til navnet, men når det vises på skærmen vil det være i sort/hvid, så du skal være opmærksom. Når du har skrevet, skal du klikke på Gem for at gemme .

Trin 4:
Fortsæt med at klikke på Tilføj tekstwidgets for at tilføje andet indhold og oprette en liste at vælge imellem, når du vil ændre. Hvis du vil bruge tegnformatet, skal du klikke på symboltypen og derefter klikke på symbolet ovenfor for at skifte til tegninputgrænsefladen.

Du søger efter det tegn, du vil vise på iPhone-låseskærmen, og viser det også i sort/hvid.
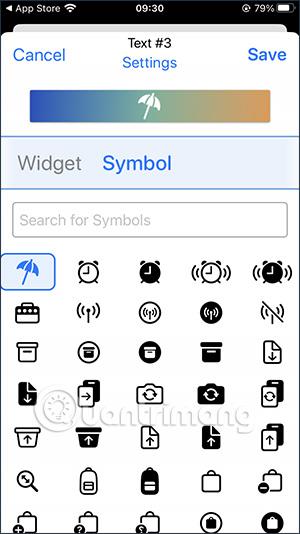
Trin 5:
Det tekstindhold, du har tilføjet, vil være i listeformat og nummereret som nedenfor. For at slette, klik på ordet Rediger i øverste højre hjørne. Efter sletning skal du klikke på Udført for at gemme.
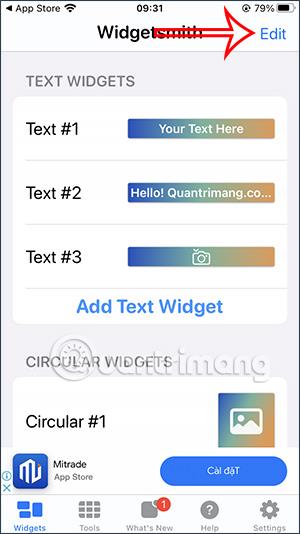

Trin 6:
Vend tilbage til iPhone-låseskærmen , tryk og hold på låseskærmen , og tryk derefter på knappen Tilpas for at ændre låseskærmens grænseflade igen.
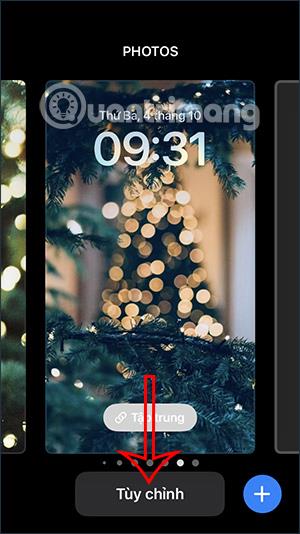
Trin 7:
På justeringsgrænsefladen skal du klikke på tidswidgetten . Vis derefter widgets for dig at ændre, vi klikker på Widgetsmith for at bruge teksten på låseskærmen.
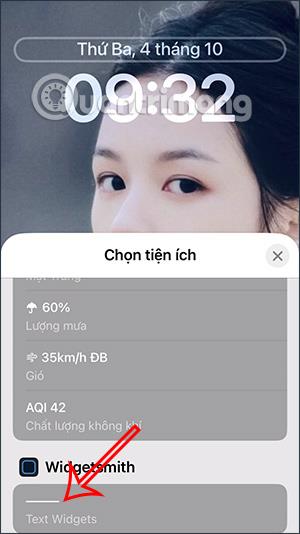
Trin 8:
Det resulterende ikon vises på låseskærmen som vist nedenfor. For at ændre indholdslinjen skal du klikke på denne ikonlinje. Vi klikker på den tekstlinje, vi oprettede, i nummereret rækkefølge.
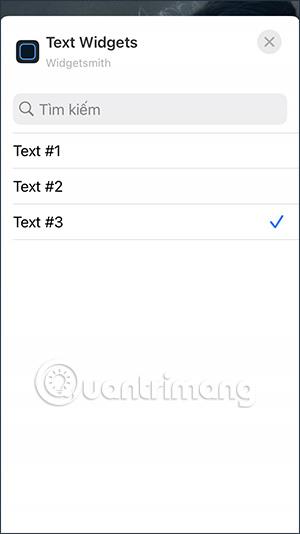
Resultatet af låseskærmen viser navnet eller indholdet, du har oprettet på Widgetsmith som nedenfor.
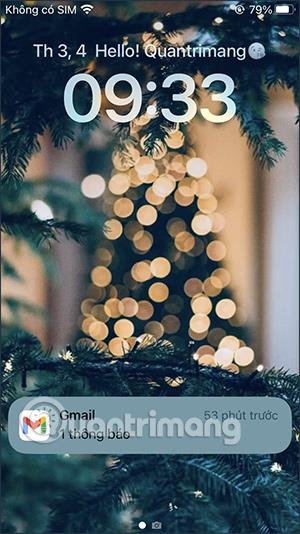
Bemærk, at når du indtaster indhold, du vil vise på iPhone-låseskærmen, skal du indtaste det kort for at få vist nok på låseskærmen.