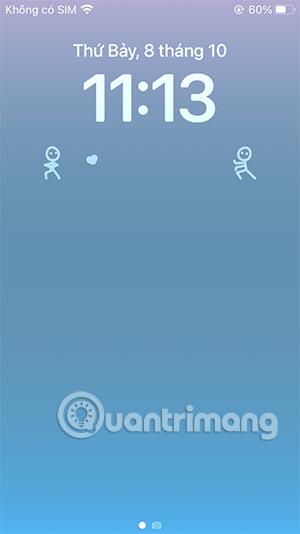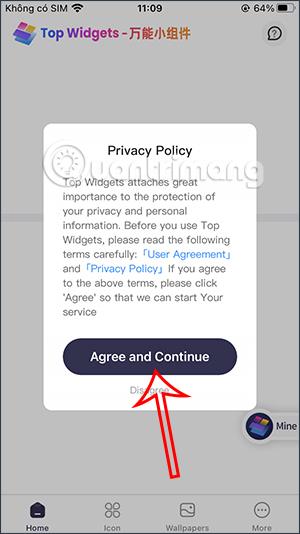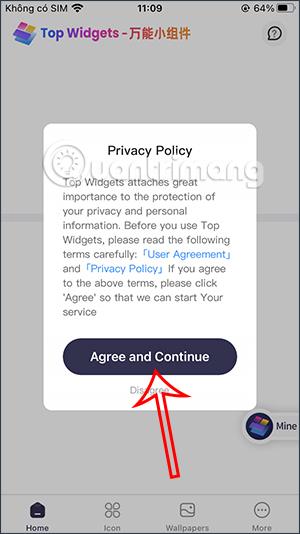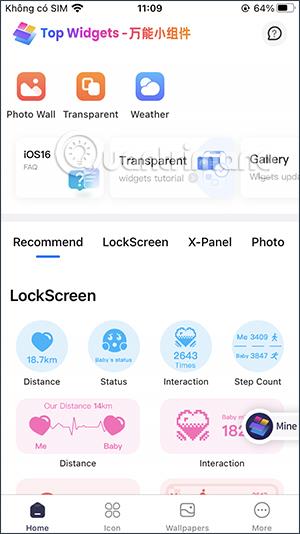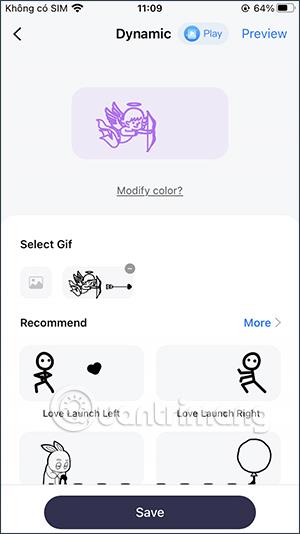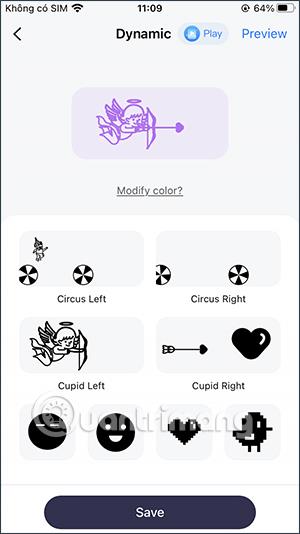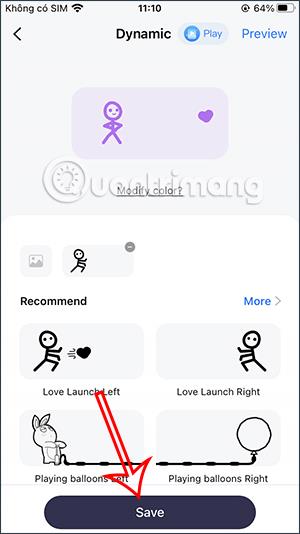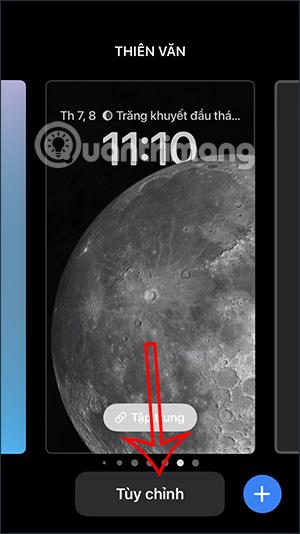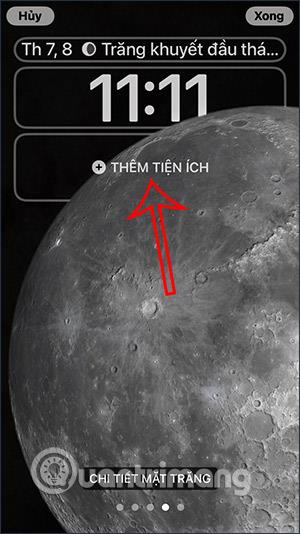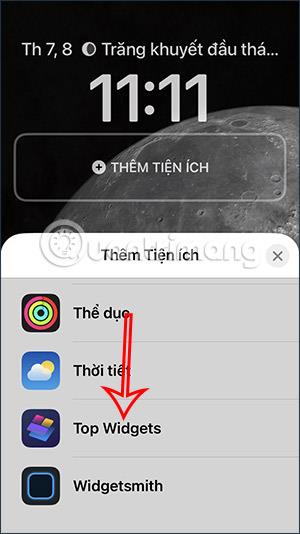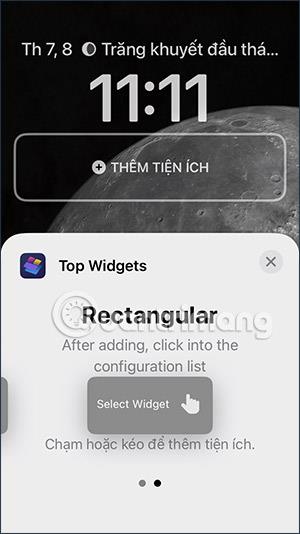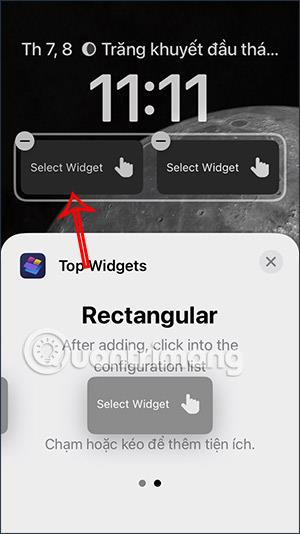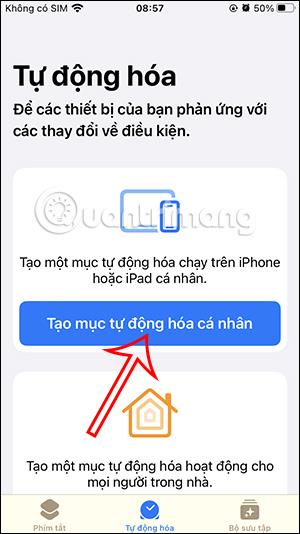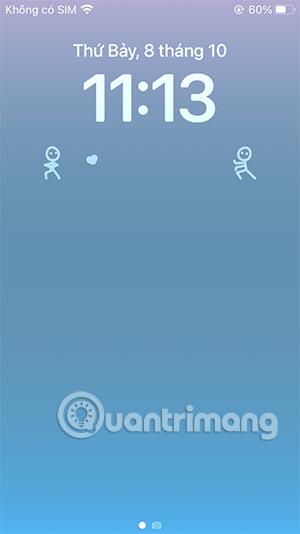Når du opgraderer til iOS 16, vil du kunne bruge mange interessante funktioner sammen med en række widget-applikationer, der understøtter meget andet interessant indhold. For eksempel kan du tilføje et navn til iPhone-låseskærmen eller tilføje et animeret ikon til låseskærmen som i denne vejledning. Top Widgets-applikationen vil gøre iPhone-låseskærmen mere interessant med mærkelige ikoner. Artiklen nedenfor vil guide dig til at tilføje animerede ikoner til iPhone-låseskærmen.
Sådan tilføjer du animerede ikoner til iPhone-låseskærmen
Trin 1:
Vi downloader Top Widgets-applikationen til iOS 16 i henhold til linket nedenfor.
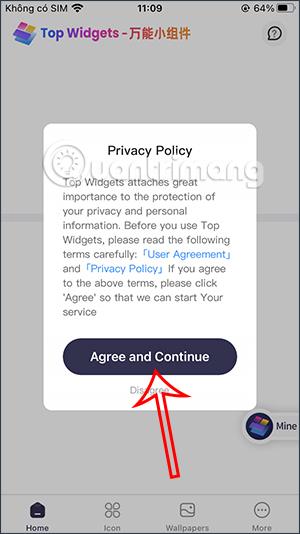
Trin 2:
Klik på Top Widgets-applikationen, så vil du i Home-sektionen se mange forskellige animerede ikoner. Klik på Dynamisk for at se det dynamiske ikon på applikationen.
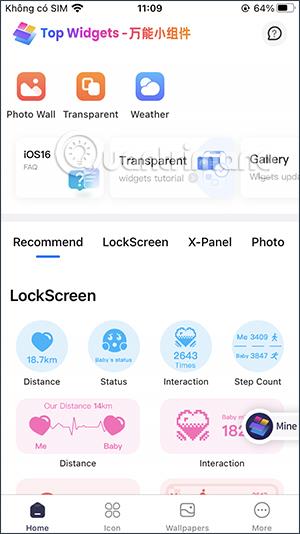
Trin 3:
Her vil du se mange forskellige animerede ikoner, som vi kan vælge imellem. Du kan installere 2 animerede ikoner på iPhone-låseskærmen eller 1 animeret ikon. Klik på Mere for at udvide andre ikontemaer.
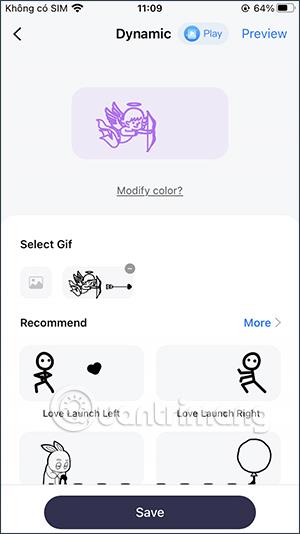
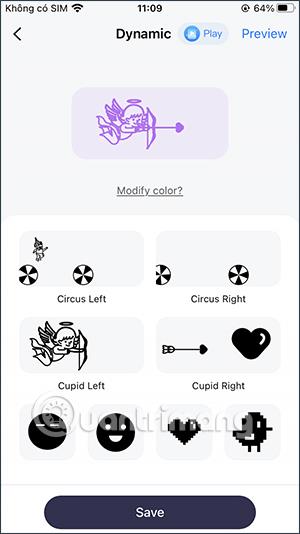
Trin 4:
Hvis du kan lide ikonet, skal du klikke på Gem for at gemme det på listen over Top Widgets-applikationen til senere valg.
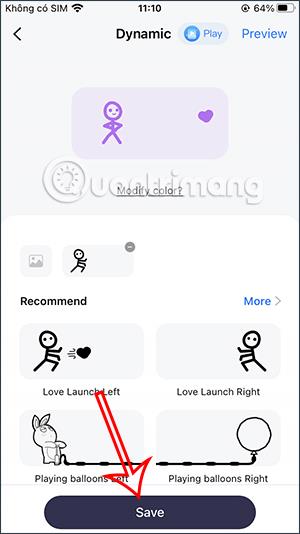
Trin 5:
Tryk længe på låseskærmen, og vælg Tilpas for at redigere låseskærmen. Fortsæt med at klikke på knappen Tilføj widget for at tilføje en widget til iPhone-låseskærmen.
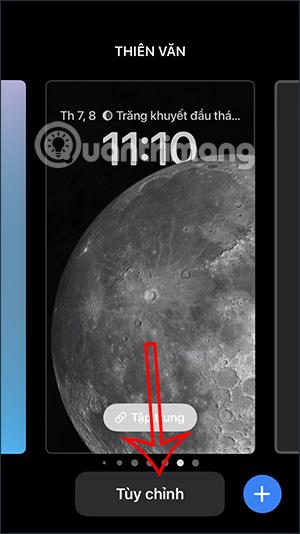
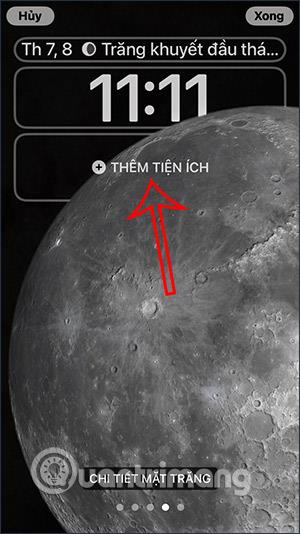
Trin 6:
For at vise widgets på iPhone ruller vi ned og klikker på Top Widgets . Derefter vælger du det widgetbillede, du vil bruge. Hvis du kun bruger 1 animeret ikon, skal du trykke på firkanten. Hvis du bruger 2 ikoner, skal du trykke to gange på rektanglet.
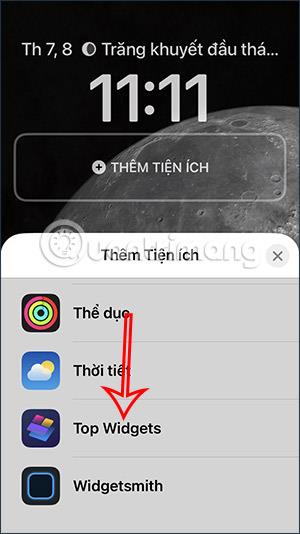
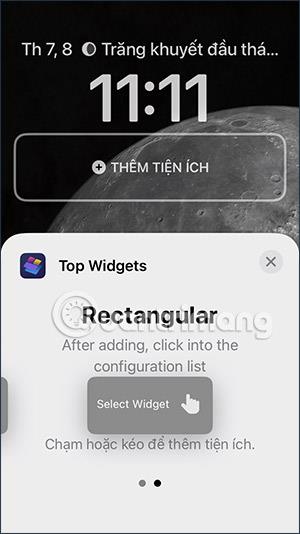
Trin 7:
Viser 2 widgetrammer, så vi kan indstille dynamiske ikoner. Klik på hver widgetramme for at vælge det ikon, du vil bruge . Denne gang viser listen over gemte ikoner på Top Widgets.
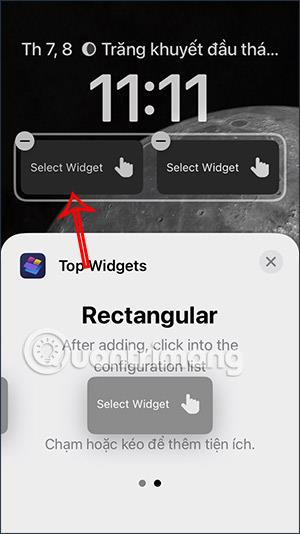
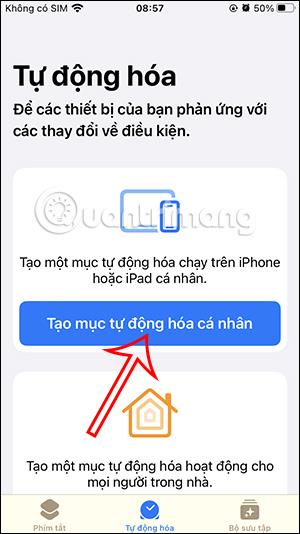
Klik på det animerede ikon, du vil bruge, og du er færdig. For at installere 2 animerede ikoner skal du klikke på widgetrammen en efter en for at bruge. Og som et resultat vil du have en iPhone-skærm med et animeret ikon som nedenfor.
Bemærk, du skal bruge farveskærmen på din iPhone , så ikonet dynamisk skifter farve i henhold til tapetfarven.