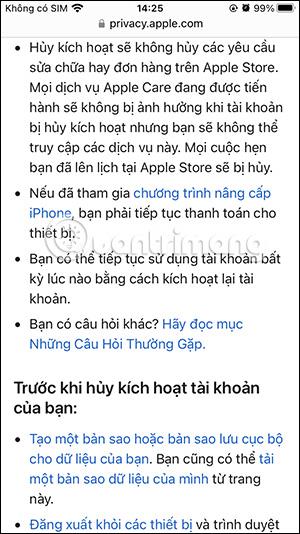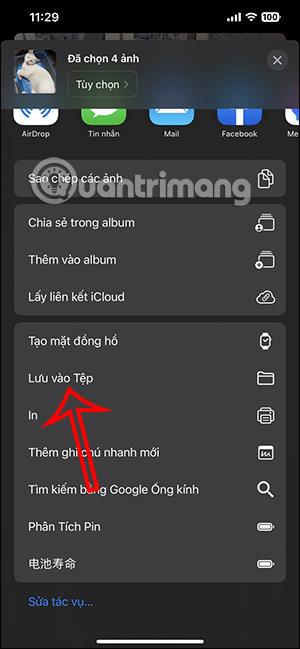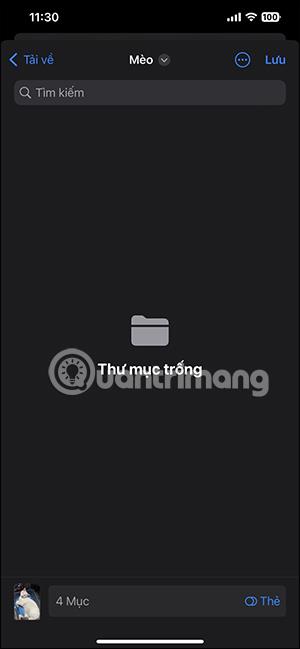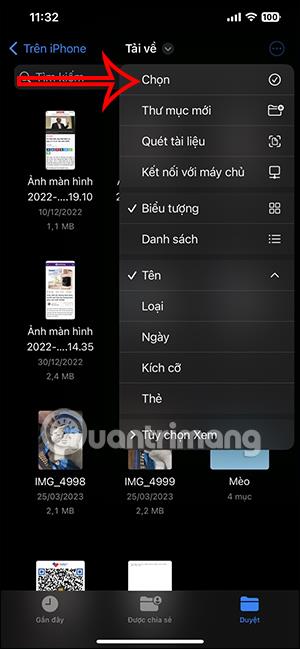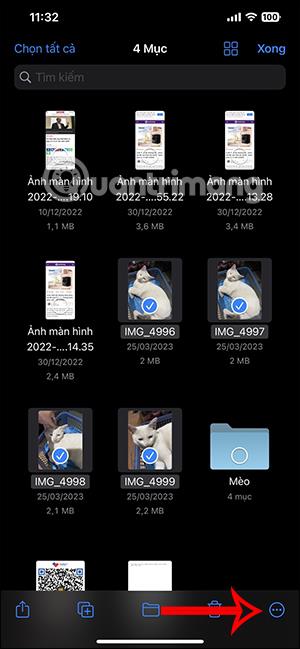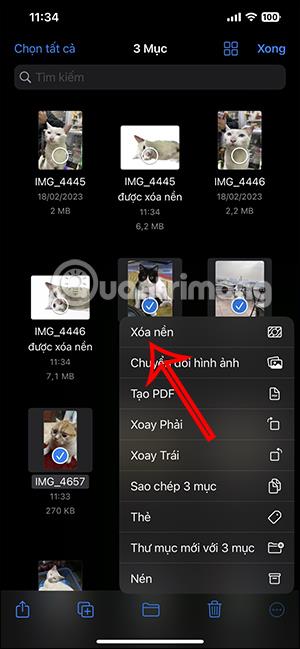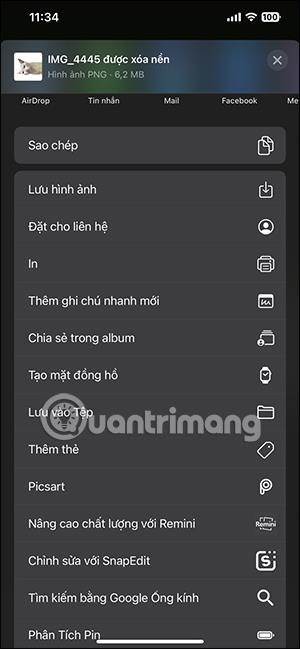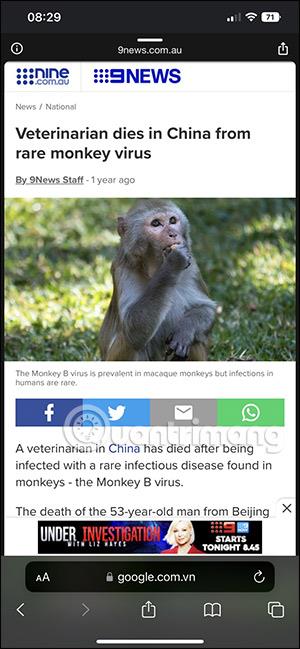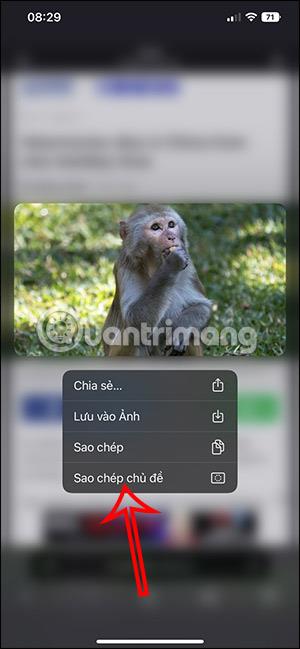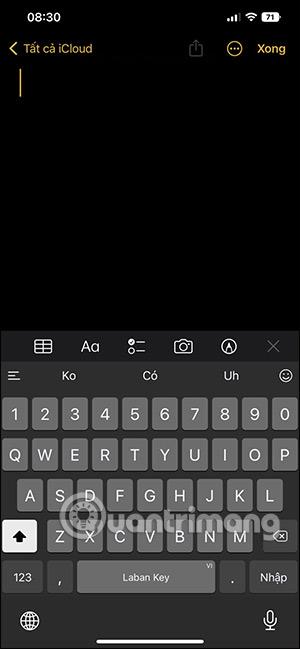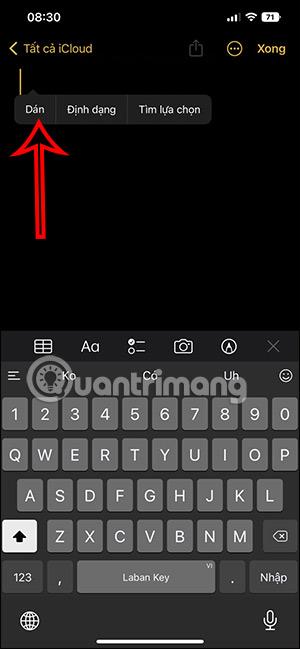På nogle iPhone-modeller med iOS 16 installeret er der understøttelse af adskillelse af billedbaggrunde for hurtigt at indsætte andet indhold uden at skulle huske online billedbaggrundsadskillelsesværktøjer . Og brugere kan helt adskille baggrunden for flere billeder på samme tid på iPhone. Så skal brugerne bare justere baggrundssletningen af flere billeder i applikationen Filer. Artiklen nedenfor vil guide dig til at adskille baggrunden for flere billeder på iPhone.
Sådan fjerner du baggrunden for flere billeder på iPhone på samme tid
Trin 1:
Åbn albummet på iPhone, og klik derefter på de billeder, du vil fjerne baggrunden fra. Klik derefter på menuikonet med 3 prikker i nederste højre hjørne af skærmen. Dernæst klikker brugeren på Gem til fil .
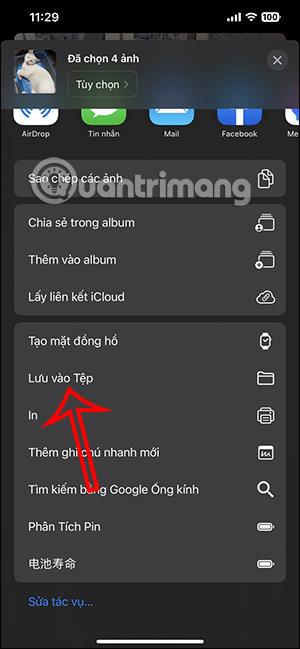
Trin 2:
Vis derefter grænsefladen på Filer-applikationen , find den mappe, hvor brugeren vil gemme disse billeder. Derefter klikker vi på Gem for at gemme de valgte billeder i denne mappe.
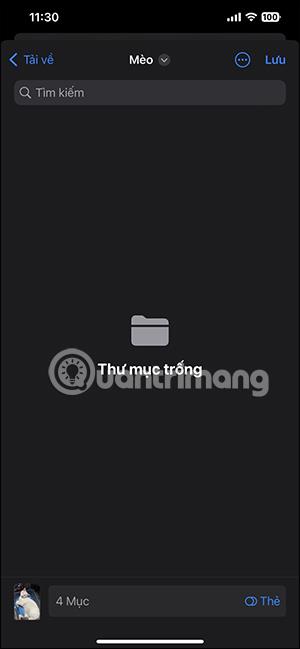
Trin 3:
Åbn appen Filer på din iPhone igen, og tryk derefter på den mappe, hvor brugeren gemte billedet . Klik derefter på ikonet med 3 prikker i øverste højre hjørne af mappen, klik på Vælg på den viste liste.
Nu klikker vi på de billeder, du vil fjerne baggrunden på samme tid, og klikker derefter på ikonet med 3 prikker i nederste højre hjørne af grænsefladen.
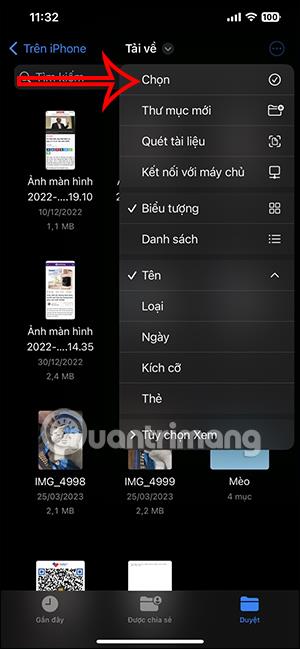
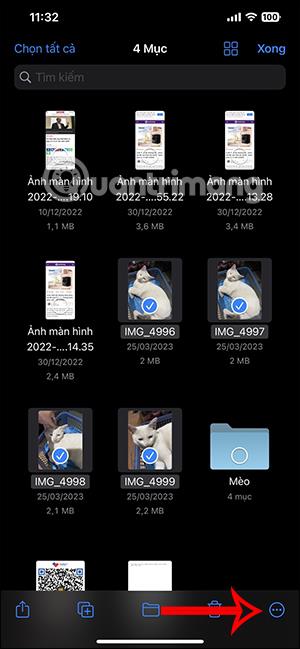
Trin 4:
Ved at vise den brugerdefinerede menu for wallpapers klikker brugere på Slet baggrundsindstillingen i den viste menu.
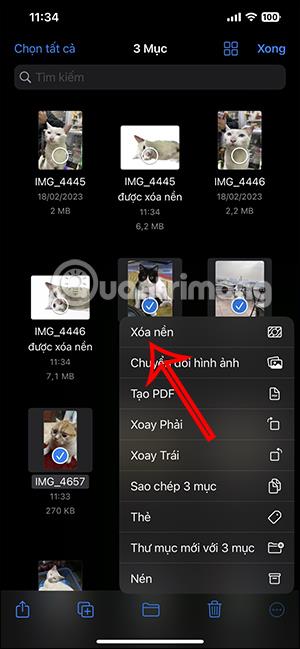
Trin 5:
Som følge heraf har disse billeder den originale baggrund slettet og viser kun en hvid baggrund for billedet. Nu kan du kopiere disse billeder og indsætte dem i et andet element, eller bruge dem til at flette ind i andre billeder.
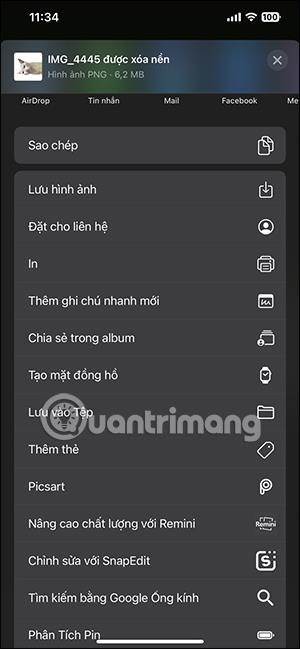
Instruktioner til adskillelse af fotobaggrunde på iOS 16
Trin 1:
Vi åbner Safari-browseren og finder derefter det billede, du vil fjerne baggrunden fra. Tryk derefter og hold på det billede, og vælg Kopier tema på listen, der vises efterfølgende.
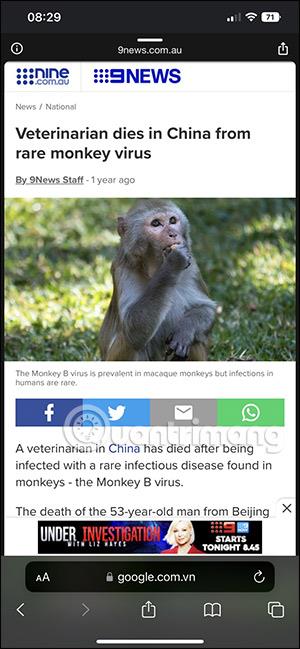
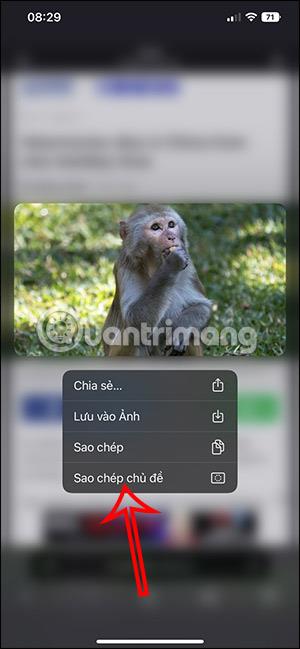
Trin 2:
Åbn nu en hvilken som helst grænseflade for at indsætte billedbaggrundsadskillelsesobjektet, som du kopierede i det forrige trin, du kan bruge noter- eller beskedapplikationen.
Tryk derefter på og hold på grænsefladen og vælg knappen Sæt ind for at få vist.
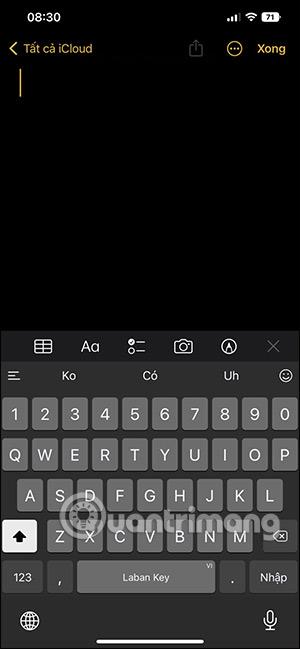
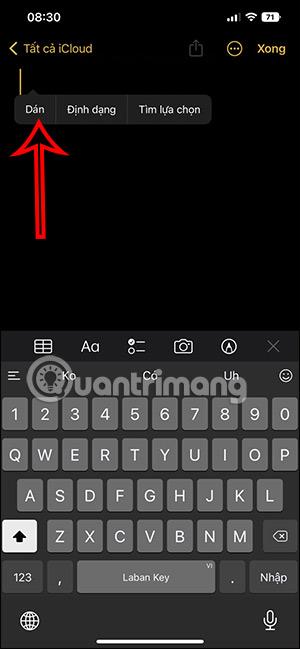
Trin 3:
Det resulterende baggrundsadskillelsesbillede er blevet indsat i grænsefladen som vist nedenfor. Med dette billede kan du sende det til andre, hvis du vil.

Billedet er som udgangspunkt professionelt adskilt fra baggrunden og kan godt identificere motivet. Du bør dog kun vælge billeder med ét motiv for nemt at adskille baggrunden.
Separat fotobaggrund på iOS 16 med hvilken iPhone?
Nogle nye funktioner på iOS 16 vil gælde for specifikke iPhone-modeller, såsom funktionen til at indstille umaskerede baggrunde på iOS 16 . Det samme gælder for fotobaggrundsadskillelsesfunktionen, der gælder for iPhone-modeller:
- iPhone 13
- iPhone 13 mini
- iPhone 13 Pro
- iPhone 13 Pro Max
- iPhone 12
- iPhone 12 mini
- iPhone 12 Pro
- iPhone 12 Pro Max
- iPhone 11
- iPhone 11 Pro
- iPhone 11 Pro Max
- iPhone XS
- iPhone XS Max
- iPhone XR
- iPhone SE 2. og 3. generation
Nogle applikationer, der understøtter iOS 16 fotobaggrundsadskillelsesfunktionen inkluderer Fotos, Safari, Beskeder, Mail, Filer og Noter.