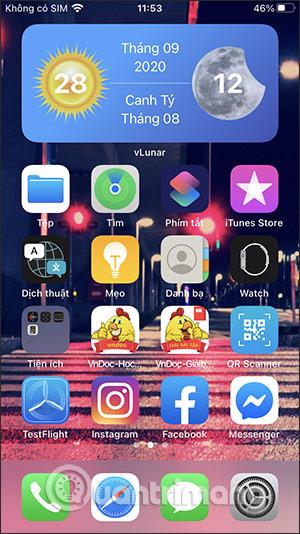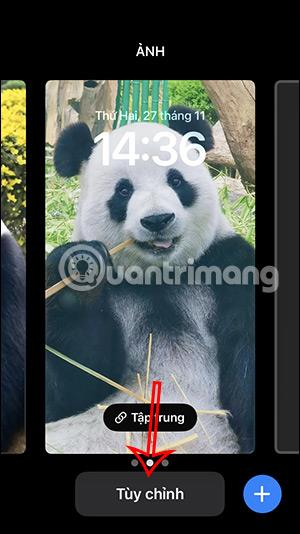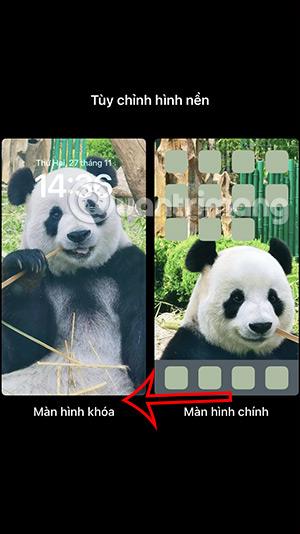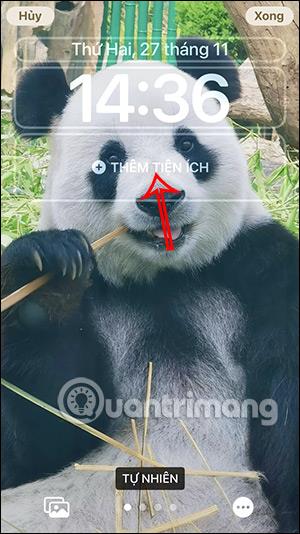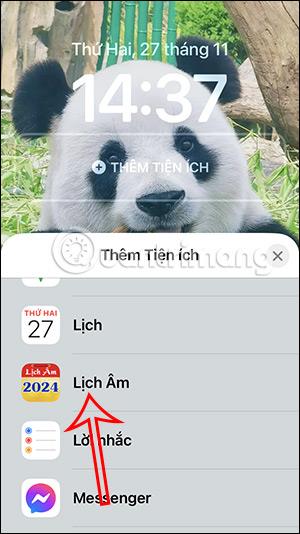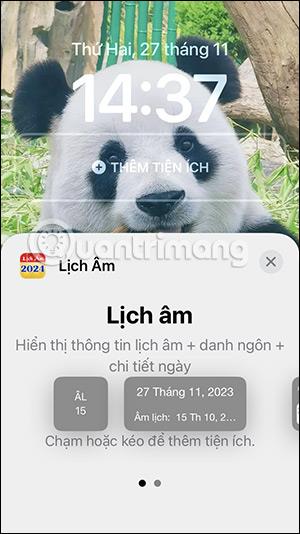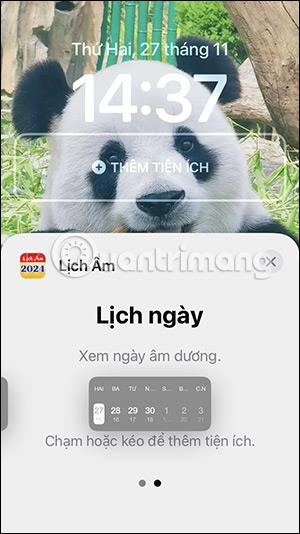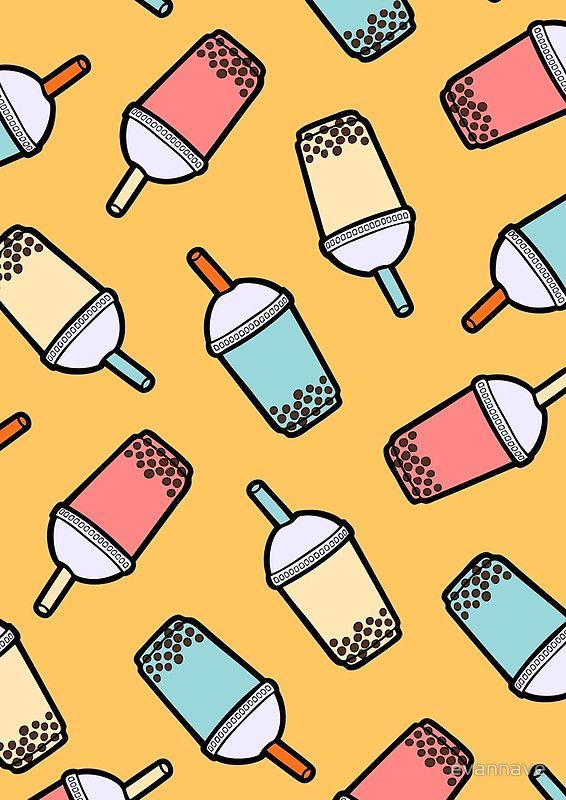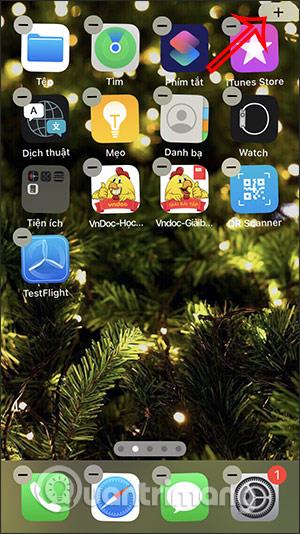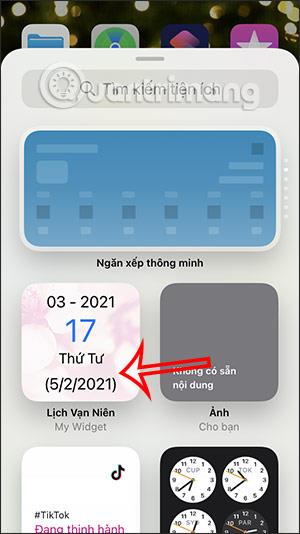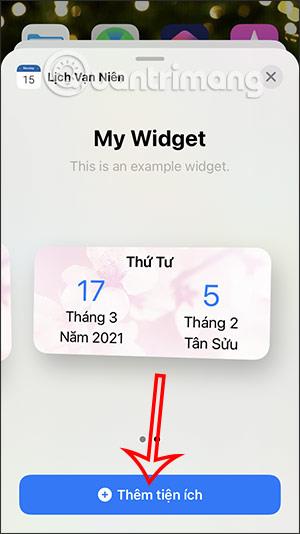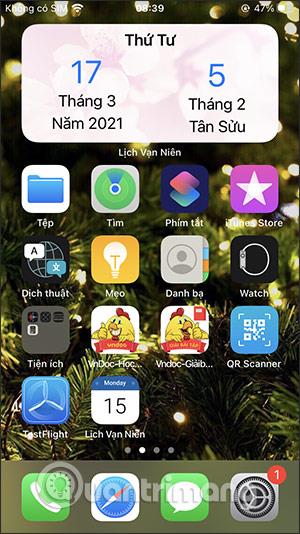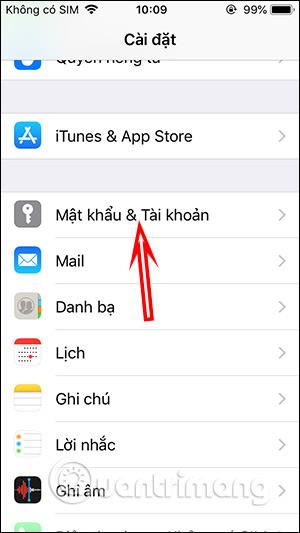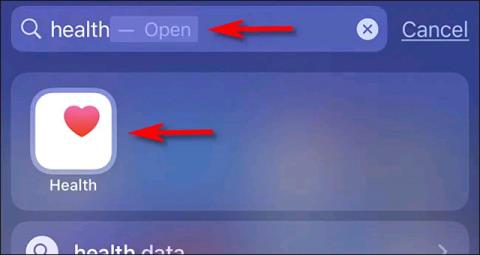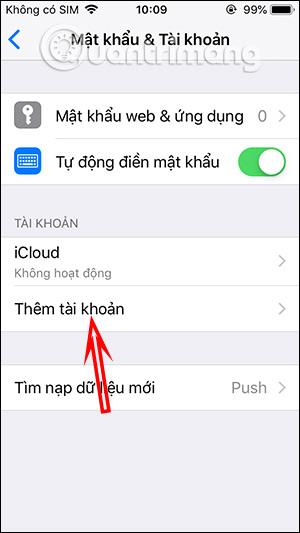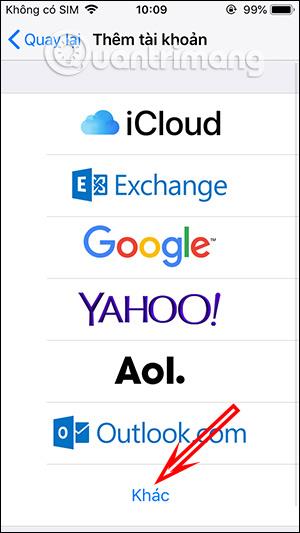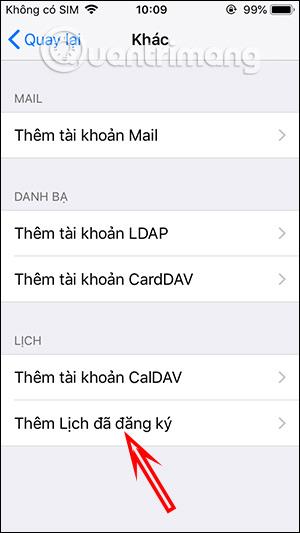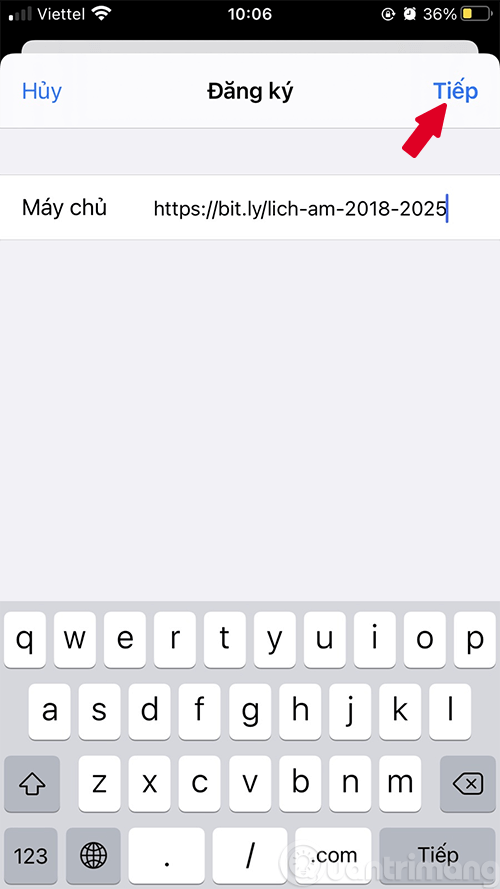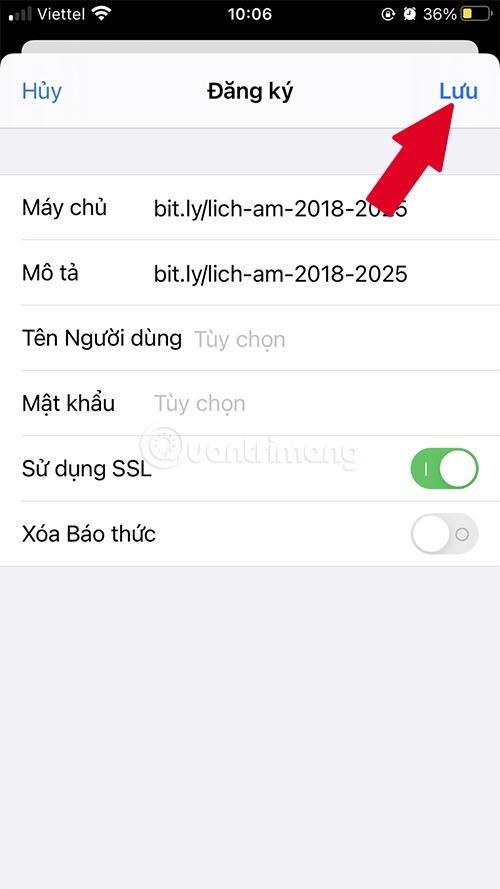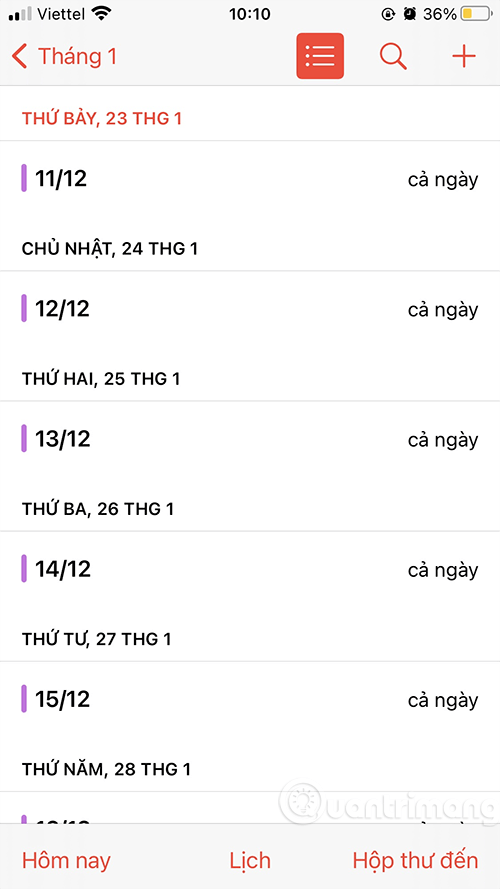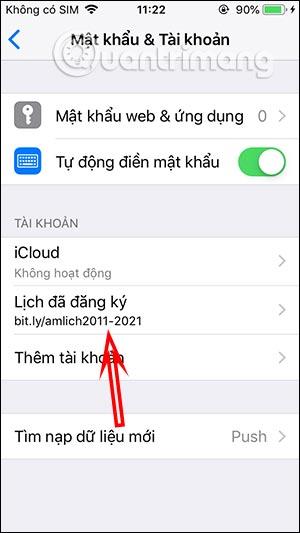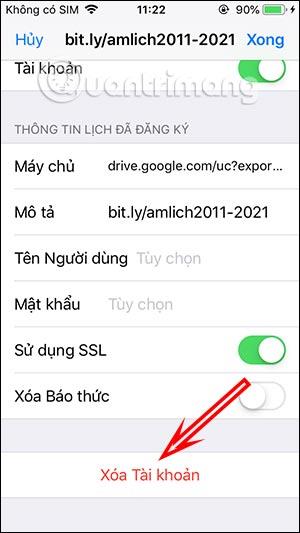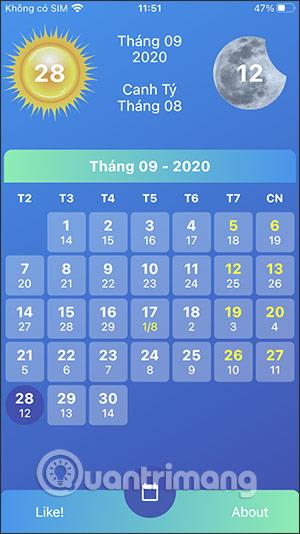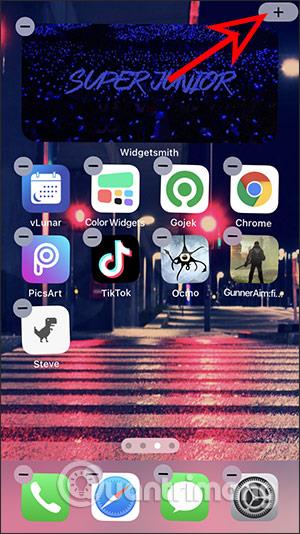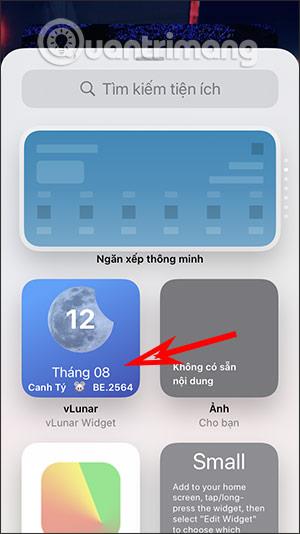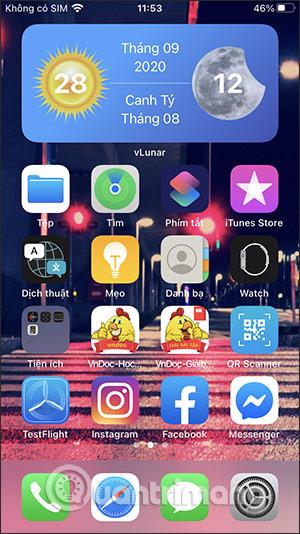Nogle månekalenderapplikationer understøtter installation af widgets for hurtigt at se månekalenderen på iPhone-låseskærmen uden at skulle få adgang til programmet som normalt. Dette gør det nemmere for dig at udføre dit kommende arbejde, eller ikke gå glip af arbejde i dag, når du ser månekalenderdatoen på låseskærmen. Artiklen nedenfor vil guide dig til at se månekalenderen på iPhone-låseskærmen.
Instruktioner til at se månekalenderen på iPhone-låseskærmen
Trin 1:
Først skal du downloade Perpetual Calendar-applikationen til din telefon i henhold til linket nedenfor.

Trin 2:
Vend tilbage til låseskærmen på iPhone, og tryk derefter og hold låseskærmen nede . Fortsæt, klik på Tilpas for at redigere låseskærmen. Vi klikker på låseskærmen for at redigere låseskærmen.
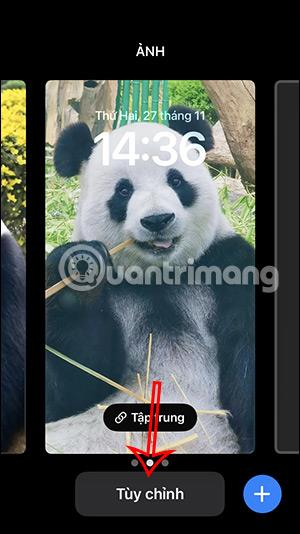
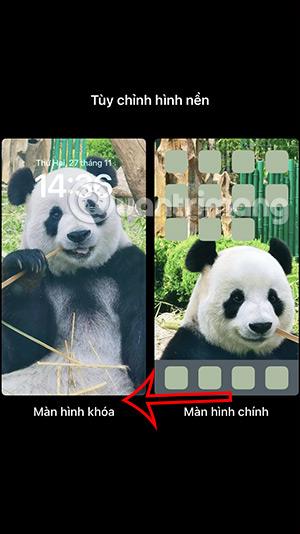
Trin 3:
Klik på Tilføj widget i redigeringsgrænsefladen til låseskærmen . Viser applikationer installeret på telefonen, der understøtter installation af hjælpeprogrammer på låseskærmen, find og klik på Lunar Calendar- applikationen for at justere.
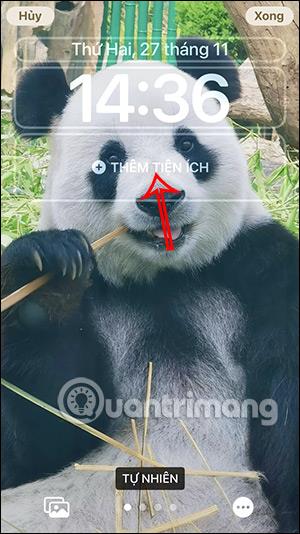
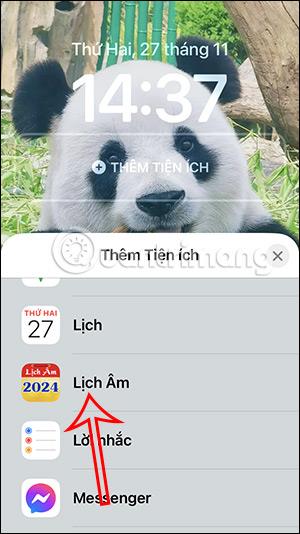
Trin 4:
Umiddelbart efter det viser indstillingen for månekalender-widget-stilen vist på iPhone-låseskærmen .
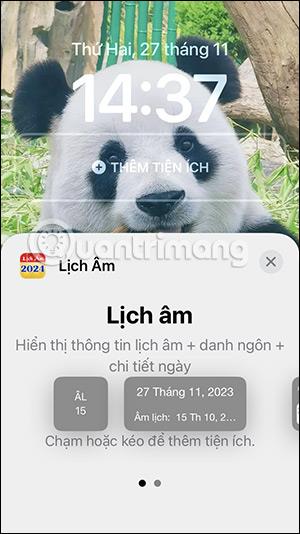
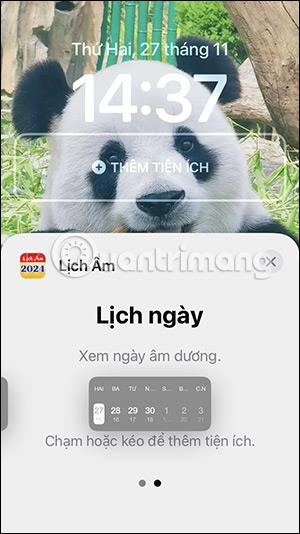
Hvilken type månekalender-widget du vil bruge, skal du trykke og holde nede og flytte til låseskærmen . Resultatet af låseskærmen på iPhone viser månekalenderen som vist nedenfor, som du kan følge.
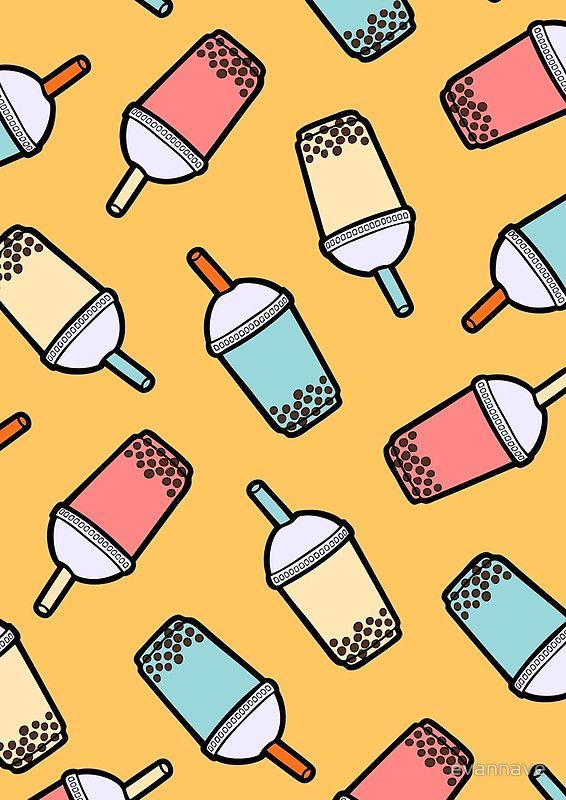

Sådan tilføjer du en kalender-widget ved hjælp af META Perpetual Calendar-appen
Du downloader META Perpetual Calendar-applikationen fra linket nedenfor og installerer den på din telefon som normalt.
Så trykker og holder du på skærmen på din iPhone og trykker så på plustegnet i øverste højre hjørne. Vis nu applikationsgrænsefladen, klik på META Perpetual Calendar-applikationen for at oprette en widget.
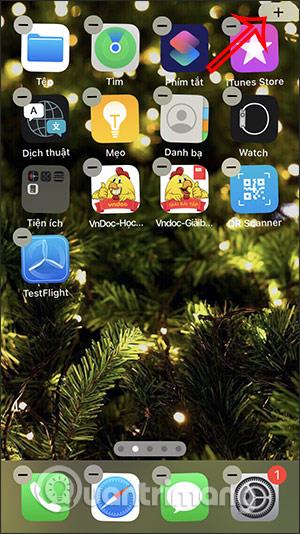
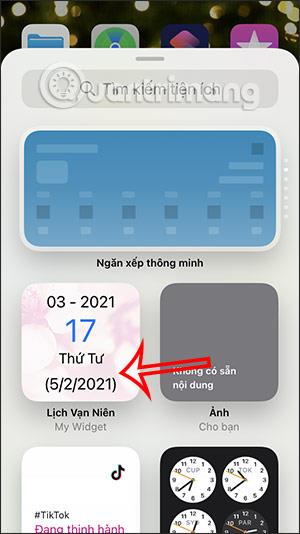
Dernæst vælger vi visningsstørrelsen for widgetten på skærmen og klikker derefter på Tilføj widget . Som et resultat kan vi straks se månekalenderen på iPhone-skærmen.
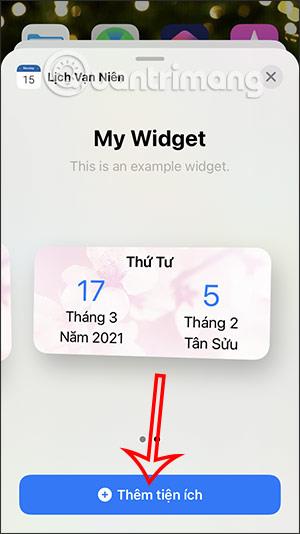
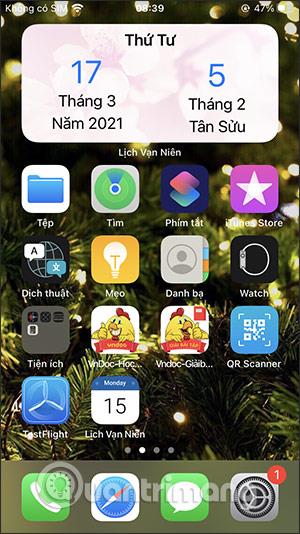
Sådan tilføjer du månekalender til iPhone
Trin 1:
Først og fremmest vil vi kopiere linket nedenfor for at tilføje månekalenderen til iPhone. Dette er en kalender udviklet og uploadet af Quantrimang.com, du kan trygt bruge den uden at bekymre dig om sikkerhedsproblemer.
Månekalender 2018 - 2025
https://bit.ly/lich-am-2018-2025
Trin 2:
Åbn derefter Indstillinger på din telefon:
- iOS 14: Gå til Kalender > vælg Konto .
- iOS 13 og derunder: Gå til Adgangskoder og konti .
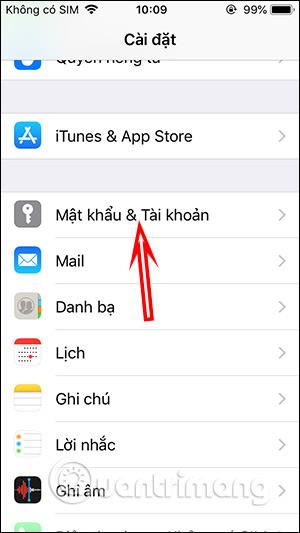
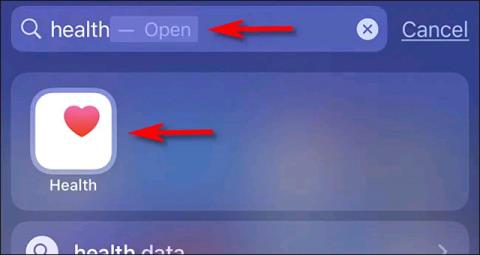
Trin 3:
I den nye grænseflade klikker brugere på Tilføj konto . Klik derefter på Andet nedenfor på denne liste .
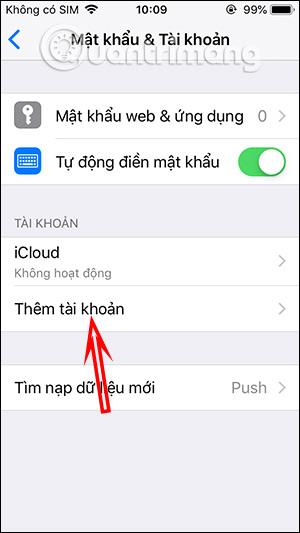
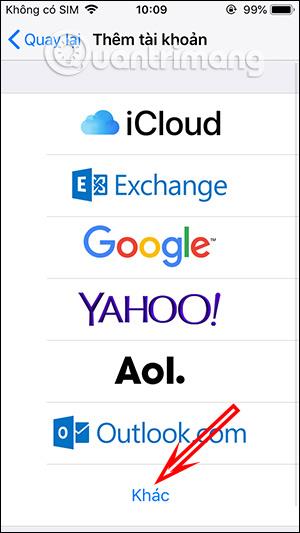
Trin 4:
I grænsefladen Andet afsnit klikker vi på Tilføj registreret kalender . Dernæst indsætter du Lunar Calendar-linket i trin 1 og klikker derefter på Næste . Til sidst skal du klikke på knappen Gem i øverste højre hjørne for at gemme den nyligt tilføjede kalender, og du er færdig.
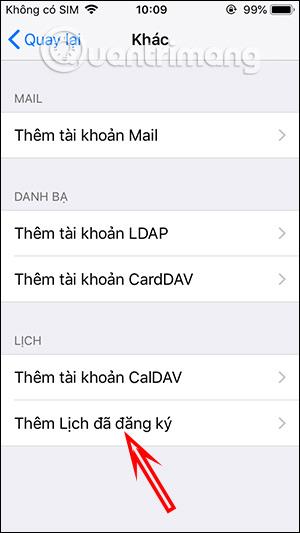
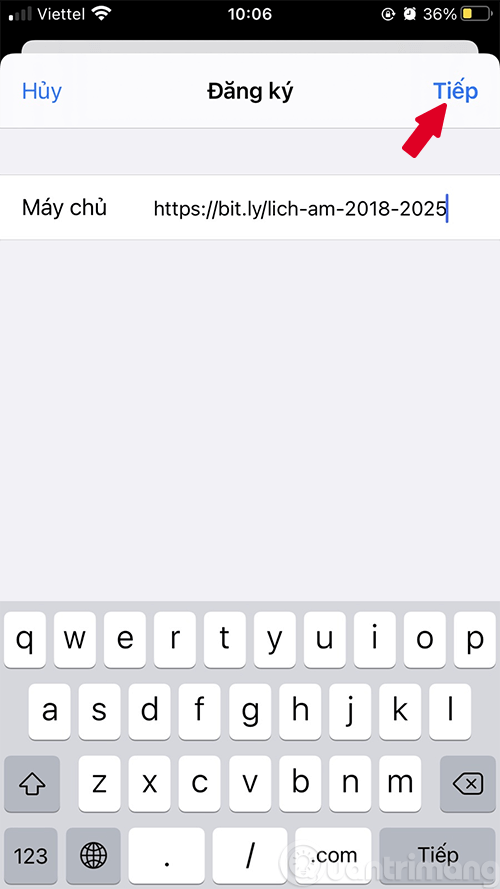
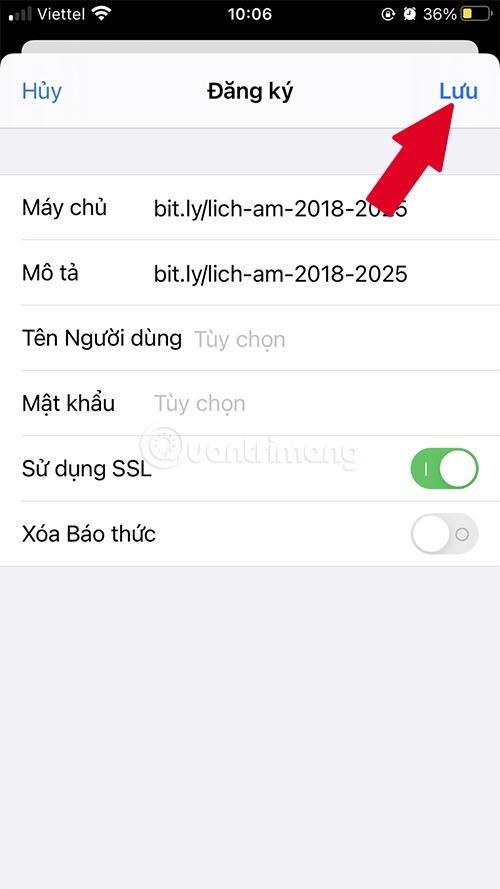
Trin 5:
Til sidst skal du åbne kalenderapplikationen på din telefon, og derefter skifte til den detaljerede kalendervisning for hver dag i listeform som vist nedenfor . Og snart vil du se månekalenderen vist ved siden af solkalenderen som vist nedenfor.
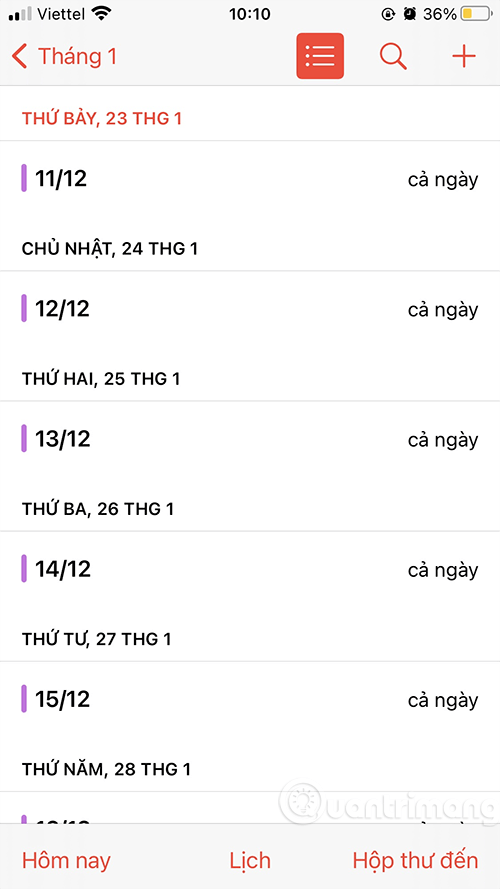
Hvis du vil slette den tilføjede månekalender , skal du klikke på Adgangskode og konto igen. Klik derefter på Registreret kalender og klik derefter på månekalenderen. Nu skal du blot klikke på Slet konto nedenfor.
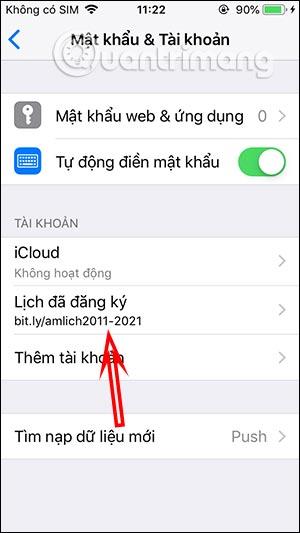

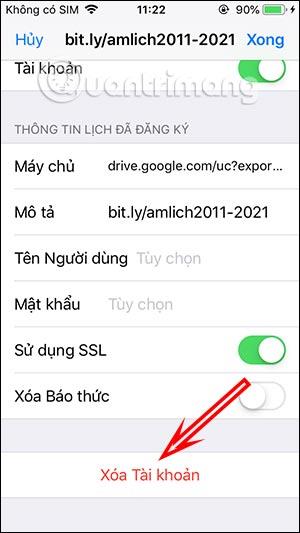
Videoinstruktioner til tilføjelse af månekalender på iPhone
Instruktioner til at se iPhone-månekalenderen ved hjælp af vLunar
vLunar-kalenderapplikationen understøtter widget-funktionen på iOS 14, så brugere umiddelbart kan se månekalenderen på widgetskærmen uden at skulle have direkte adgang til kalenderapplikationen for at se som før. Med widget-funktionen kan du tilpasse skærmen på mange forskellige måder, såsom at oprette en kalender-widget med batteri på iPhone , oprette din egen widget på iOS 14 ...
Trin 1:
Vi downloader vLunar-applikationen til iOS 14 i henhold til linket nedenfor og fortsætter derefter med installationen som normalt.
Dette er applikationens hovedgrænseflade med meget enkle kalenderoplysninger, positive og negative dage, som vi kan spore.
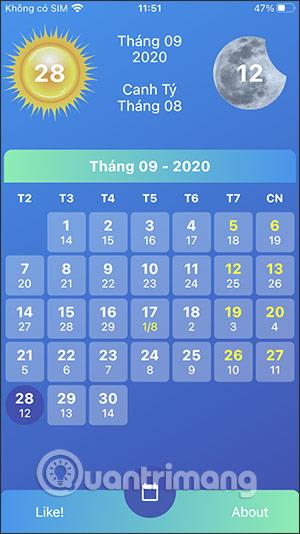
Trin 2:
Vend tilbage til hovedskærmgrænsefladen på din iPhone, tryk og hold på skærmen og vælg plusikonet i øverste højre hjørne. Vis nu widget-grænsefladen, som vi kan vælge imellem, klik på vLunar-widget .
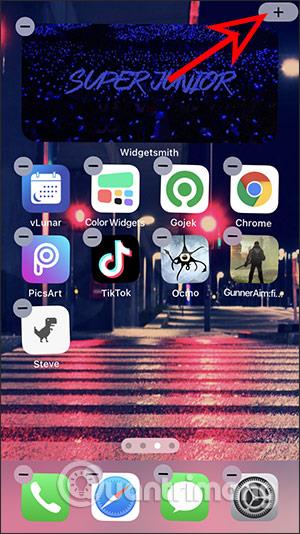
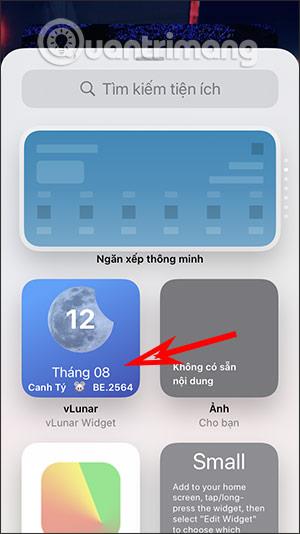
Trin 3:
Vi vælger størrelsen for månekalender-widgetten, der skal vises på startskærmen. Så klikker vi på Tilføj widget. Som et resultat vil du straks se månekalenderen på smartphone-skærmen.