Den ultimative måde at skabe en personlig signatur på iPhone

Vidste du, at du nemt kan underskrive dokumenter og kontrakter på din iPhone?

Vidste du, at du nemt kan underskrive dokumenter og kontrakter på din iPhone ? Læs denne artikel nu for straks at forstå, hvordan du opretter en personlig signatur på iPhone og bruger dem på dine dokumenter og billeder til at skabe dit eget mærke.
Artiklens indholdsfortegnelse
Hvis du vil oprette din egen version af en elektronisk signatur til at vedhæfte e-mails eller dokumenter på iPhone, skal du følge disse trin.
Trin 1: Få adgang til Mail , klik på ikonet Ny mail.
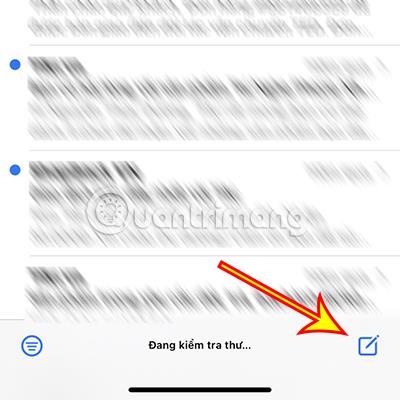
Trin 2: E-mail-skrivegrænsefladen vises, klik på e-mail-indholdet og vælg penikonet på tastaturet.
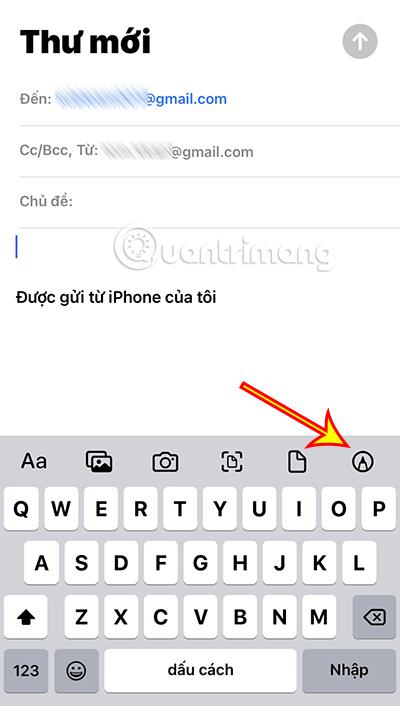
Trin 3: Klik på + -ikonet i værktøjslinjen nederst på skærmen Vælg sektionen Signatur.
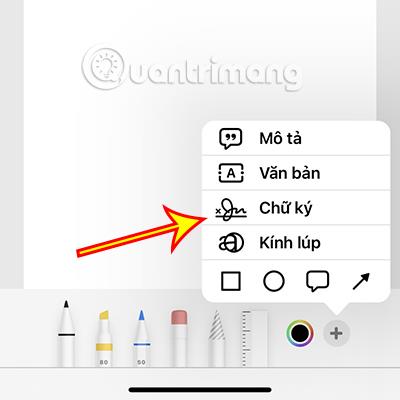
Trin 4: Brug en finger til at signere dit navn på den nye grænseflade, der lige er dukket op. Klik derefter på Udført. Du kan også klikke på knappen Slet for at underskrive igen, hvis du ikke er tilfreds med det underskrevne brev.
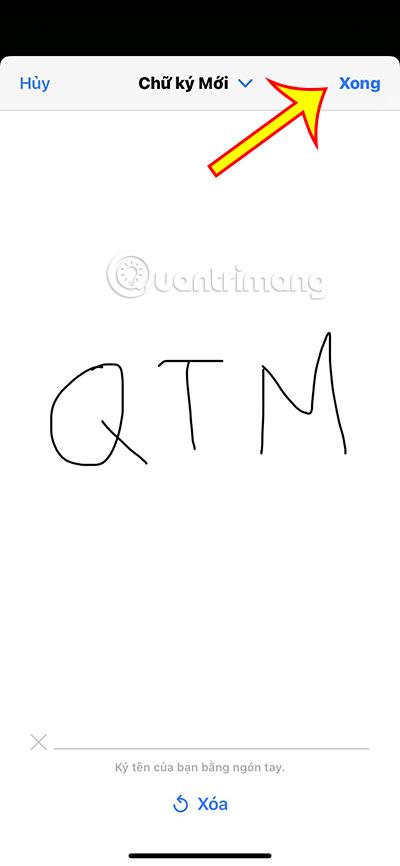
Trin 5: Signaturen, du lige har underskrevet, vises. Du kan tilpasse størrelsen på signaturen ved at justere den grønne ramme, der omgiver signaturen. Klik derefter på Udført.
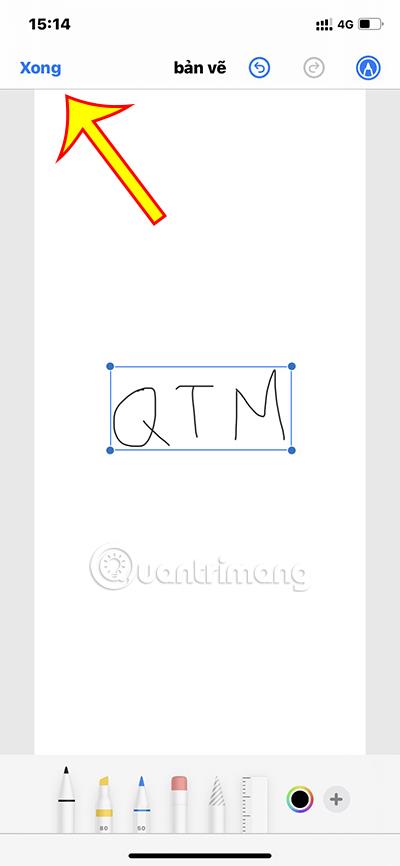
Trin 6: Vælg Indsæt tegning for at tilføje en signatur til e-mailen.
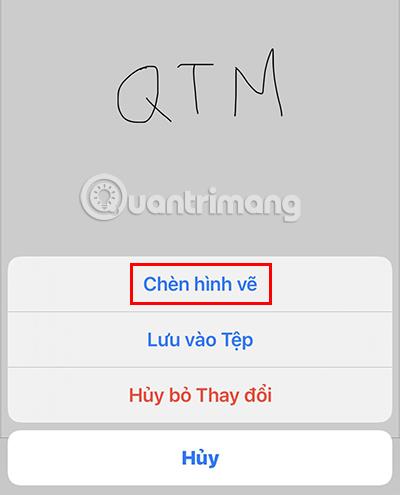
Så du har oprettet en signatur til at indsætte i e-mailen. Den signatur, du lige har oprettet, bliver gemt og kan bruges næste gang.
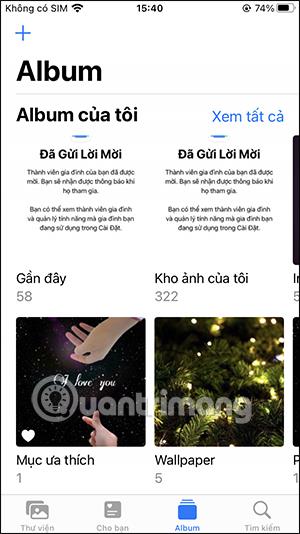
Ud over at indsætte en signatur i dokumenter, e-mails... kan du fuldstændig tilføje din signatur til billeder med blot et par trin.
Trin 1: Klik på billedet, hvor du vil indsætte en signatur.
Trin 2: Vælg knappen Rediger øverst til højre på skærmen.

Trin 3: Klik på penikonet øverst til højre i billedredigeringsgrænsefladen.

Trin 4: Klik på +-ikonet på værktøjslinjen. Vælg Signatur.

Trin 5: Signaturen, du oprettede i begyndelsen, vises. Du kan klikke for at indsætte signaturen direkte i billedet.
Derudover kan du også klikke på Tilføj eller Slet signatur for at tilføje en ny signatur eller fjerne den tidligere signatur.
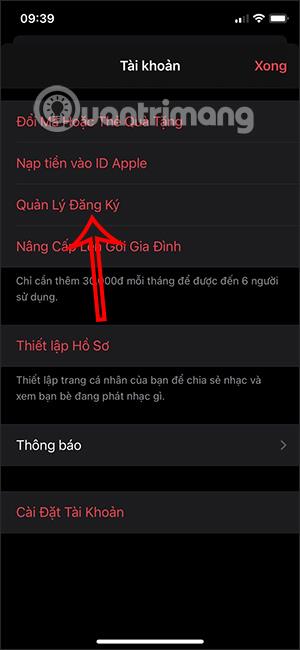
Trin 6: Klik på Udført for at fuldføre processen med at indsætte din signatur i billedet.
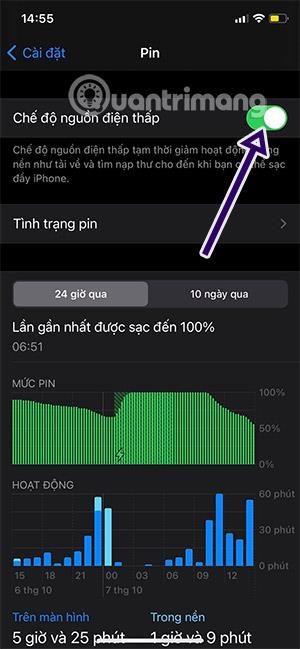
Denne artikel har hjulpet dig med at forstå, hvordan du hurtigt og nemt opretter en personlig signatur på iPhone. Vil du vide andre tricks på iPhone? Fortæl venligst Quantrimang.
Se mere:
Sound Check er en lille, men ret nyttig funktion på iPhone-telefoner.
Fotos-appen på iPhone har en hukommelsesfunktion, der opretter samlinger af fotos og videoer med musik som en film.
Apple Music har vokset sig usædvanligt stor siden den første gang blev lanceret i 2015. Til dato er det verdens næststørste betalte musikstreamingplatform efter Spotify. Ud over musikalbum er Apple Music også hjemsted for tusindvis af musikvideoer, døgnåbne radiostationer og mange andre tjenester.
Hvis du vil have baggrundsmusik i dine videoer, eller mere specifikt, optage sangen, der afspilles som videoens baggrundsmusik, er der en ekstrem nem løsning.
Selvom iPhone indeholder en indbygget Weather-app, giver den nogle gange ikke nok detaljerede data. Hvis du vil tilføje noget, er der masser af muligheder i App Store.
Ud over at dele billeder fra album, kan brugere tilføje fotos til delte album på iPhone. Du kan automatisk tilføje billeder til delte album uden at skulle arbejde fra albummet igen.
Der er to hurtigere og enklere måder at konfigurere en nedtælling/timer på din Apple-enhed.
App Store indeholder tusindvis af fantastiske apps, du ikke har prøvet endnu. Almindelige søgetermer er muligvis ikke nyttige, hvis du vil opdage unikke apps, og det er ikke sjovt at gå i gang med endeløs scrolling med tilfældige søgeord.
Blur Video er et program, der slører scener eller ethvert indhold, du ønsker på din telefon, for at hjælpe os med at få det billede, vi kan lide.
Denne artikel vil guide dig, hvordan du installerer Google Chrome som standardbrowser på iOS 14.









