Alt hvad du behøver at vide om Apple Pencil og iPad

Hvis du vil tage digitale noter hurtigt og effektivt, eller skabe smukke kunstværker med din iPad, er Apple Pencil nok et uundværligt tilbehør.
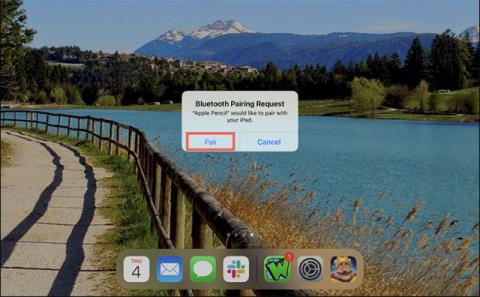
Hvis du vil tage digitale noter hurtigt, effektivt eller skabe smukke kunstværker med din iPad, er Apple Pencil nok et uundværligt tilbehør. Selvom denne stylus har et simpelt udseende, har den en "himmel af funktioner" og bekvemmelighed, når den er parret med iPad.
Det er dog ikke alle iPad-modeller på markedet i dag, der kan oprette forbindelse til Apple Pencil. Og omvendt er det ikke alle versioner af Apple Pencils, der er kompatible med den samme iPad-model. Her er alt, hvad du behøver at vide om, hvordan du parrer din Apple Pencil med din iPad.
Sørg for, at enhederne er kompatible med hinanden
I øjeblikket er der kun to Apple Pencil-modeller på markedet, men hver model fungerer kun med nogle få specifikke iPad-modeller. Især understøtter nogle ældre iPad-modeller muligvis ikke Apple Pencil. For at sikre, at dine enheder kan oprette forbindelse, se Apple Pencils og iPad-kompatibilitetslisten nedenfor:
Apple Pencil Gen 1
Apple Pencil Gen 2
iPad-modeller, der ikke er kompatible med Apple Pencil, omfatter: iPad mini 2, iPad mini 3, iPad mini 4, iPad (5. generation), iPad Air (1. generation) og iPad Air 2. Grundlæggende kan Apple Pencil Den første generation tilsluttes iPad'en via en Lightning-adapter, mens anden generation af Apple Pencil er kompatibel med iPad'en via en magnetisk forbindelse. For at parre Apple Pencil med iPad generelt skal du blot følge disse trin.
Tilslut Apple Pencil Gen 1 til iPad
Meget simpelt. Du skal blot fjerne Apple Pencil-dækslet og sætte det i Lightning-stikket (opladningsporten) på din iPad. Enhederne vil automatisk oprette forbindelse, og du vil se en besked, der spørger, om du vil parre blyanten med din iPad. Klik for at vælge "Pair".
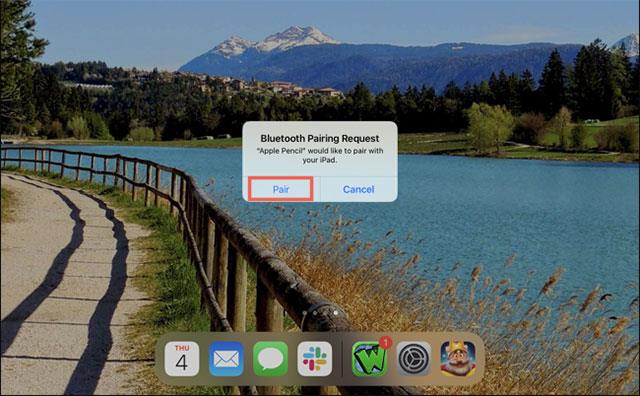
Tilslut Apple Pencil Gen 2 til iPad
Det er endnu nemmere at parre 2. generation Apple Pencil med iPad. Du fastgør blot pennen til det magnetiske dock-område på den lange side af iPad'en. Du vil se et billede af Apple Pencil på skærmen vises med det samme. Klik på "Forbind" for at etablere parring.
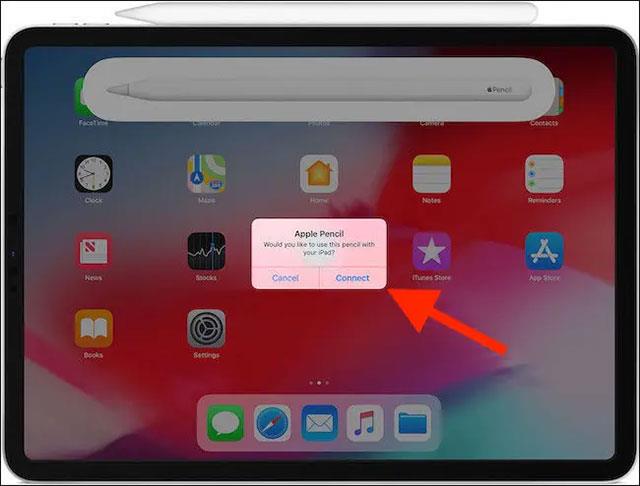
Tilslut Apple Pencil til iPad igen
I nogle tilfælde kan Apple Pencil blive afbrudt fra iPad'en. Hvis du for eksempel genstarter iPad, skal du slå flytilstand til eller parre Pencil med en anden iPad. Hvis dette sker, skal du blot følge samme procedure som ovenfor for at tilslutte din Apple Pencil til din iPad igen.
Løs problemet
Hvis du har problemer med at forbinde din Apple Pencil til din iPad, kan du prøve her nogle fejlfindingstip:
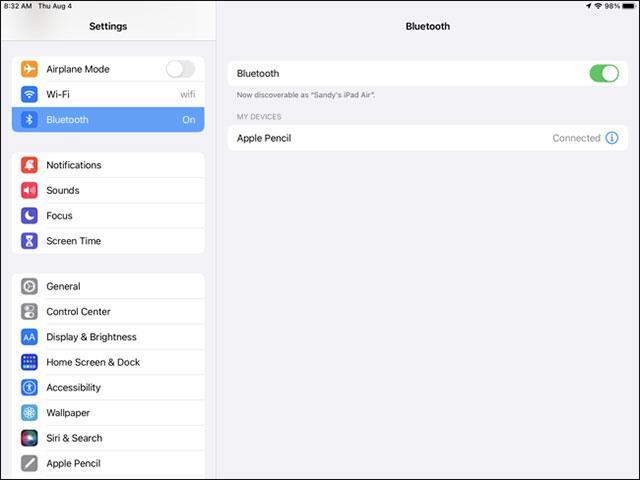
Jeg ønsker dig altid en god oplevelse med iPad og Apple Pencil.
Hvis du vil tage digitale noter hurtigt og effektivt, eller skabe smukke kunstværker med din iPad, er Apple Pencil nok et uundværligt tilbehør.
Selvom denne stylus har et simpelt udseende, har den en "himmel af funktioner" og bekvemmelighed, når den er parret med iPad.
Tirsdag introducerede Microsoft en gratis opgradering til Windows 10 med nye funktioner til dette operativsystem. Officielt kaldet Windows 10 Fall Creators Update, vil denne nye software ikke ændre meget på Windows 10-oplevelsen. I stedet vil det bringe en række små tilpasninger til pc'er og tablets, herunder et par nye indstillinger, funktioner og apps.
Sound Check er en lille, men ret nyttig funktion på iPhone-telefoner.
Fotos-appen på iPhone har en hukommelsesfunktion, der opretter samlinger af fotos og videoer med musik som en film.
Apple Music har vokset sig usædvanligt stor siden den første gang blev lanceret i 2015. Til dato er det verdens næststørste betalte musikstreamingplatform efter Spotify. Ud over musikalbum er Apple Music også hjemsted for tusindvis af musikvideoer, døgnåbne radiostationer og mange andre tjenester.
Hvis du vil have baggrundsmusik i dine videoer, eller mere specifikt, optage sangen, der afspilles som videoens baggrundsmusik, er der en ekstrem nem løsning.
Selvom iPhone indeholder en indbygget Weather-app, giver den nogle gange ikke nok detaljerede data. Hvis du vil tilføje noget, er der masser af muligheder i App Store.
Ud over at dele billeder fra album, kan brugere tilføje fotos til delte album på iPhone. Du kan automatisk tilføje billeder til delte album uden at skulle arbejde fra albummet igen.
Der er to hurtigere og enklere måder at konfigurere en nedtælling/timer på din Apple-enhed.
App Store indeholder tusindvis af fantastiske apps, du ikke har prøvet endnu. Almindelige søgetermer er muligvis ikke nyttige, hvis du vil opdage unikke apps, og det er ikke sjovt at gå i gang med endeløs scrolling med tilfældige søgeord.
Blur Video er et program, der slører scener eller ethvert indhold, du ønsker på din telefon, for at hjælpe os med at få det billede, vi kan lide.
Denne artikel vil guide dig, hvordan du installerer Google Chrome som standardbrowser på iOS 14.










