7 måder at rette iPhone-meddelelser, der ikke viser fejl

Viser din iPhone ikke app-meddelelser? Nedenfor er måder at hjælpe dig med at overvinde denne situation.

Viser din iPhone ikke app-meddelelser? Nedenfor er måder at hjælpe dig med at overvinde denne situation.
Artiklens indholdsfortegnelse
Notifikationer på iPhone skal tilpasses pr. app. Hver app, når du bruger den for første gang, vil bede om tilladelse til at vise meddelelser. Derfor kan du tilpasse meddelelsesvisningstilstanden eller ej.
Nogle gange kan du ved et uheld trykke på den forkerte knap for at nægte at vise meddelelser, eller applikationen viser ikke en pop op, der beder om tilladelse til at vise meddelelser. Derfor modtager du ikke notifikationer fra appen.
Du kan dog helt overvinde denne situation ved at slå meddelelser til igen ved at gå til Indstillinger > Underretninger . Klik derefter på det program, du vil tilpasse, og vælg Tillad meddelelser.
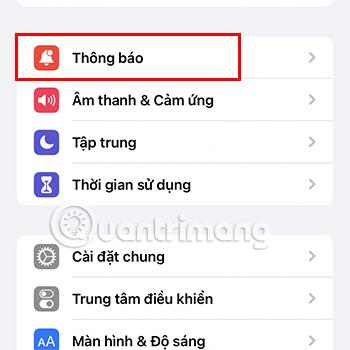
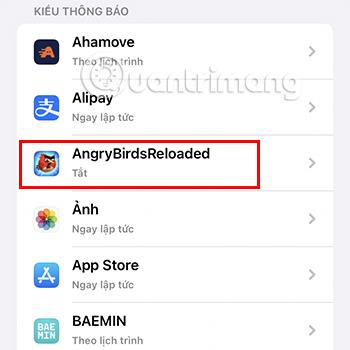
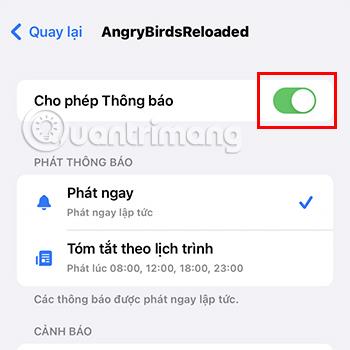
Du skal også sikre dig, at du har markeret feltet for at modtage meddelelser på låseskærmen, meddelelsescenteret og bannere i sektionen Alarmer . Derudover kan du også indstille beskedvisningstilstanden til Afspil med det samme eller Planlagt oversigt .
Hvor Spil nu hjælper dig med at modtage meddelelser med det samme, og Planlagt oversigt giver dig mulighed for at modtage en oversigt over meddelelser på et bestemt tidspunkt.
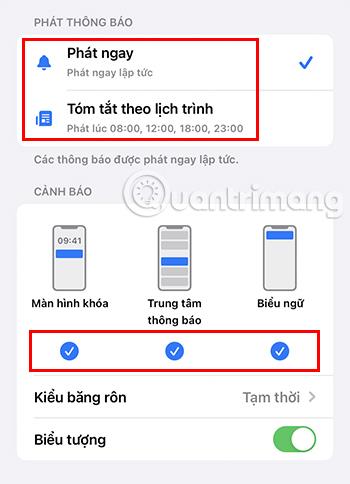
iPhone, der ikke viser app-meddelelser, kan også skyldes, at din enhed er indstillet til fokustilstand . Du kan få adgang til denne tilstand ved at stryge ned i højre side af skærmen (eller stryge opad med en iPhone med en Hjem-knap) og trykke på Fokus . Her kan du se forskellige tilstande som Forstyr ikke, Personligt, Arbejde, Søvn.
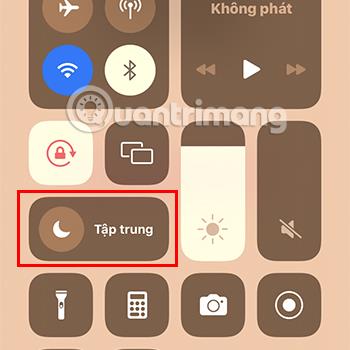
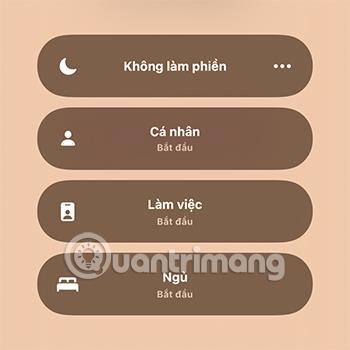
Med hver tilstand vil meddelelser også blive vist forskelligt. Så hvis du vil modtage notifikationer normalt, skal du huske at slå denne tilstand fra.
Hvis du vil bruge fokustilstand , når du arbejder eller studerer, men stadig ønsker at modtage meddelelser fra visse applikationer, skal du gøre følgende:
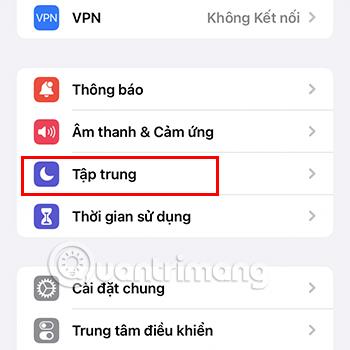
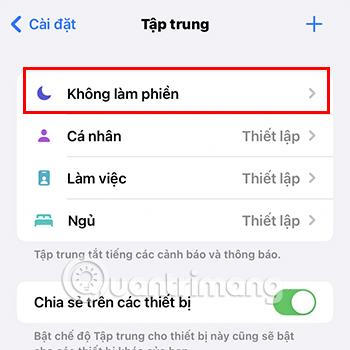
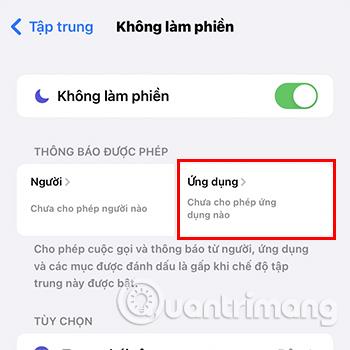
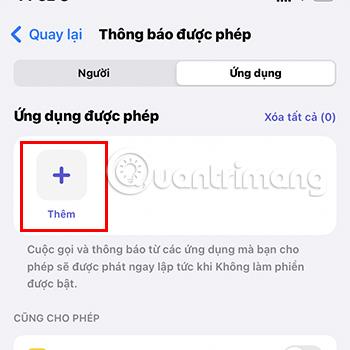
Planlagt oversigt er en funktion, der hjælper dig med at gruppere alle ikke-væsentlige meddelelser og vise dem på et bestemt tidspunkt. Hvis du indstiller denne tilstand, vil applikationsmeddelelser ikke blive vist med det samme, men vil kun blive vist med bestemte intervaller.
Hvis du ikke ønsker at bruge denne tilstand, kan du slå den fra ved at:
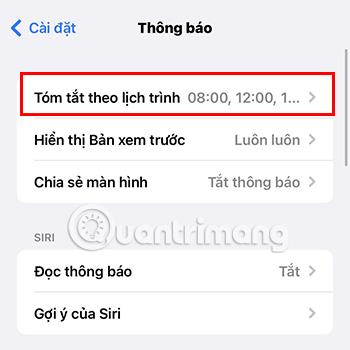
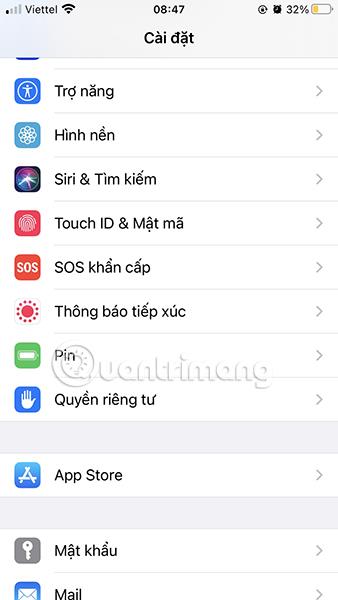
Hvis ovenstående metoder stadig ikke hjælper dig med at modtage applikationsmeddelelser som normalt, kan det være en softwarefejl, der forårsager denne situation. Prøv at genstarte din iPhone for at se, om det forbedrer situationen.
For applikationer, der kræver en netværksforbindelse for at være brugbar, såsom Facebook , Viber, Zalo ... vil ustabil netværksforbindelse også forhindre dig i at modtage meddelelser. Kontroller derfor din netværksforbindelse med det samme.
En anden grund til, at du muligvis ikke er i stand til at modtage app-notifikationer, er fordi du bruger en gammel version af appen. Så opdater venligst til den nyeste version af applikationen.
Du kan opdatere applikationsversionen ved at gå til App Store > Klik på Søg > skriv navnet på den applikation, du vil opdatere, og vælg Opdater.
Den sidste måde at hjælpe dig med at løse problemet med ikke at vise iPhone-meddelelser er at opdatere iOS-operativsystemet. Hvis det operativsystem, du bruger, er gammelt, kan det forårsage visse konflikter med applikationen, hvilket forårsager en situation, hvor du ikke modtager meddelelser.
Så du skal opdatere iOS ved at gå til Indstillinger > Generelt > Softwareopdatering > Download og installer den nyeste iOS-version.

Ovenfor er 7 måder at rette fejlen med ikke at vise iPhone-meddelelser , som Quantrimang vil sende til dig. Forhåbentlig kan du løse denne situation ved at anvende ovenstående metoder.
Sound Check er en lille, men ret nyttig funktion på iPhone-telefoner.
Fotos-appen på iPhone har en hukommelsesfunktion, der opretter samlinger af fotos og videoer med musik som en film.
Apple Music har vokset sig usædvanligt stor siden den første gang blev lanceret i 2015. Til dato er det verdens næststørste betalte musikstreamingplatform efter Spotify. Ud over musikalbum er Apple Music også hjemsted for tusindvis af musikvideoer, døgnåbne radiostationer og mange andre tjenester.
Hvis du vil have baggrundsmusik i dine videoer, eller mere specifikt, optage sangen, der afspilles som videoens baggrundsmusik, er der en ekstrem nem løsning.
Selvom iPhone indeholder en indbygget Weather-app, giver den nogle gange ikke nok detaljerede data. Hvis du vil tilføje noget, er der masser af muligheder i App Store.
Ud over at dele billeder fra album, kan brugere tilføje fotos til delte album på iPhone. Du kan automatisk tilføje billeder til delte album uden at skulle arbejde fra albummet igen.
Der er to hurtigere og enklere måder at konfigurere en nedtælling/timer på din Apple-enhed.
App Store indeholder tusindvis af fantastiske apps, du ikke har prøvet endnu. Almindelige søgetermer er muligvis ikke nyttige, hvis du vil opdage unikke apps, og det er ikke sjovt at gå i gang med endeløs scrolling med tilfældige søgeord.
Blur Video er et program, der slører scener eller ethvert indhold, du ønsker på din telefon, for at hjælpe os med at få det billede, vi kan lide.
Denne artikel vil guide dig, hvordan du installerer Google Chrome som standardbrowser på iOS 14.









