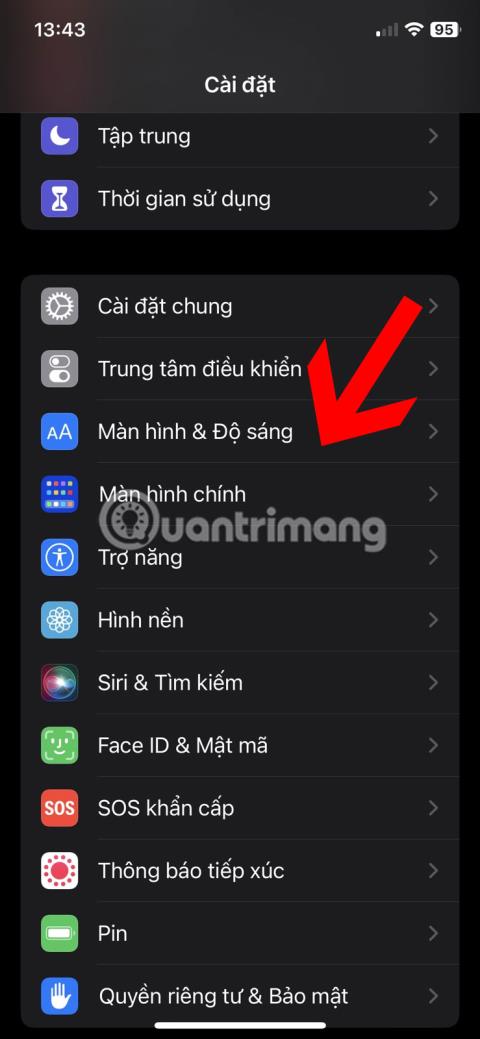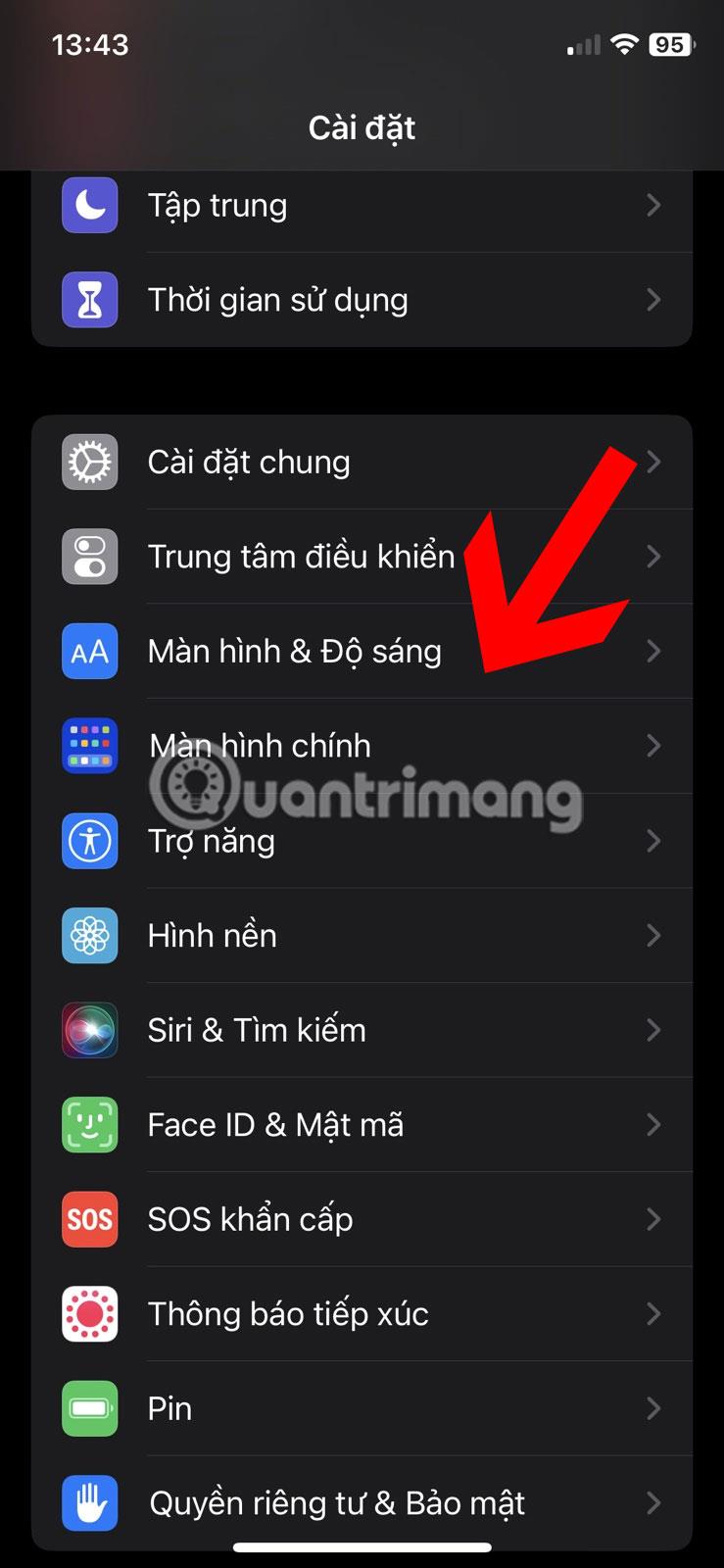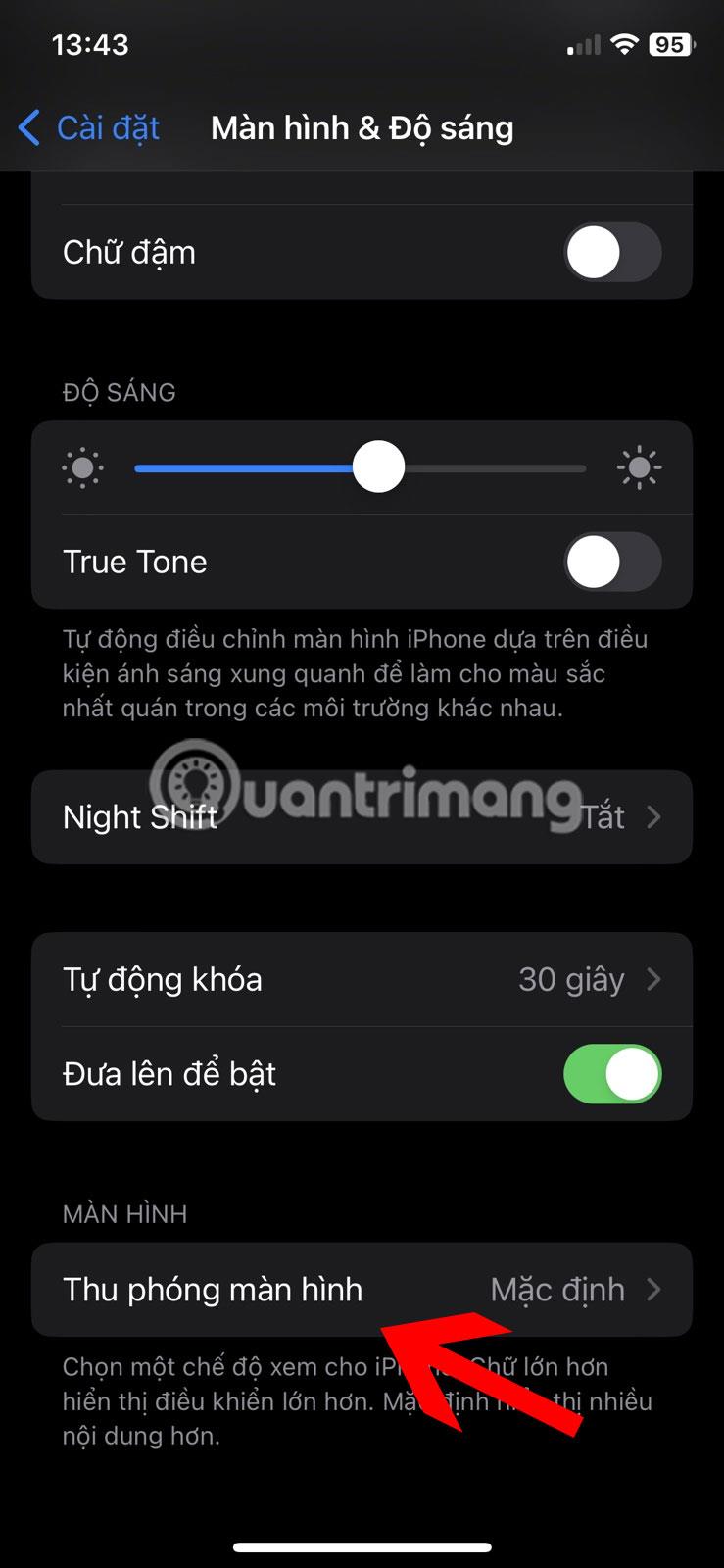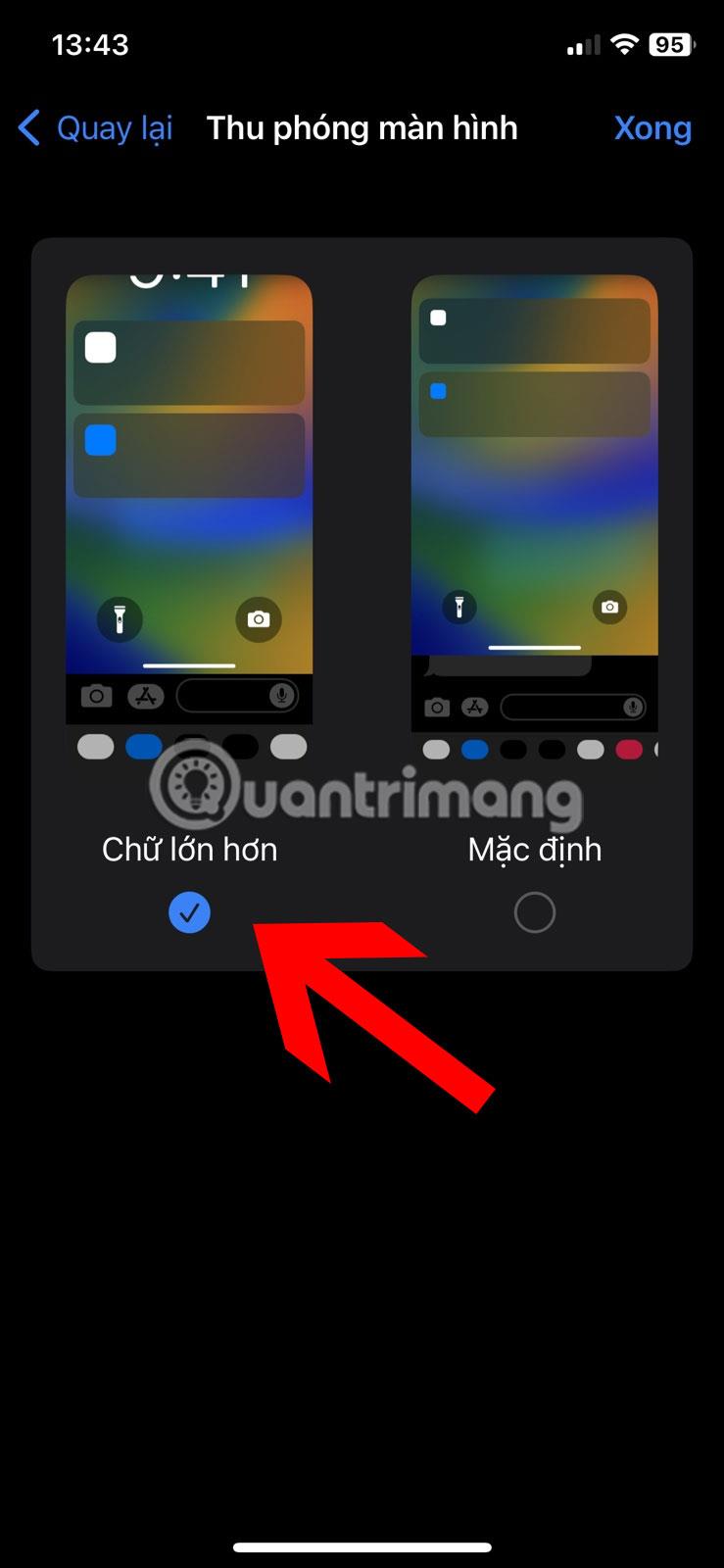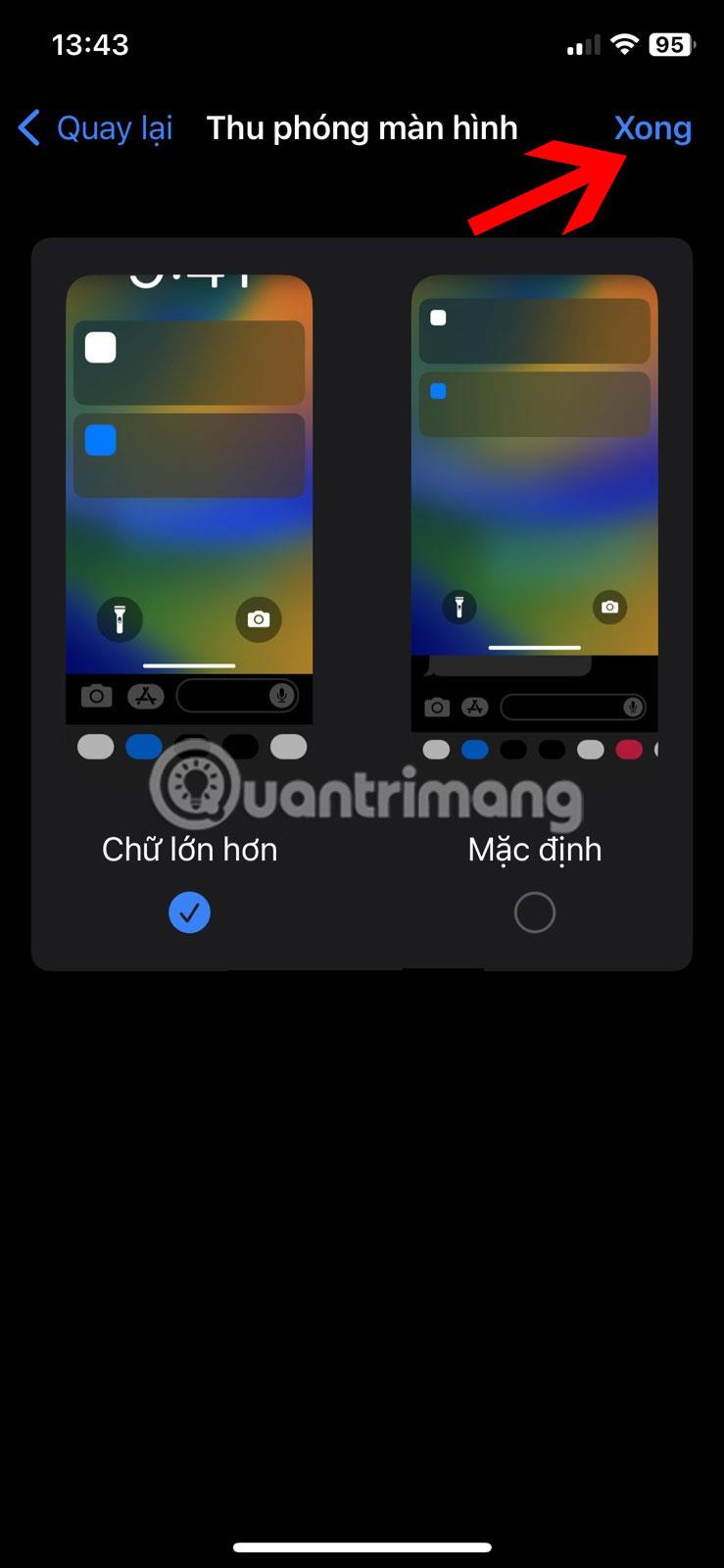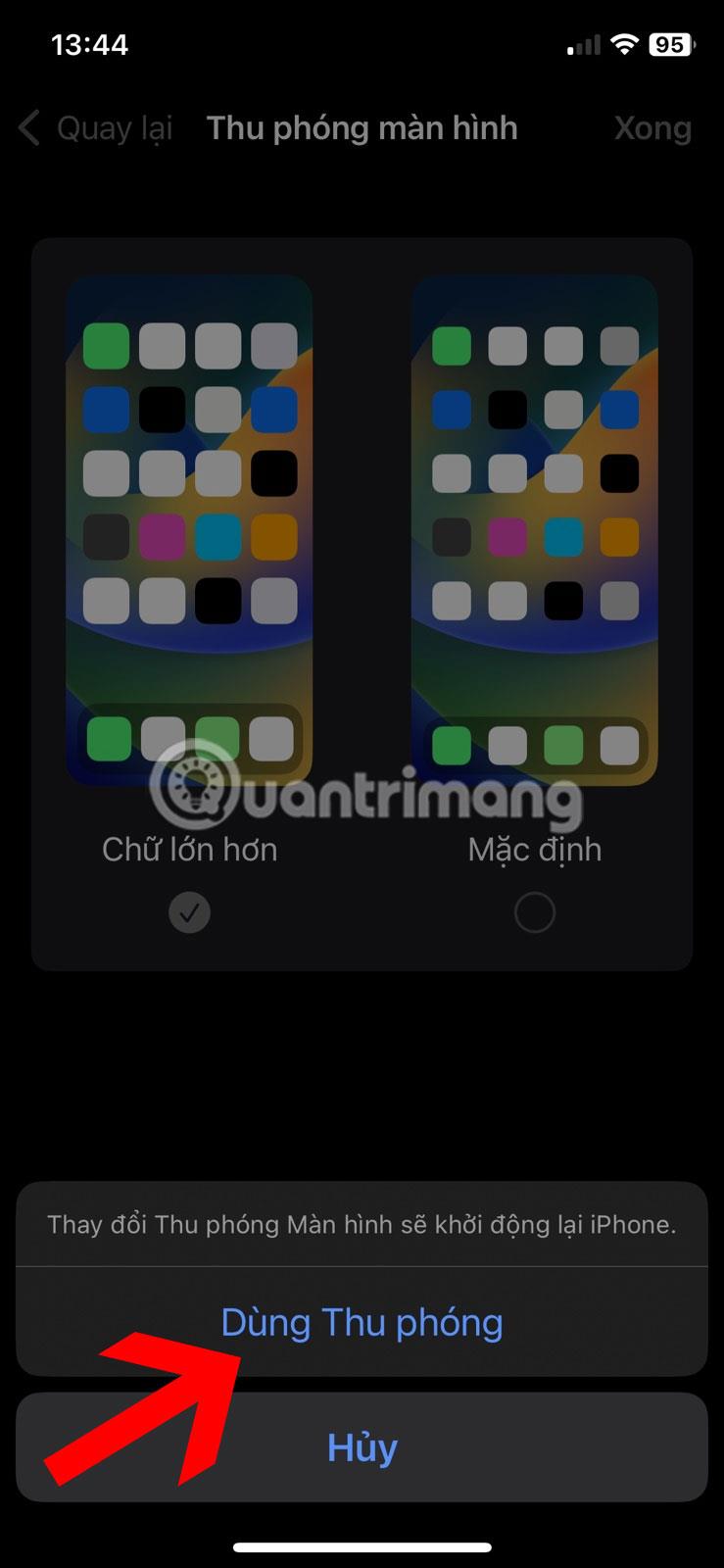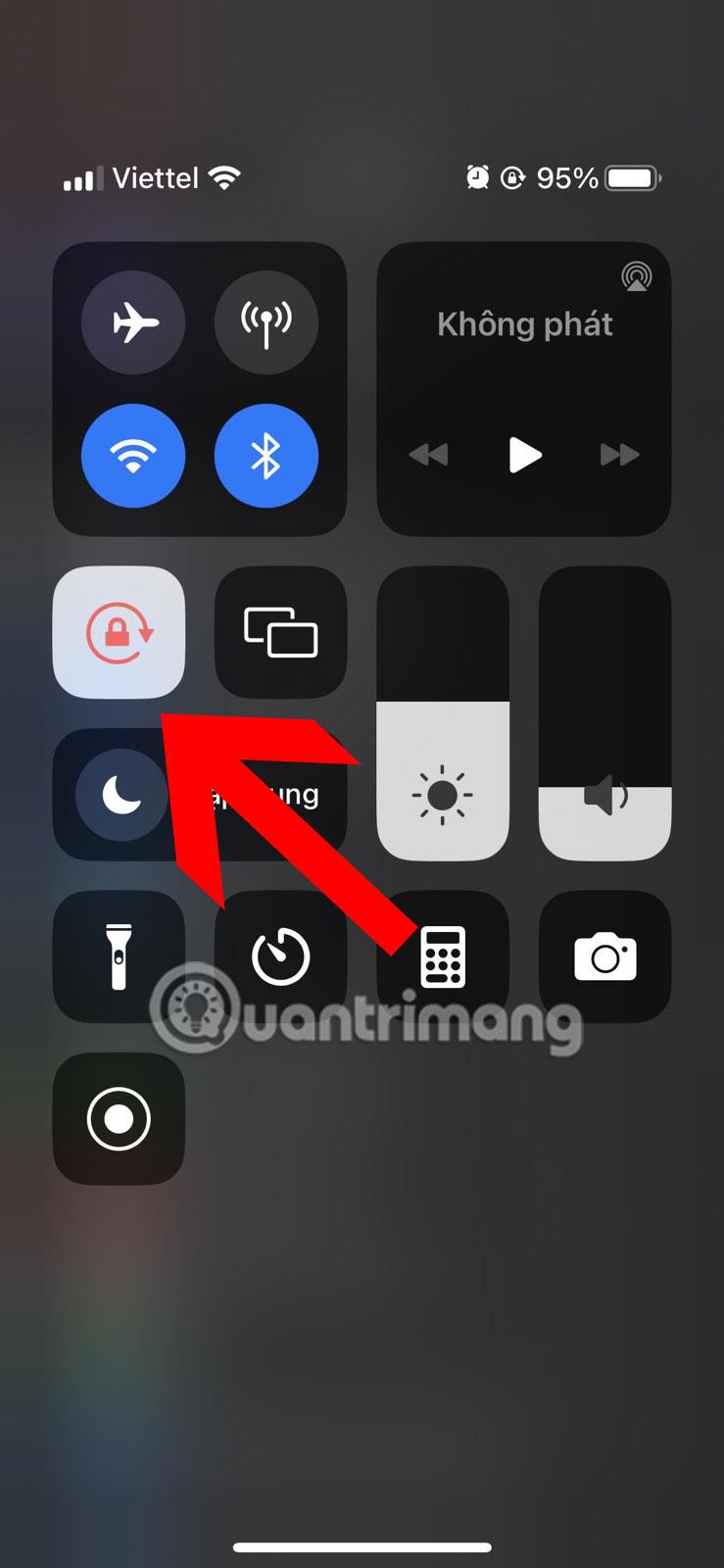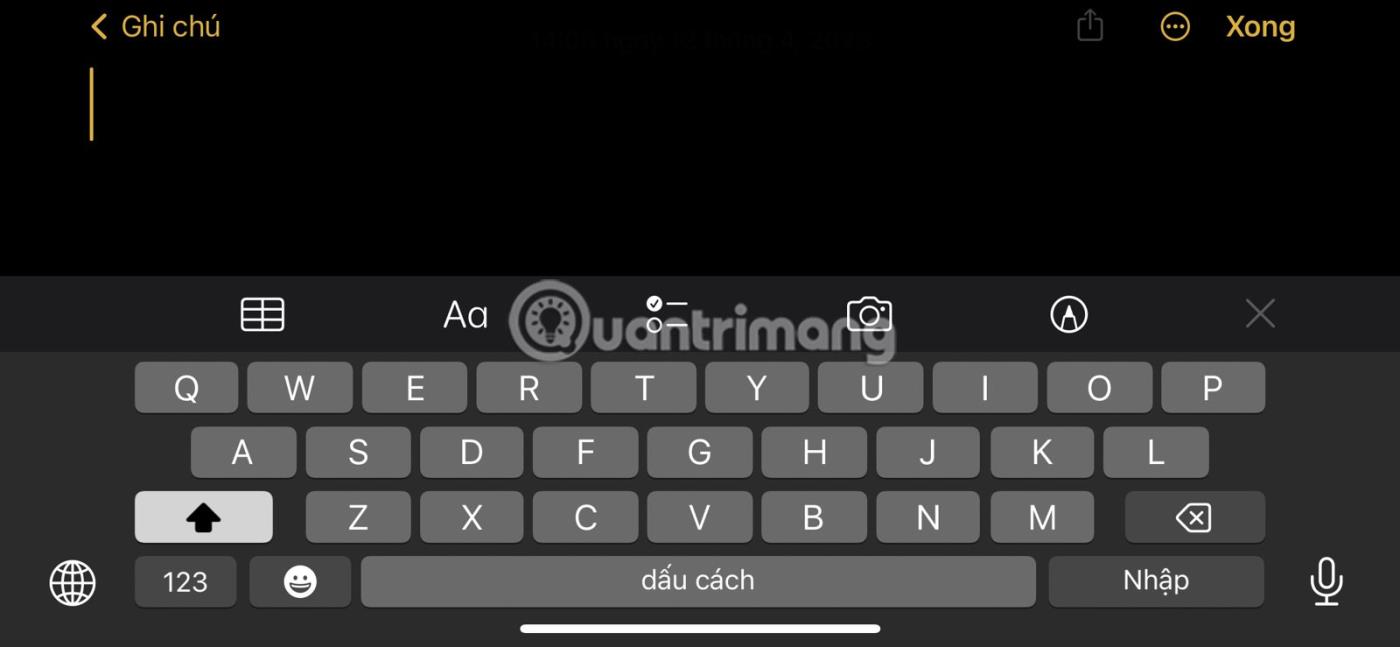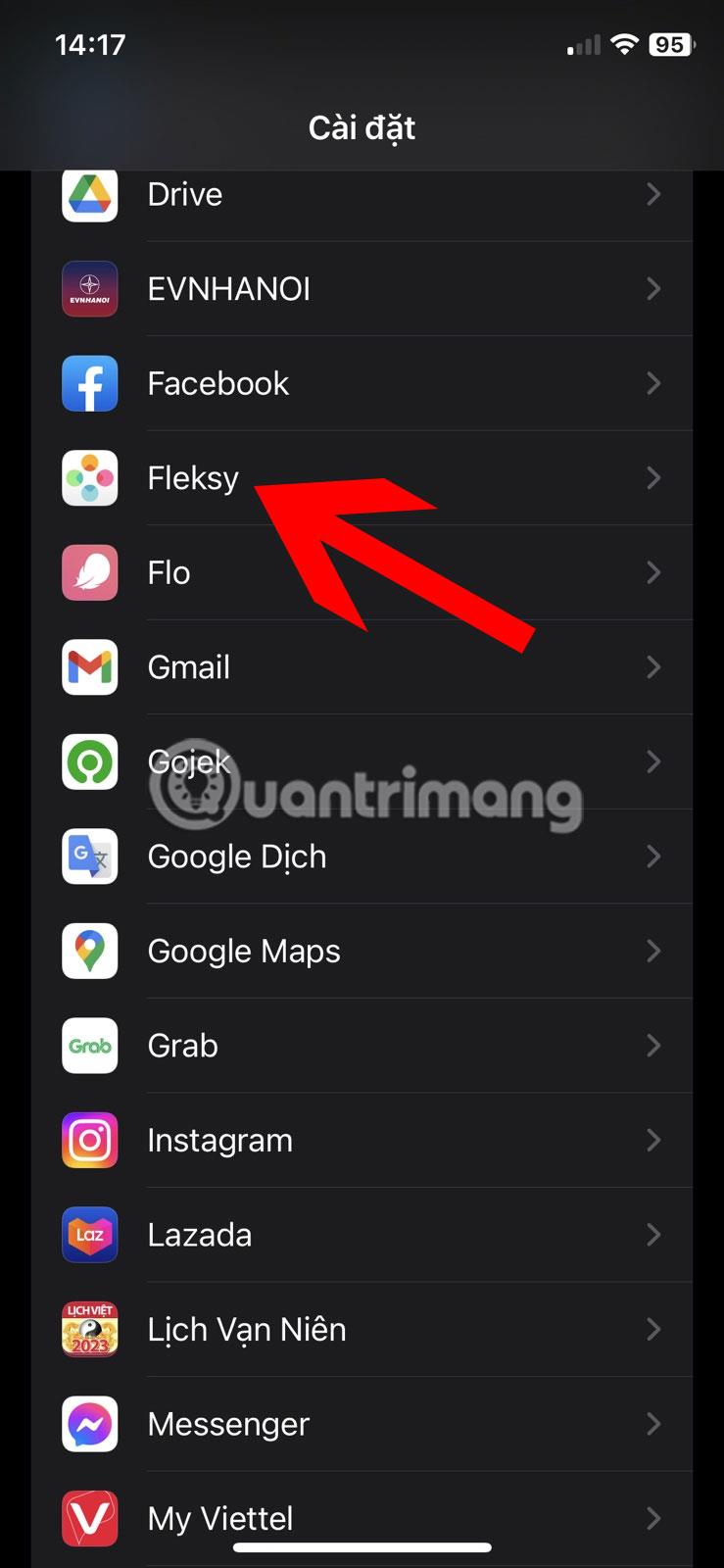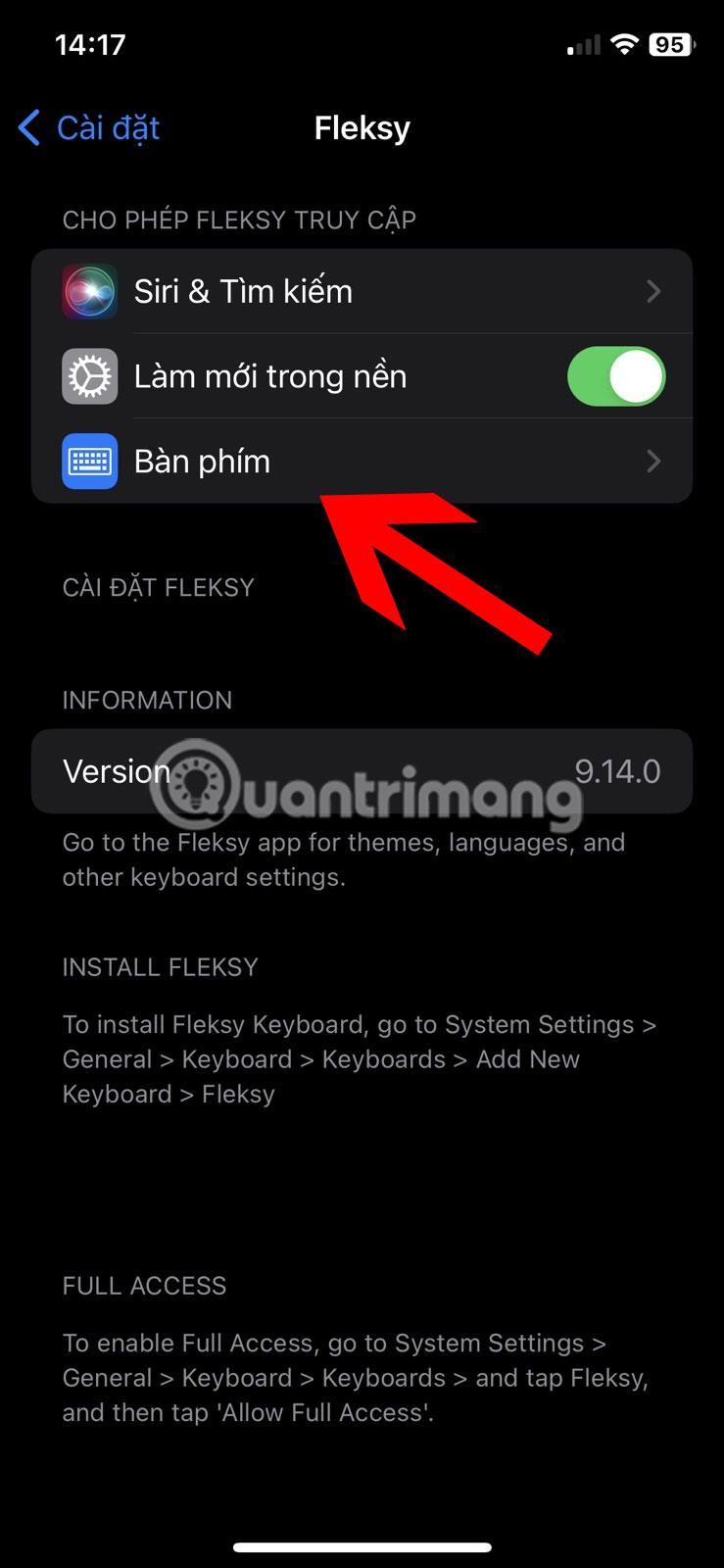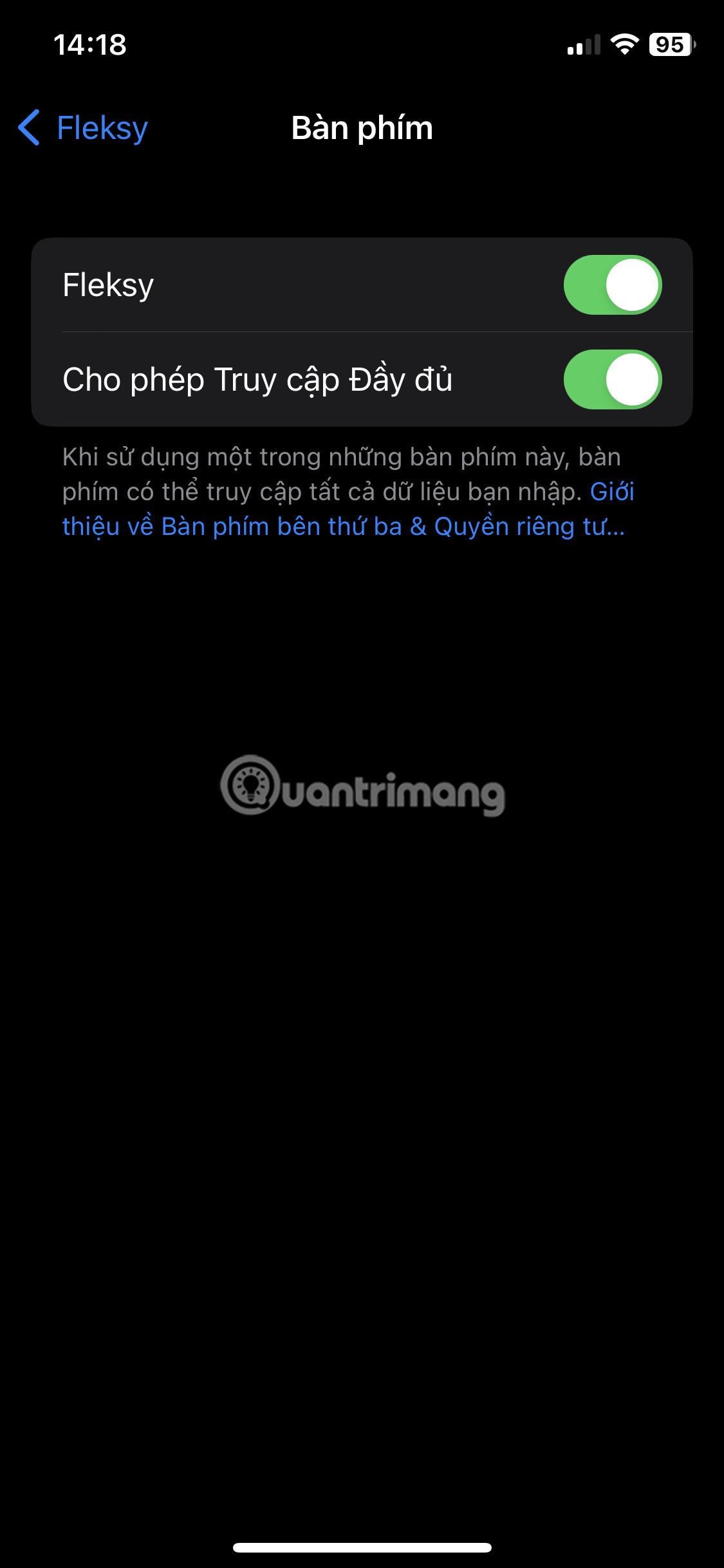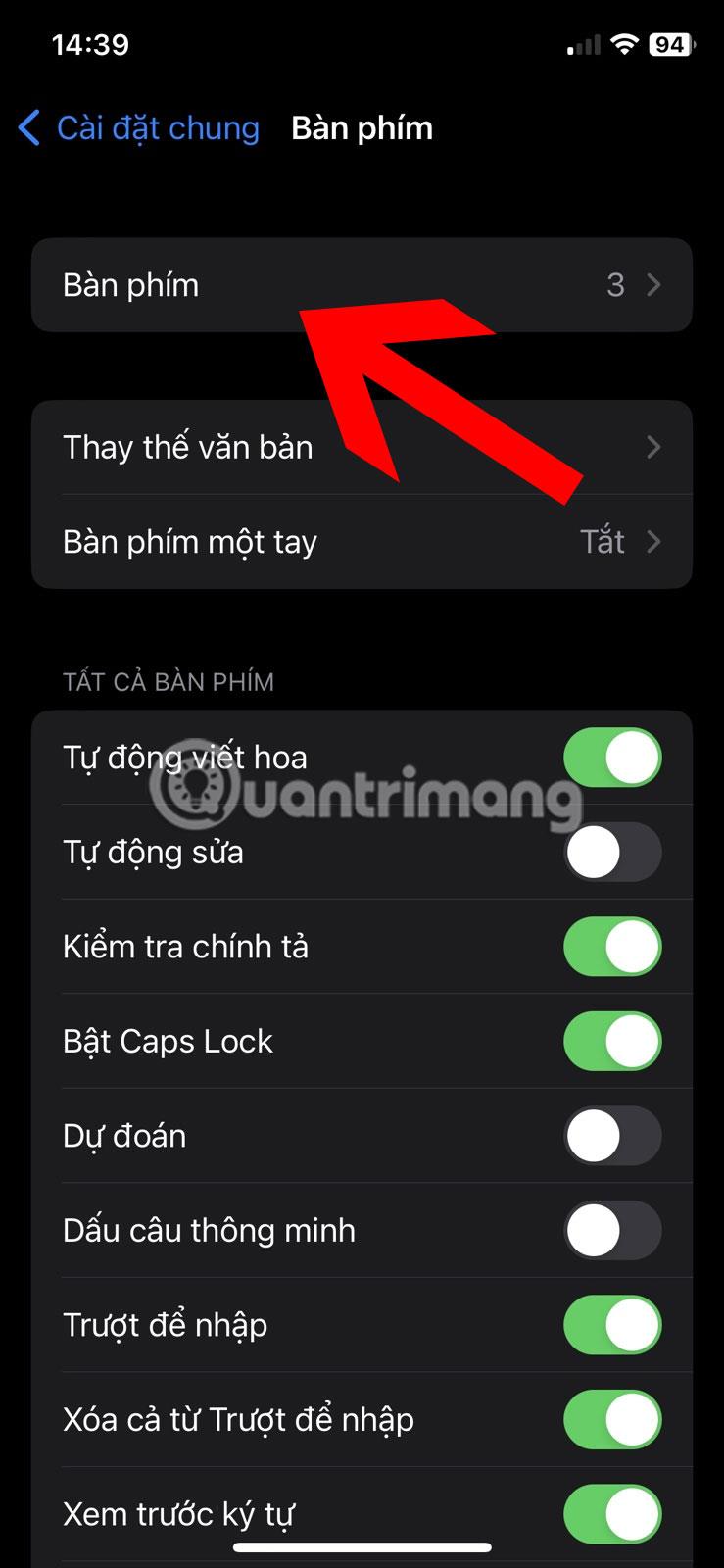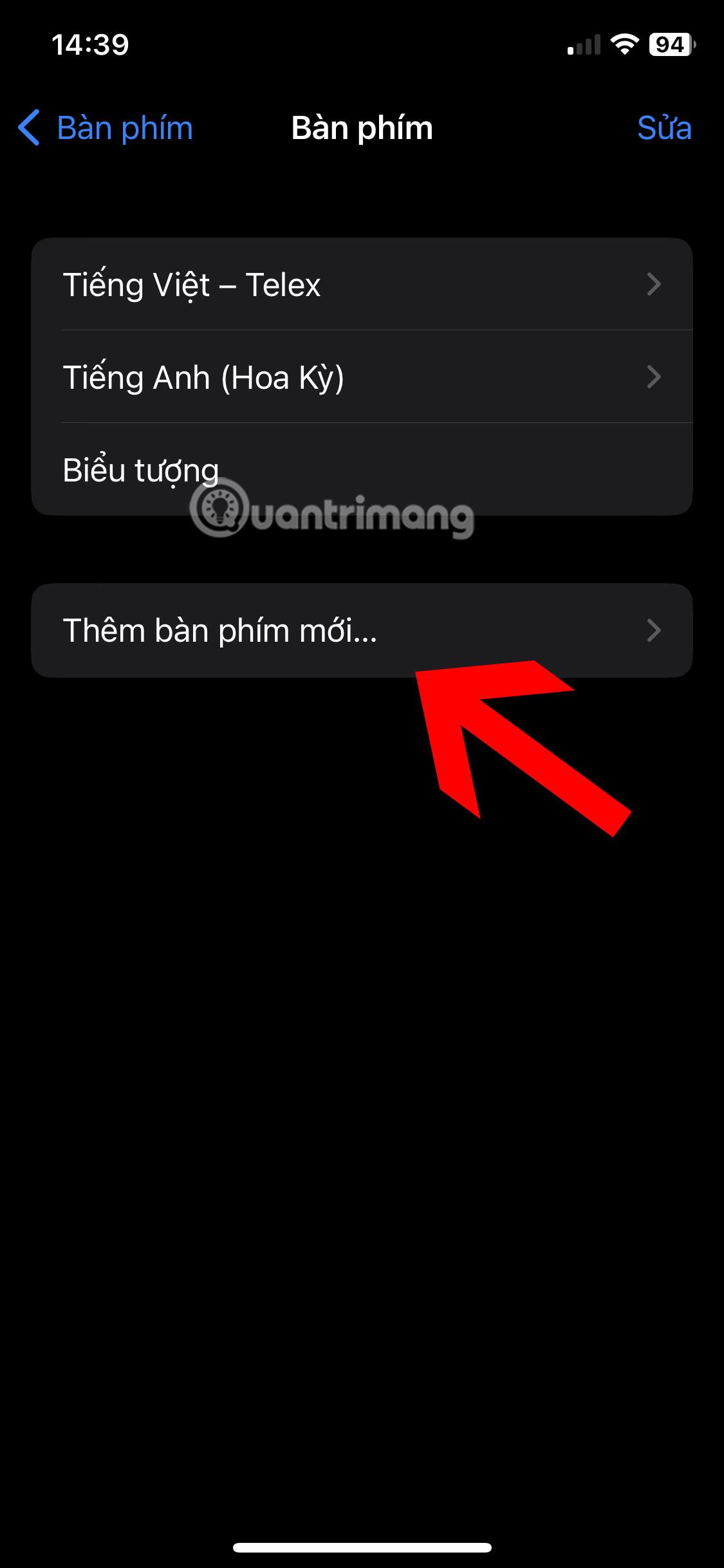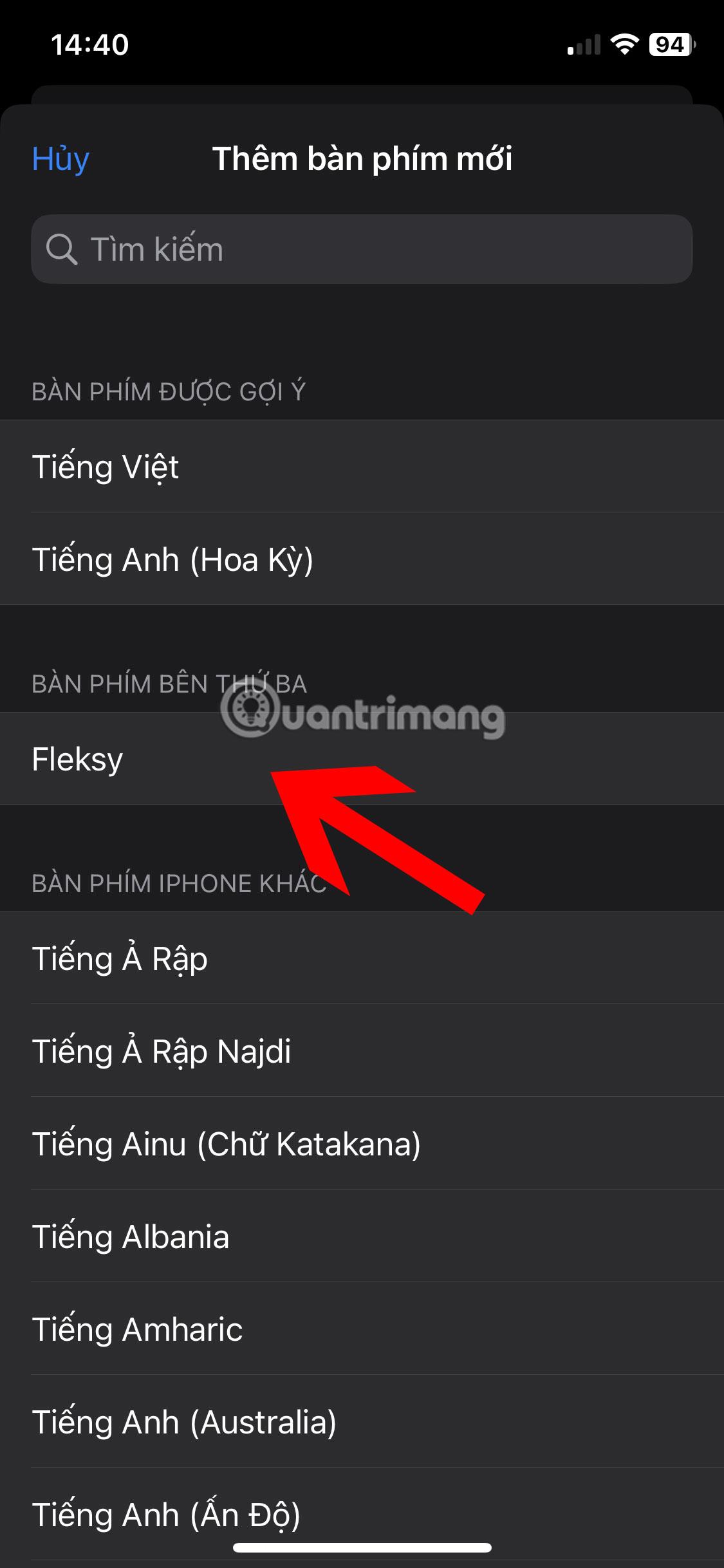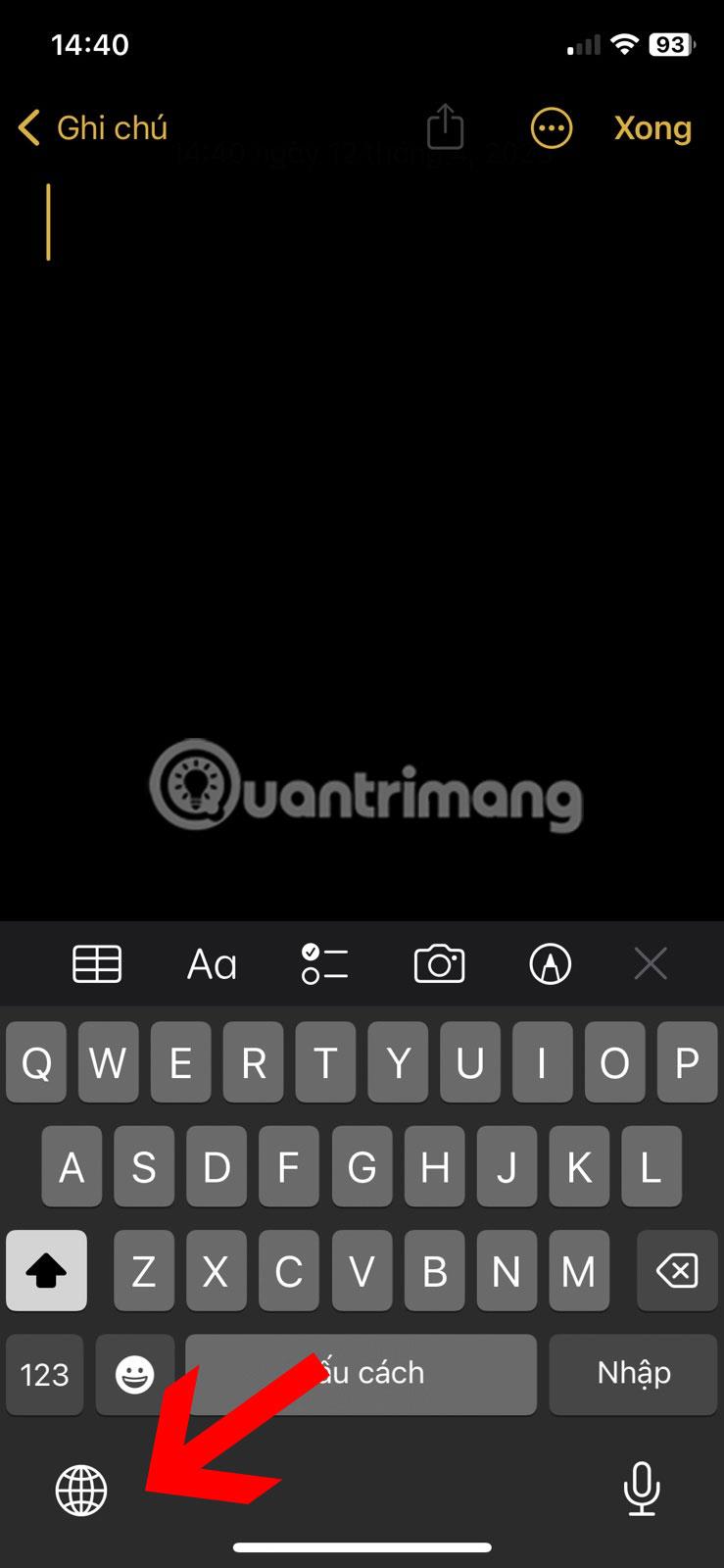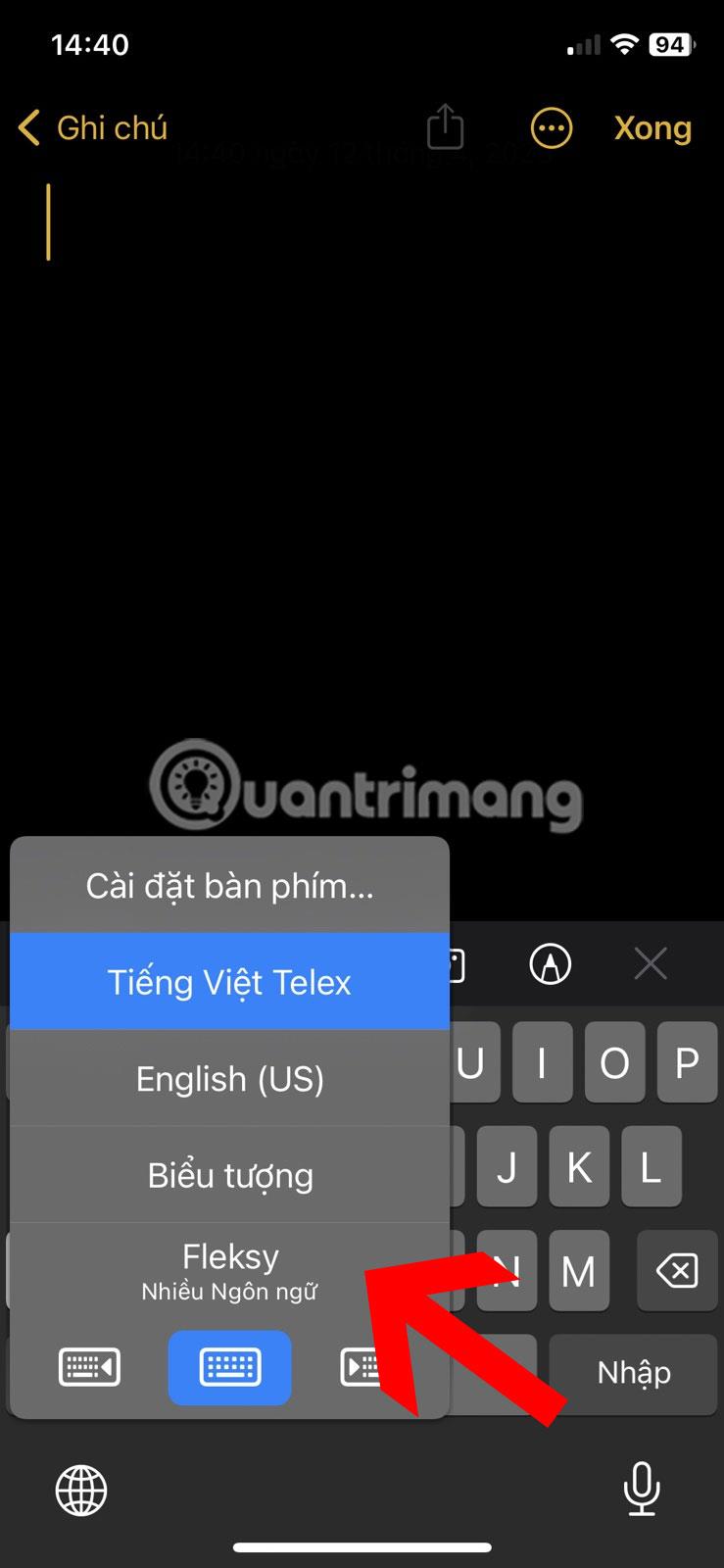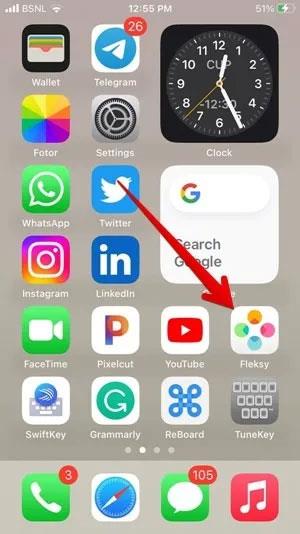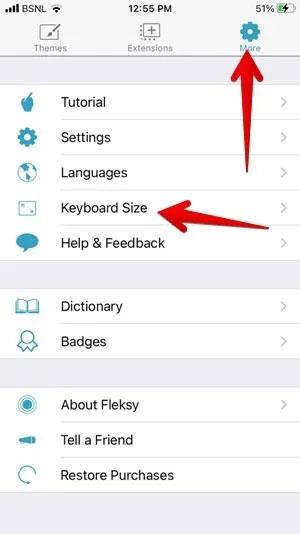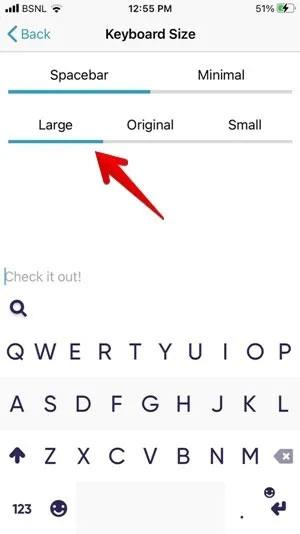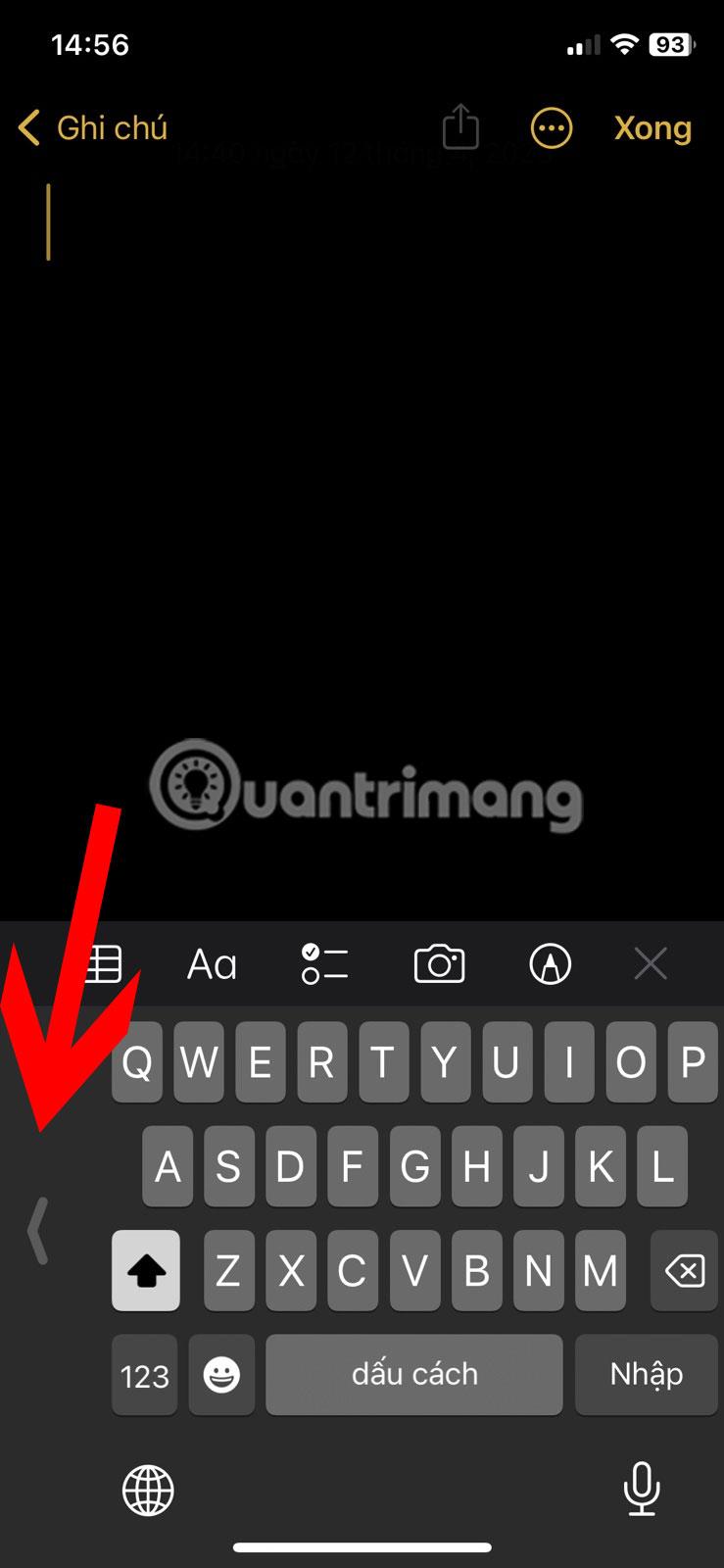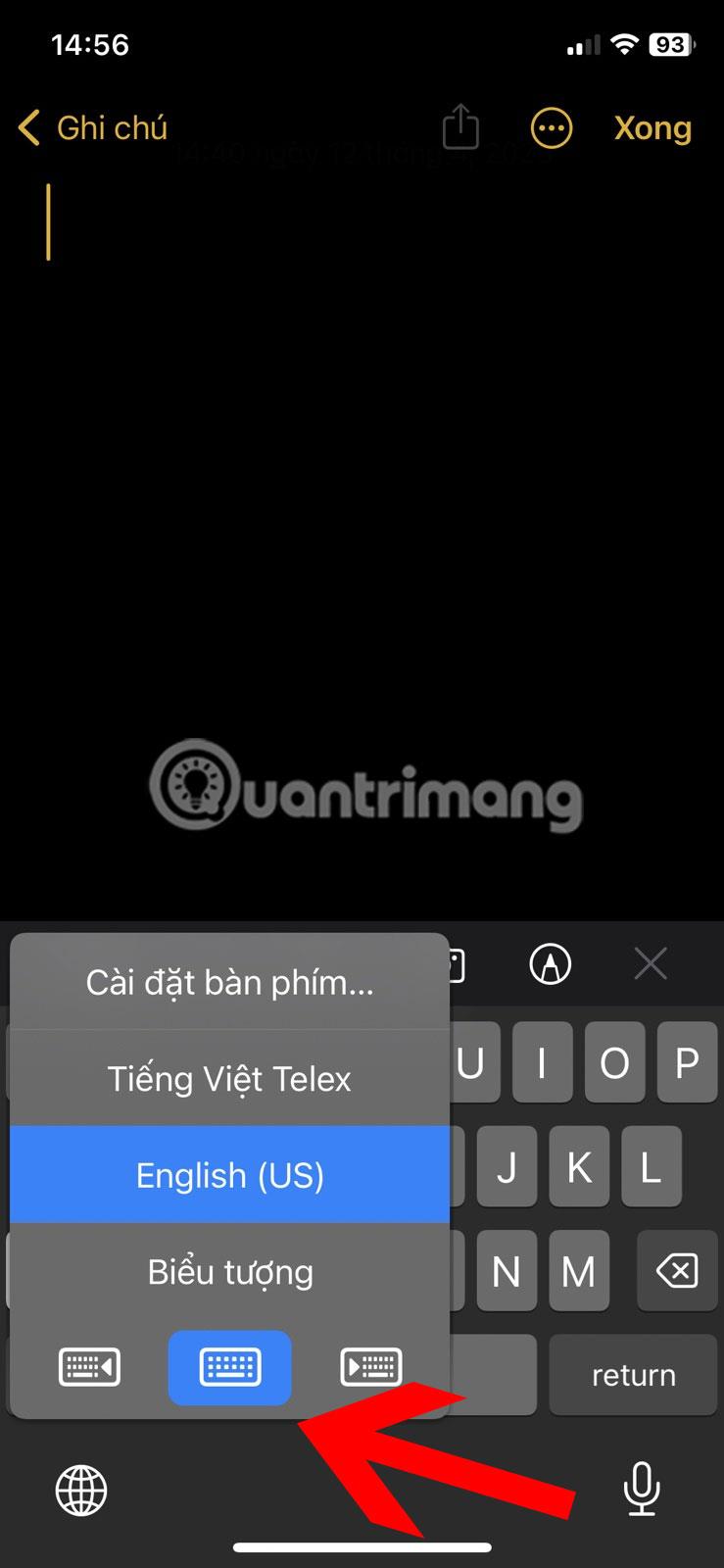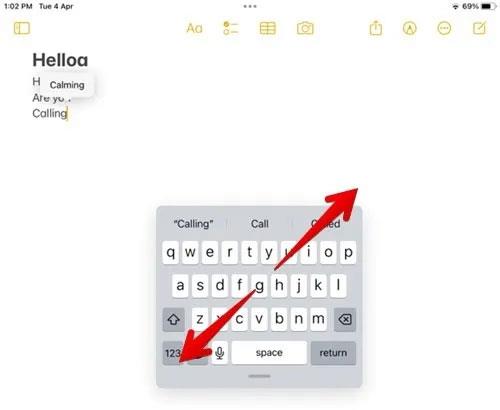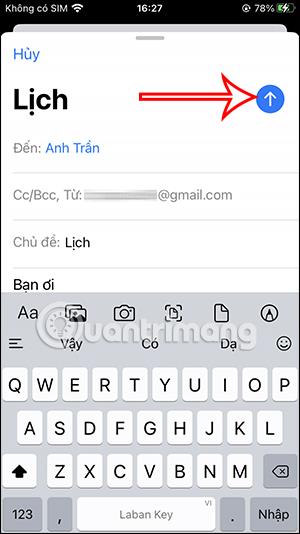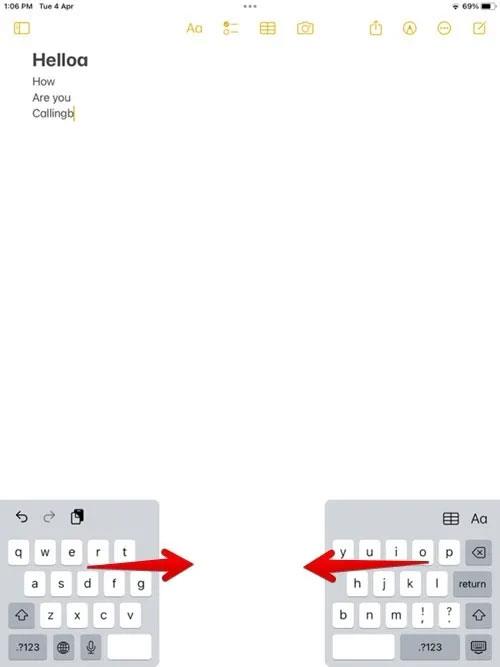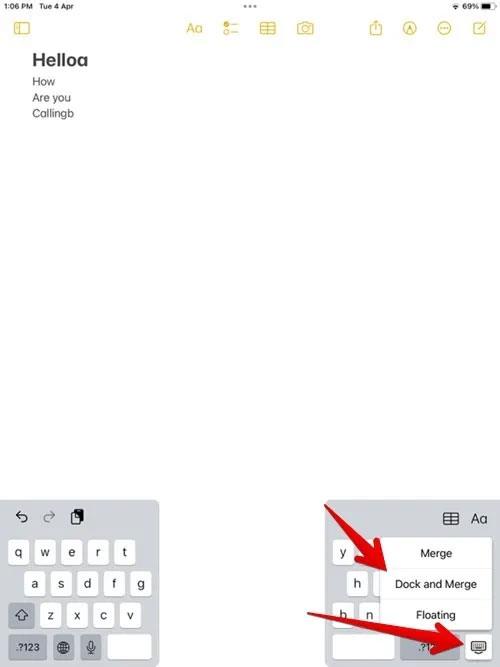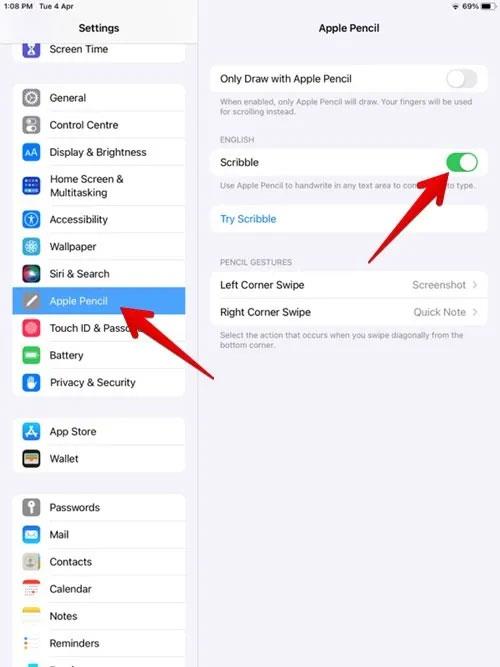Kan du ikke skrive glat på din iPhones tastatur på grund af dens lille størrelse? Blev tastaturet ved et uheld mindre end standardstørrelsen på din iOS-enhed, og du er ikke sikker på, hvordan du returnerer det til standardstørrelsen? Denne vejledning viser flere metoder til at gøre tastaturet større på iPhone og iPad.
1. Brug indstillingen Skærmzoom
Apple tilbyder ikke en separat måde at øge tastaturstørrelsen på iPhone eller iPad. Du bliver nødt til at stole på løsninger, såsom skærmzoom-indstillingen.
Indstillingen Display Zoom er en nyttig skærmskaleringsfunktion, der vil øge størrelsen af hvert interfaceelement, der vises på din iPhone eller iPad, inklusive tastaturet. Dette er en af de nemmeste måder at gøre tastaturet større på iPhone. Følg disse trin for at aktivere skærmzoom på din iPhone eller iPad:
1. Åbn appen Indstillinger .
2. Gå til Skærm og lysstyrke .
3. Rul lidt ned, og tryk derefter på Skærmzoom.
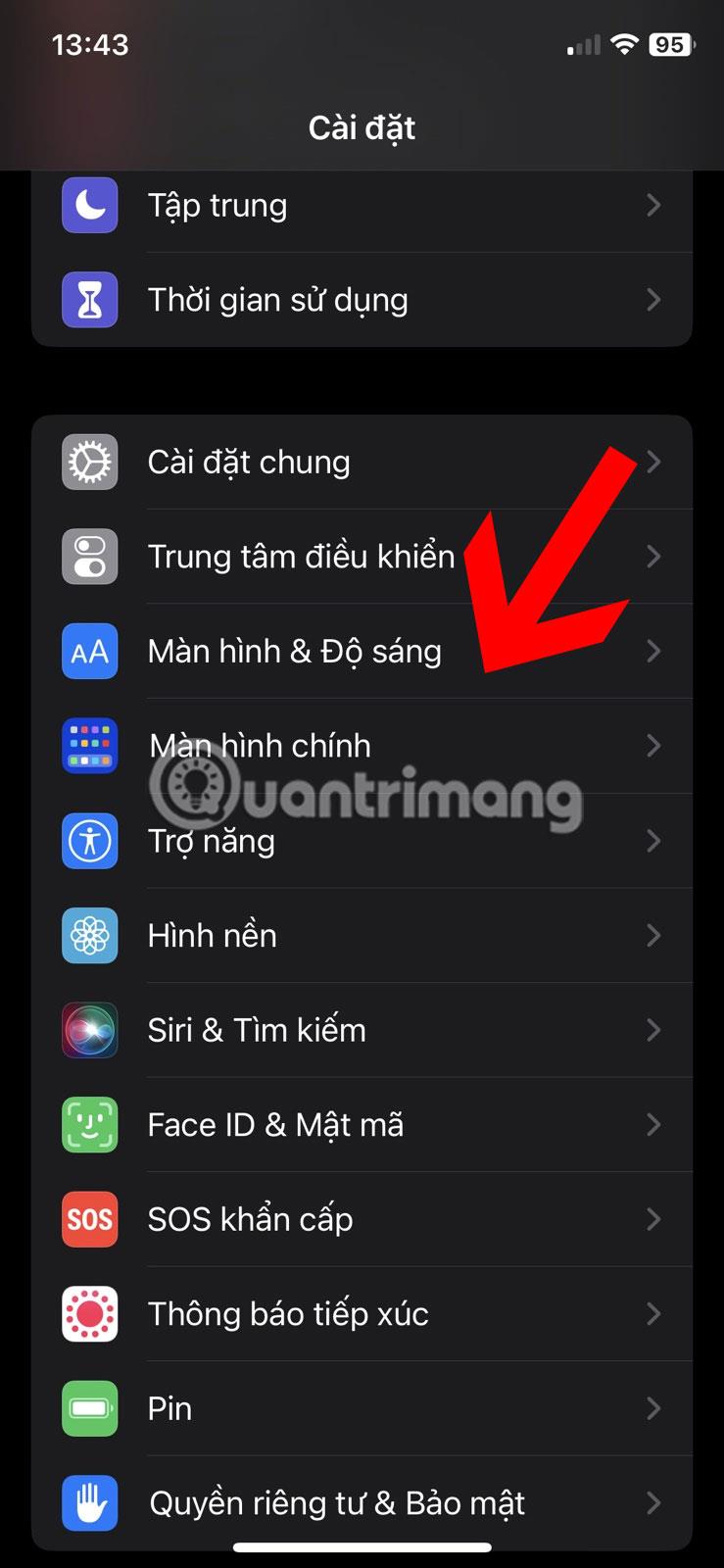
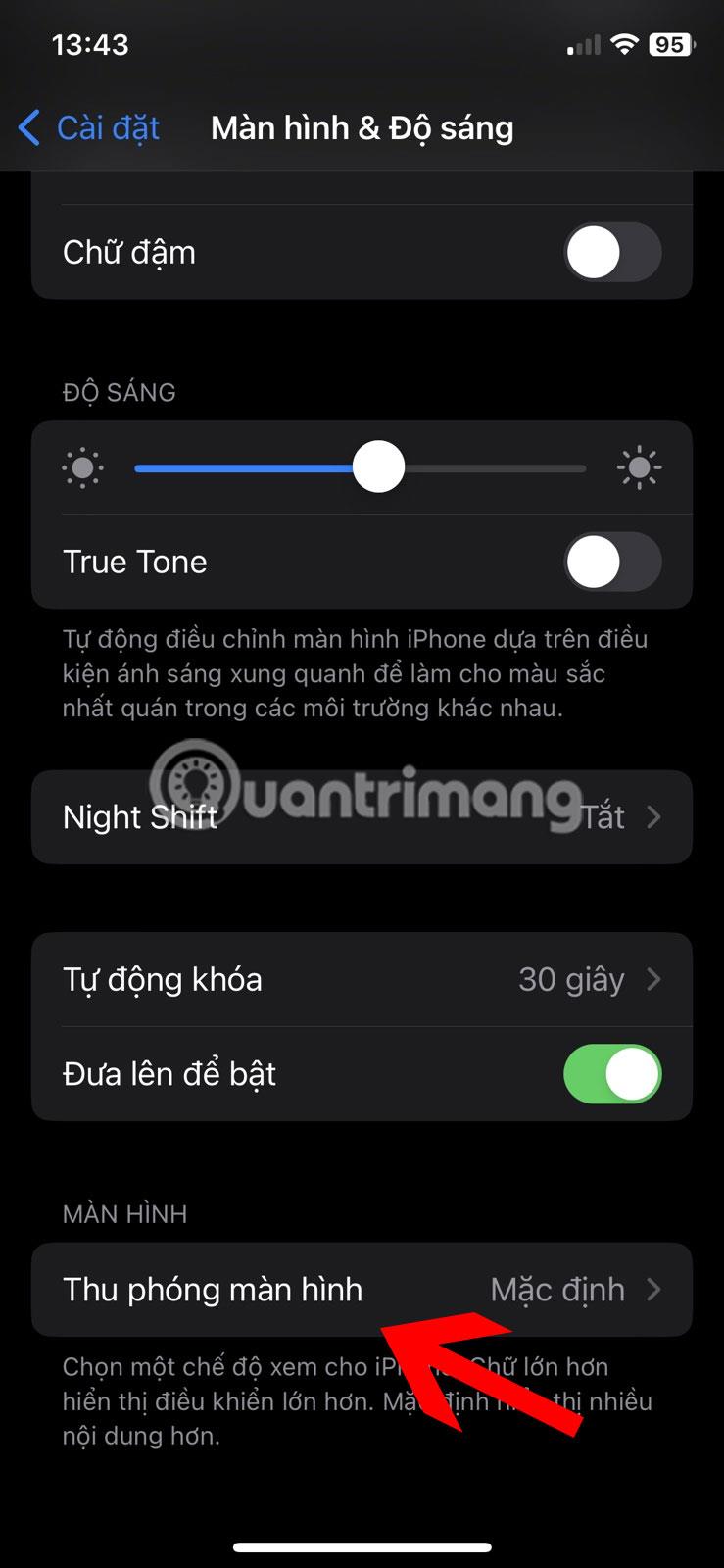
4. Vælg Større tekst . På iPad skal du omvendt vælge Standard.
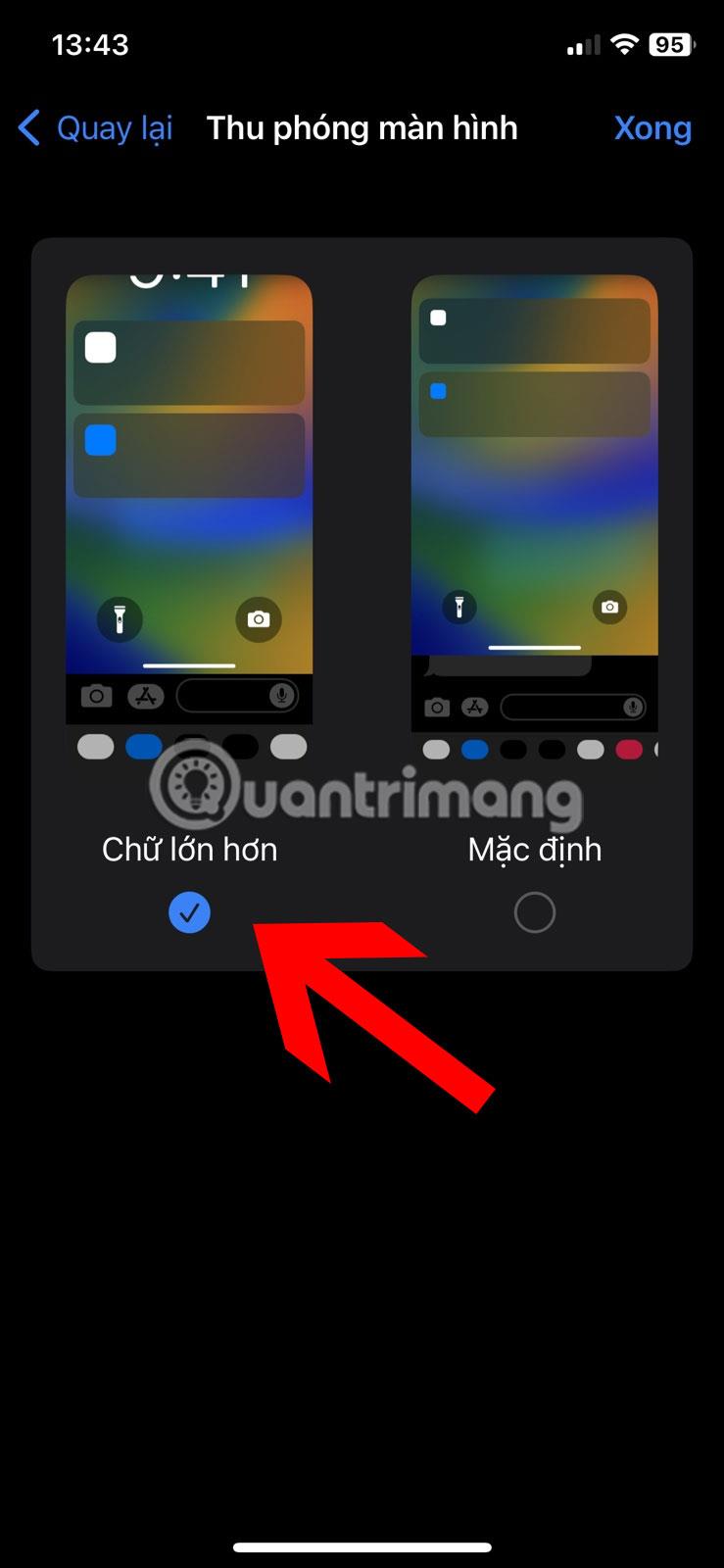
Forstørre iPhone-skærmen
5. Tryk på Udført øverst. Der vises en bekræftelsesmeddelelse. Tryk på Brug zoom . Din iPhone genstarter med en meget større grænseflade.
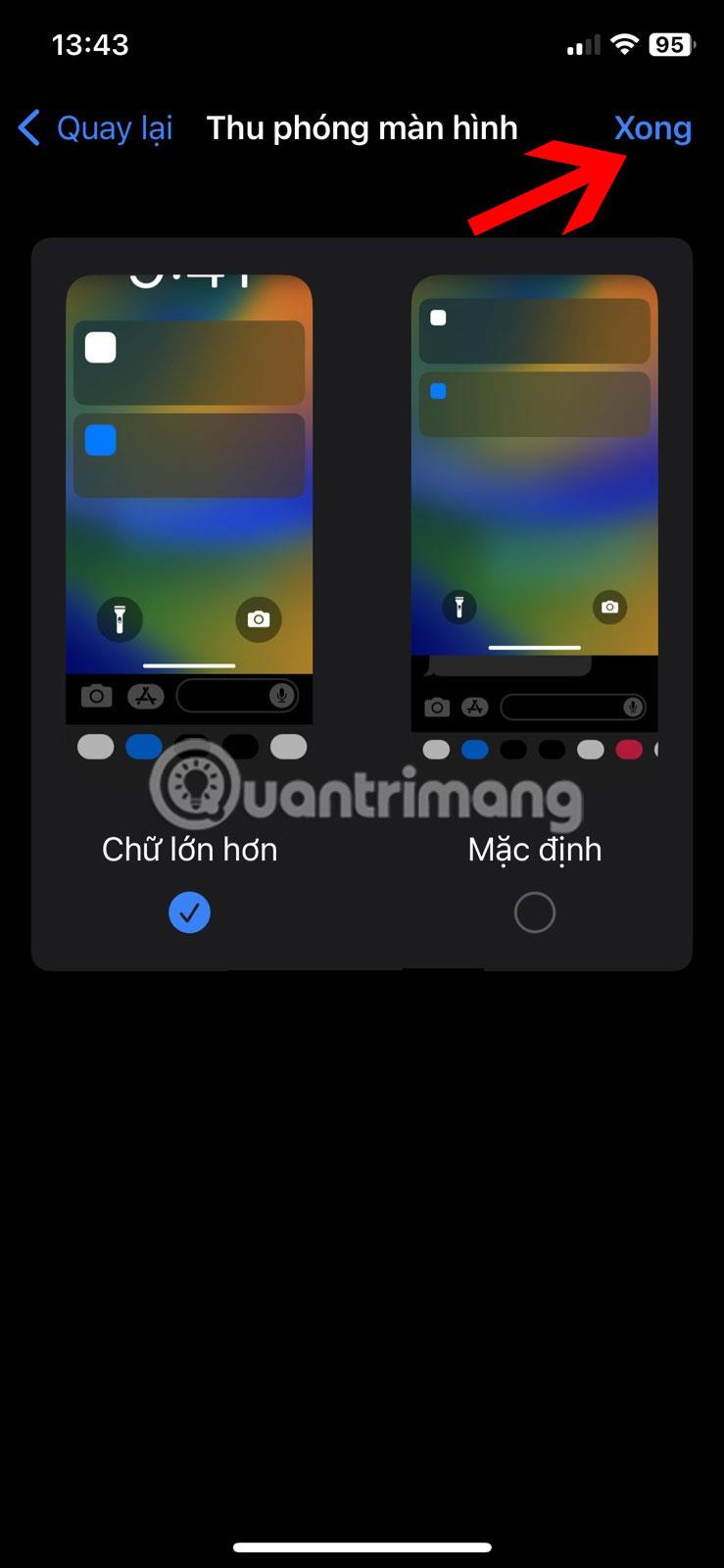
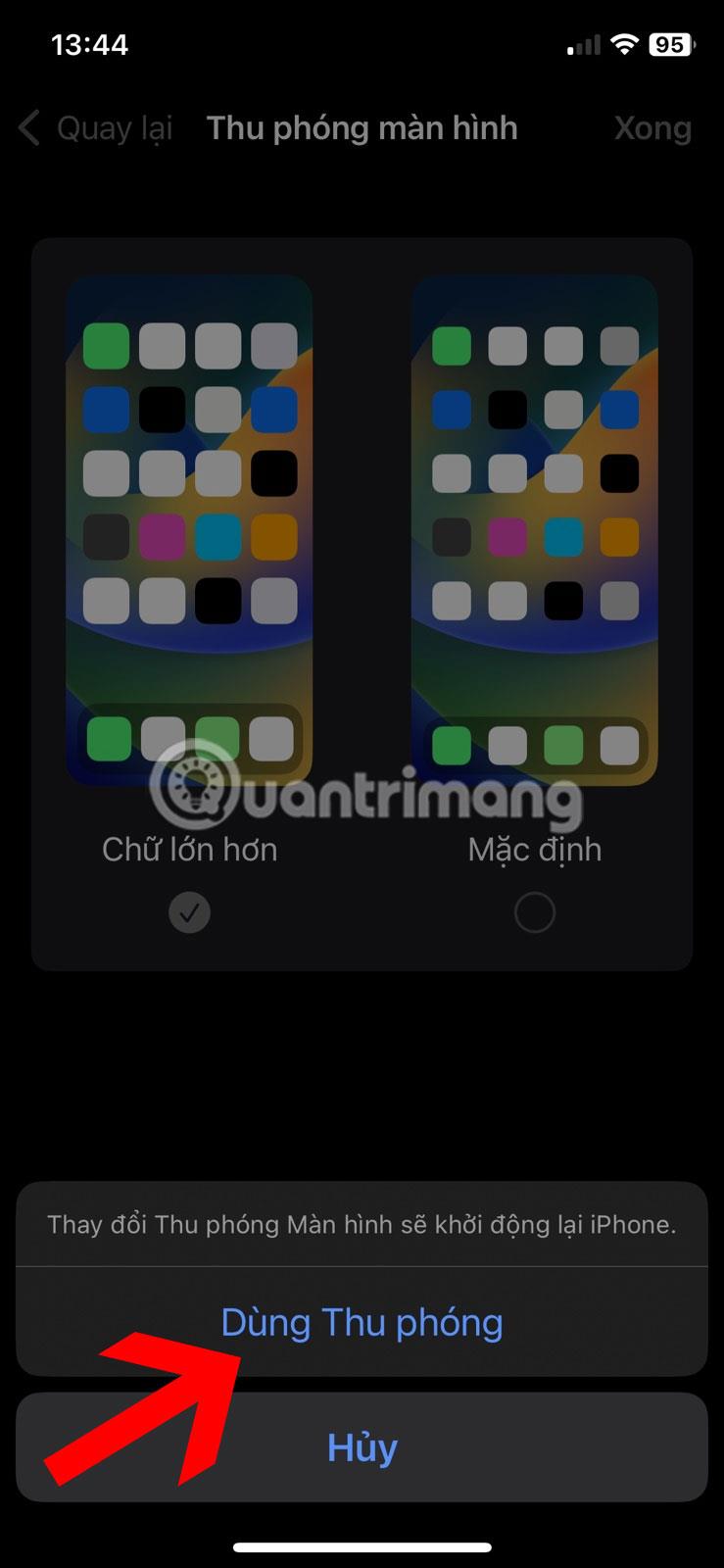
Tip : For at vende tilbage til normal skal du vælge Standard i trin 3. På iPad skal du vælge Mere plads .
2. Skift til Landskabstilstand
En anden nem måde at gøre dit tastatur større på er at skifte til liggende retning. Start med at slå den lodrette skærmlås fra på din iPhone eller iPad, og drej derefter din enhed, mens du skriver til et større tastatur. Følg nedenstående trin:
1. Aktiver Kontrolcenter på din iPhone eller iPad ved at stryge nedad med én finger fra øverste højre hjørne af skærmen.
2. Hvis knappen Lodret skærmlås er rød, vil din iPhone ikke rotere automatisk. Klik på denne knap for at slå den fra.
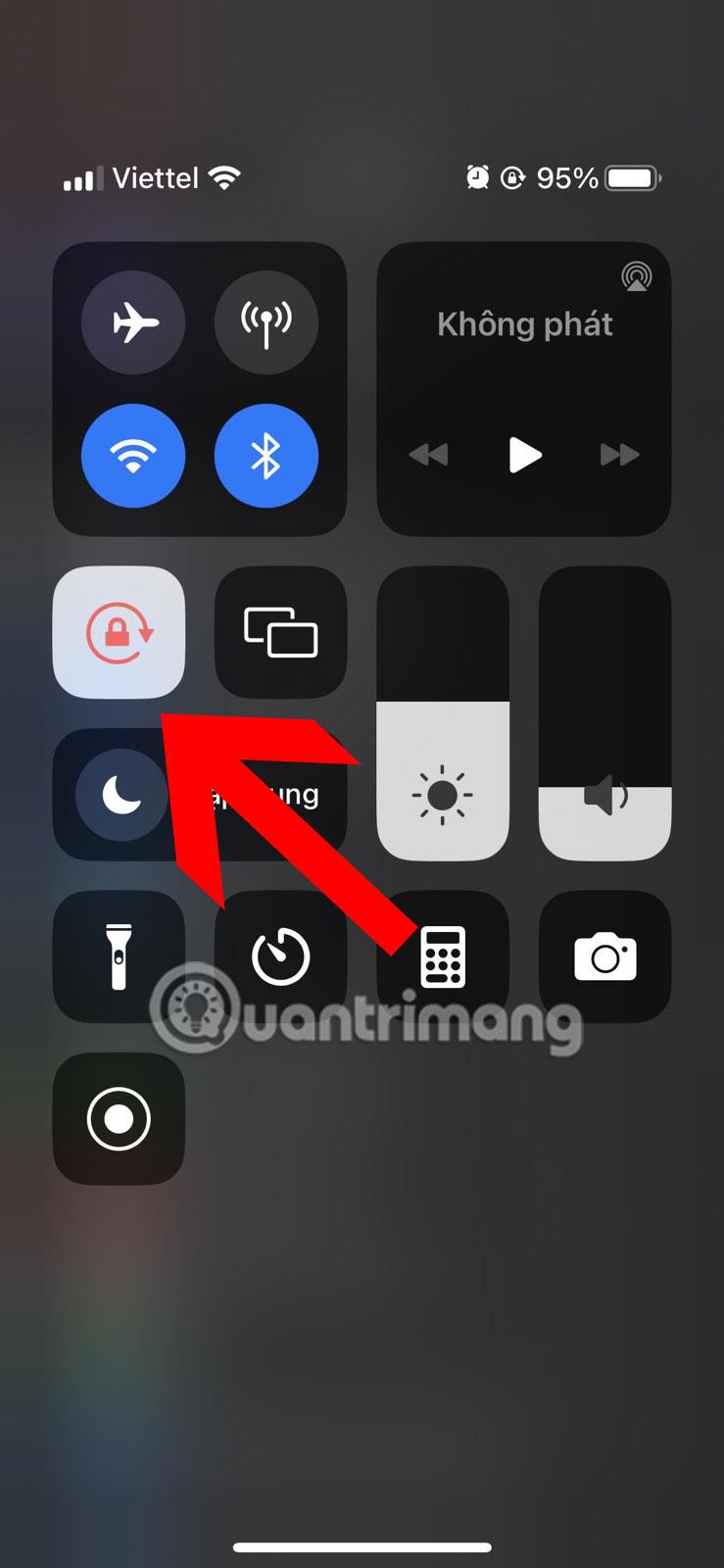
Sluk iPhone lodret skærmlås
3. Åbn den app, du skal skrive i, og drej derefter din iPhone til liggende retning, så du kan skrive på et større tastatur.
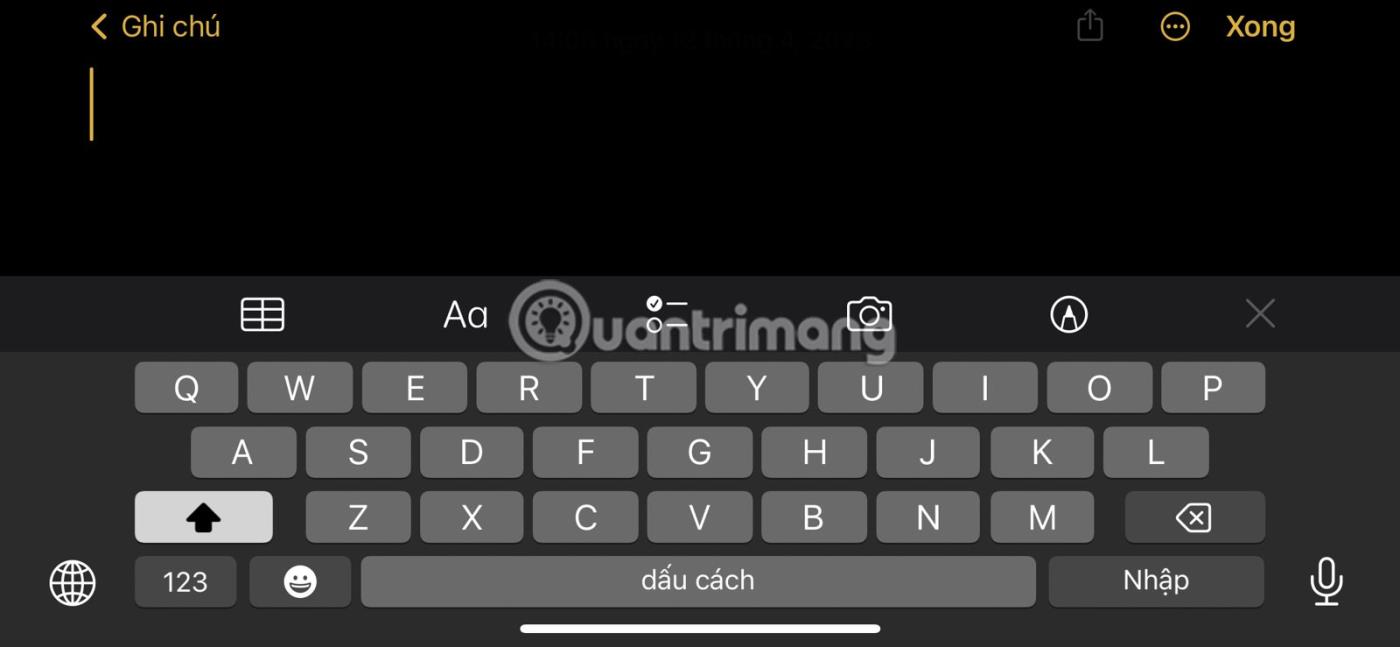
Vandret tastatur på iPhone
3. Brug tredjepartsapplikationer
Selvom standardtastaturappen på iPhone og iPad samt nogle populære tastaturapps som Gboard ikke tillader dig at ændre tastaturstørrelsen, er der stadig nogle tredjeparts tastaturapps, der kan løse problemet. sparer dig fra standardtastaturstørrelsen .
Den gratis app Fleksy lader dig forstørre dit tastatur. Følg disse trin for at gøre dit iPhone- eller iPad-tastatur større ved hjælp af Fleksy.
1. Download Fleksy-appen på din iPhone eller iPad.
2. Åbn Fleksy-appen, og følg instruktionerne på skærmen for at tilføje tastaturet til din iPhone.
3. Hvis Fleksy-tastaturet ikke fungerer som forventet, skal du åbne appen Indstillinger , og derefter åbne Fleksy > Tastatur .
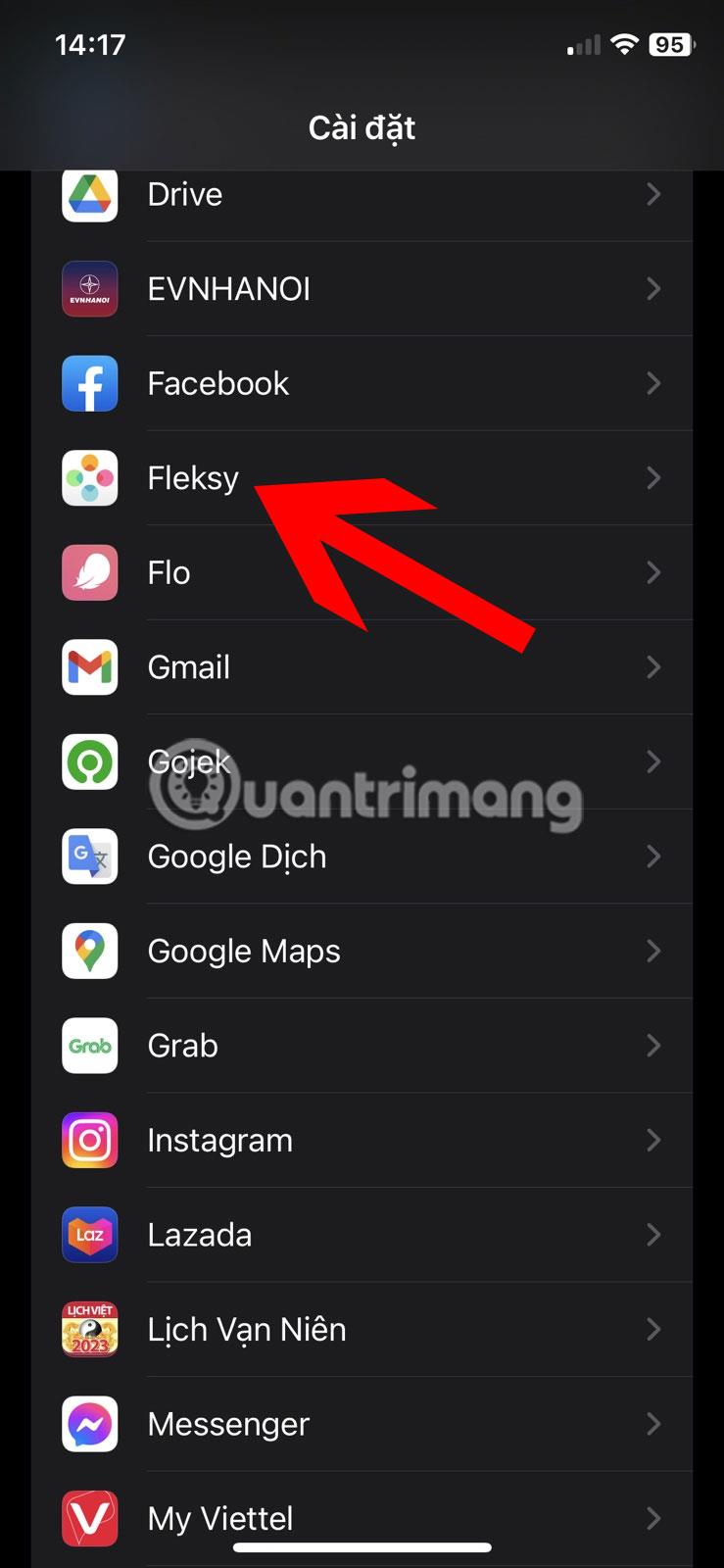
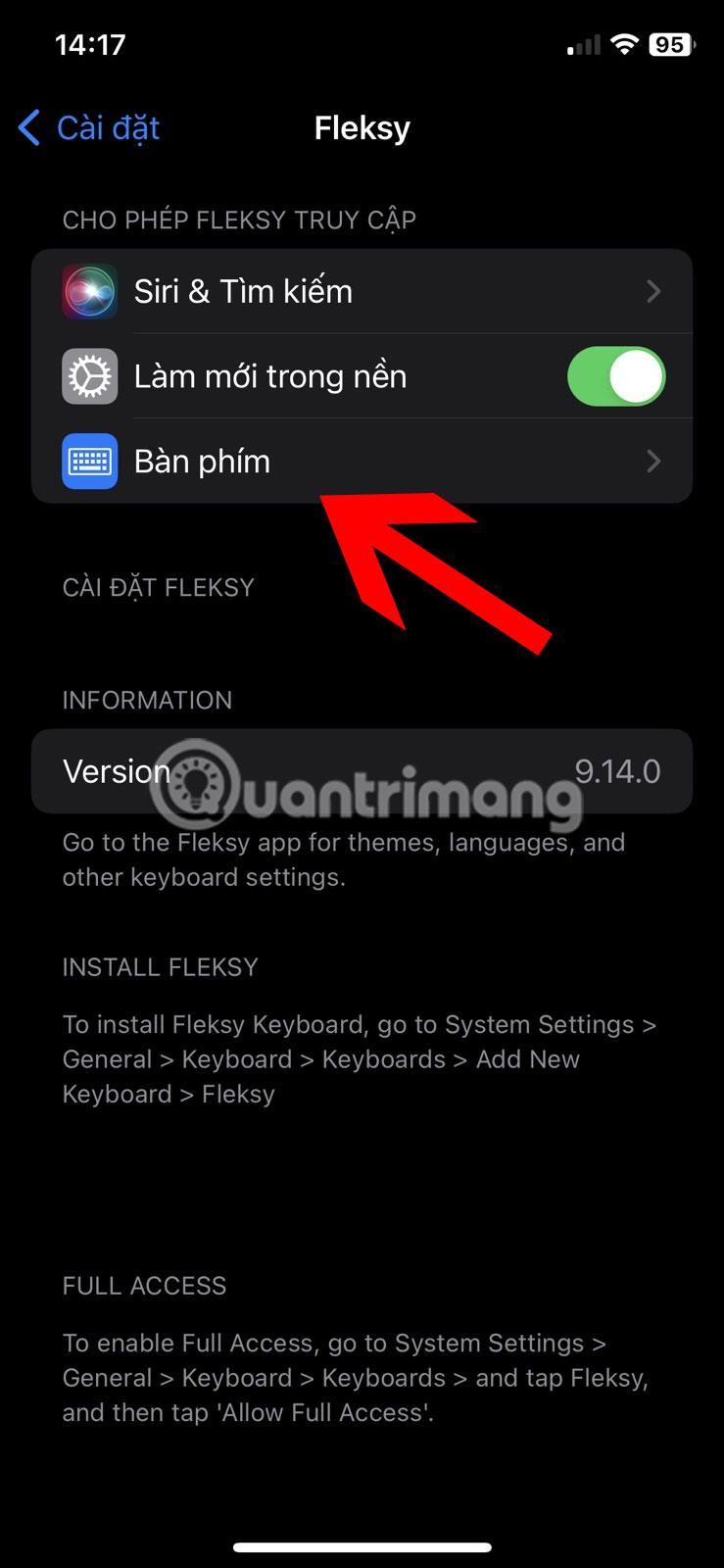
4. Tænd for kontakterne ved siden af Fleksy og Tillad fuld adgang .
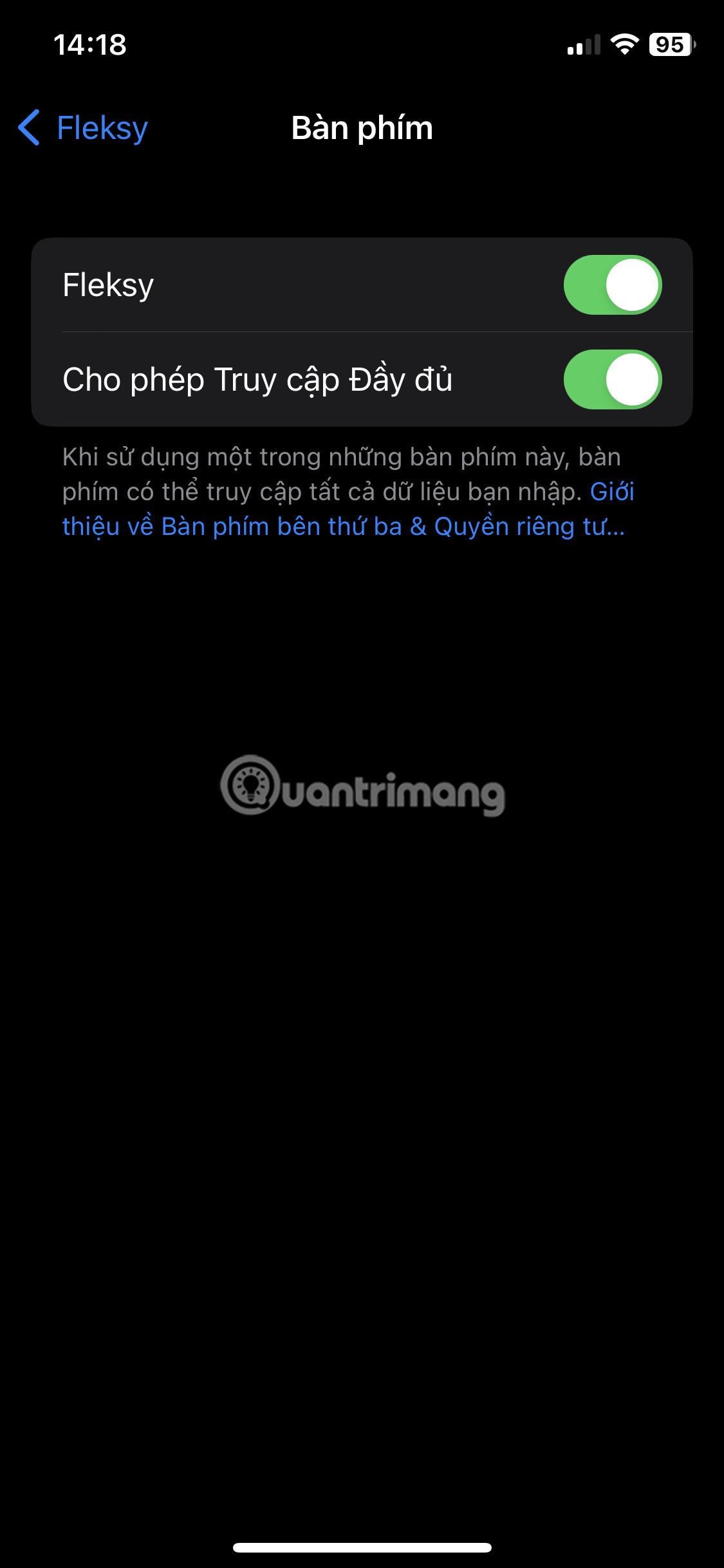
Tillad Fleksy fuld adgang
5. Hvis Fleksy-tastaturet ikke vises, skal du gå til Indstillinger > Generelt > Tastatur > Tastatur . Tryk på Tilføj nyt tastatur . Rul ned og vælg Fleksy opført under Tredjeparts tastaturer .
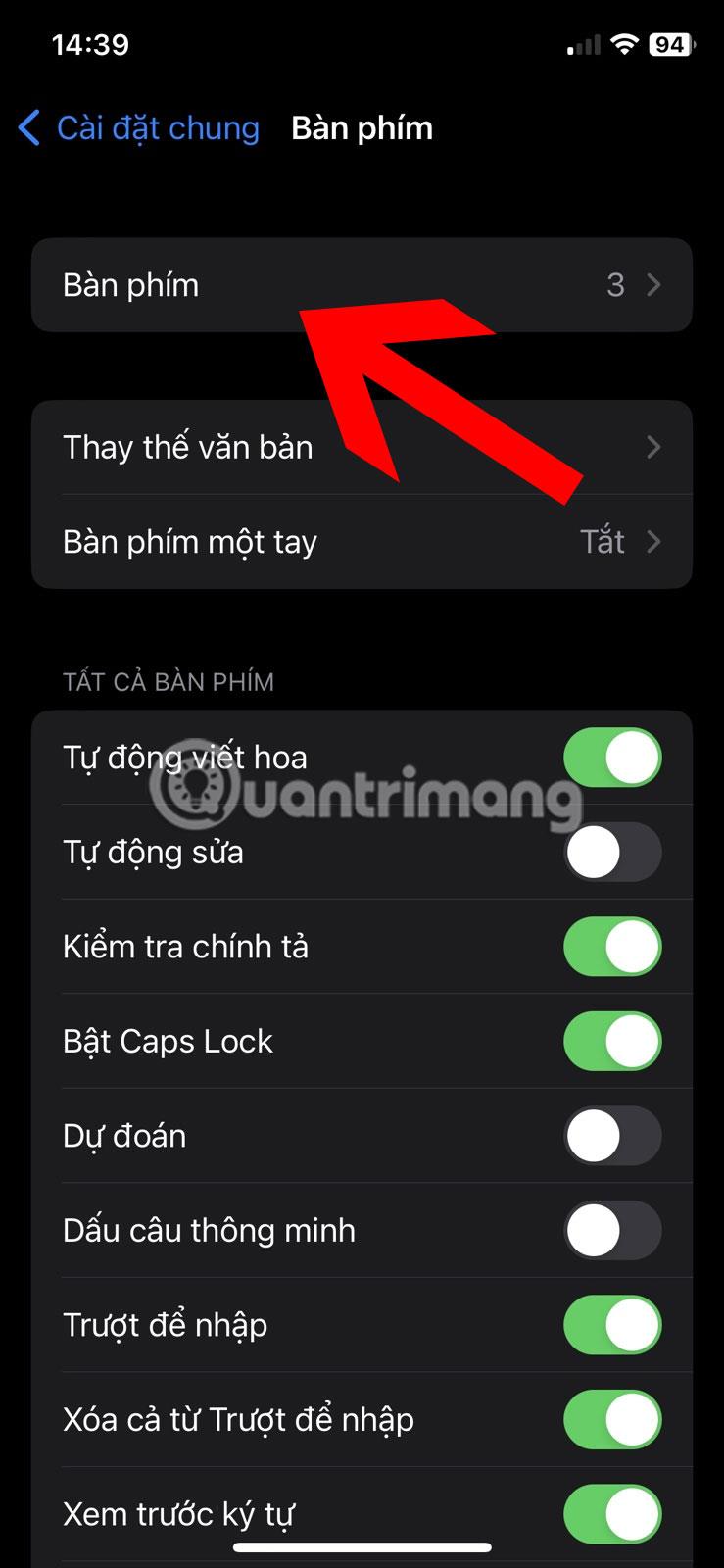
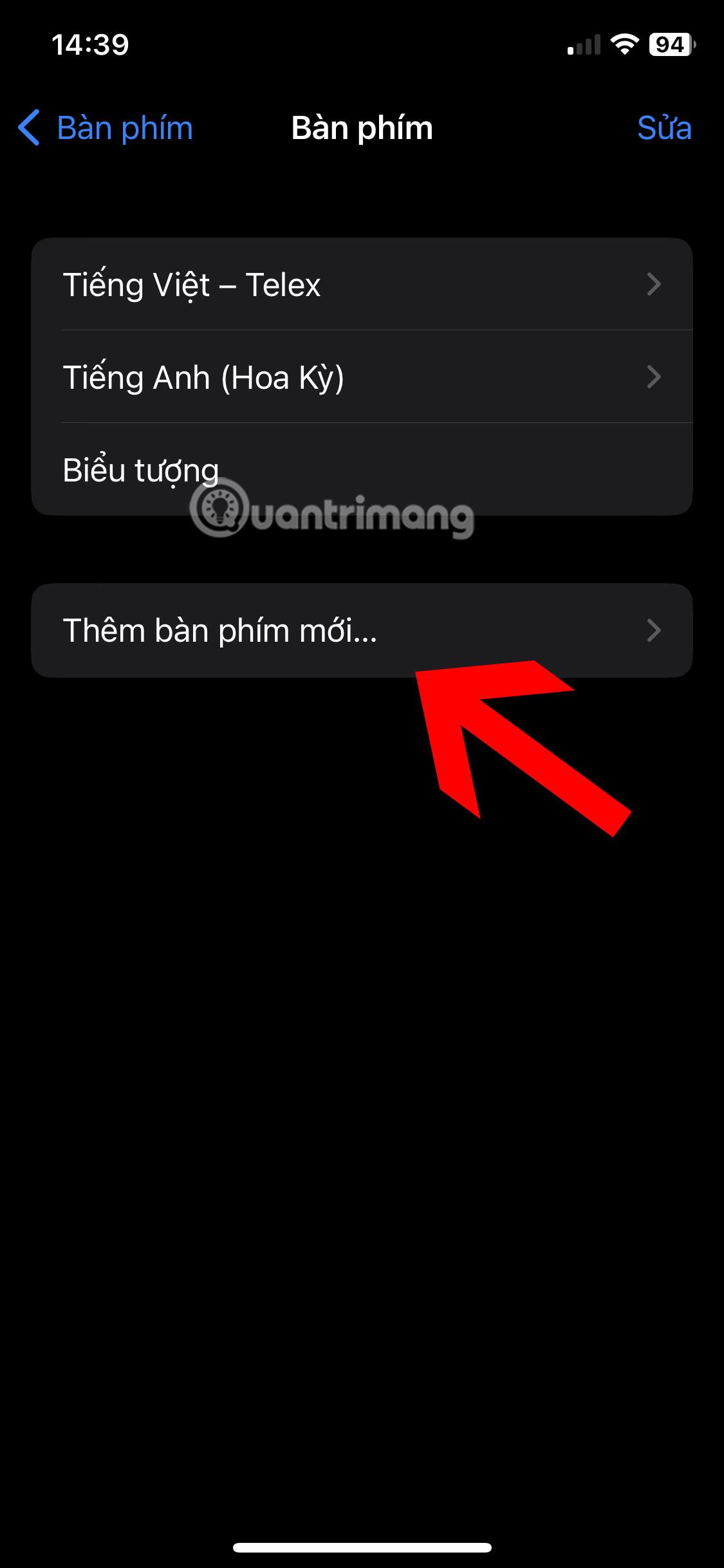
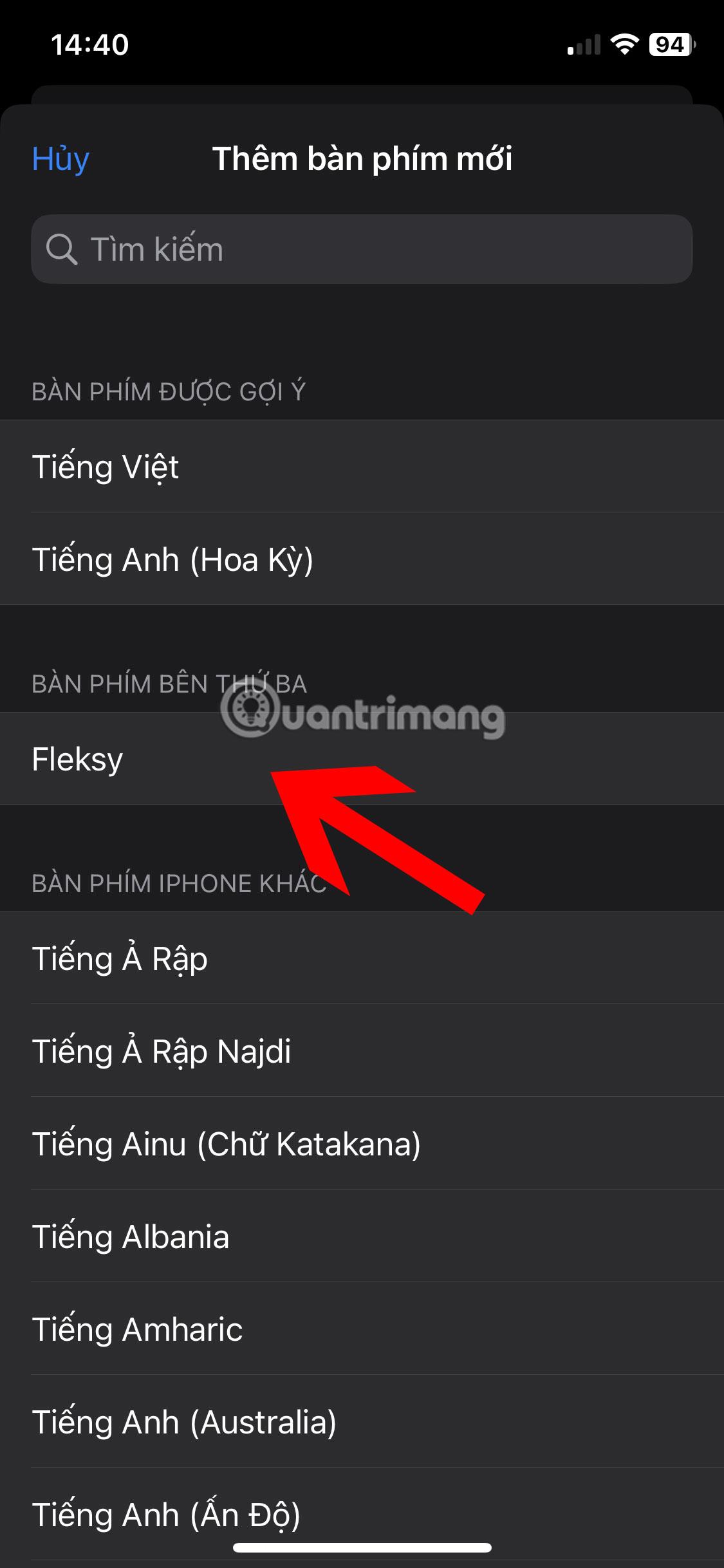
6. Åbn enhver app, hvor du kan indtaste tekst, f.eks. Noter. Tryk og hold på globusikonet på dit nuværende tastatur, og vælg derefter Fleksy på listen.
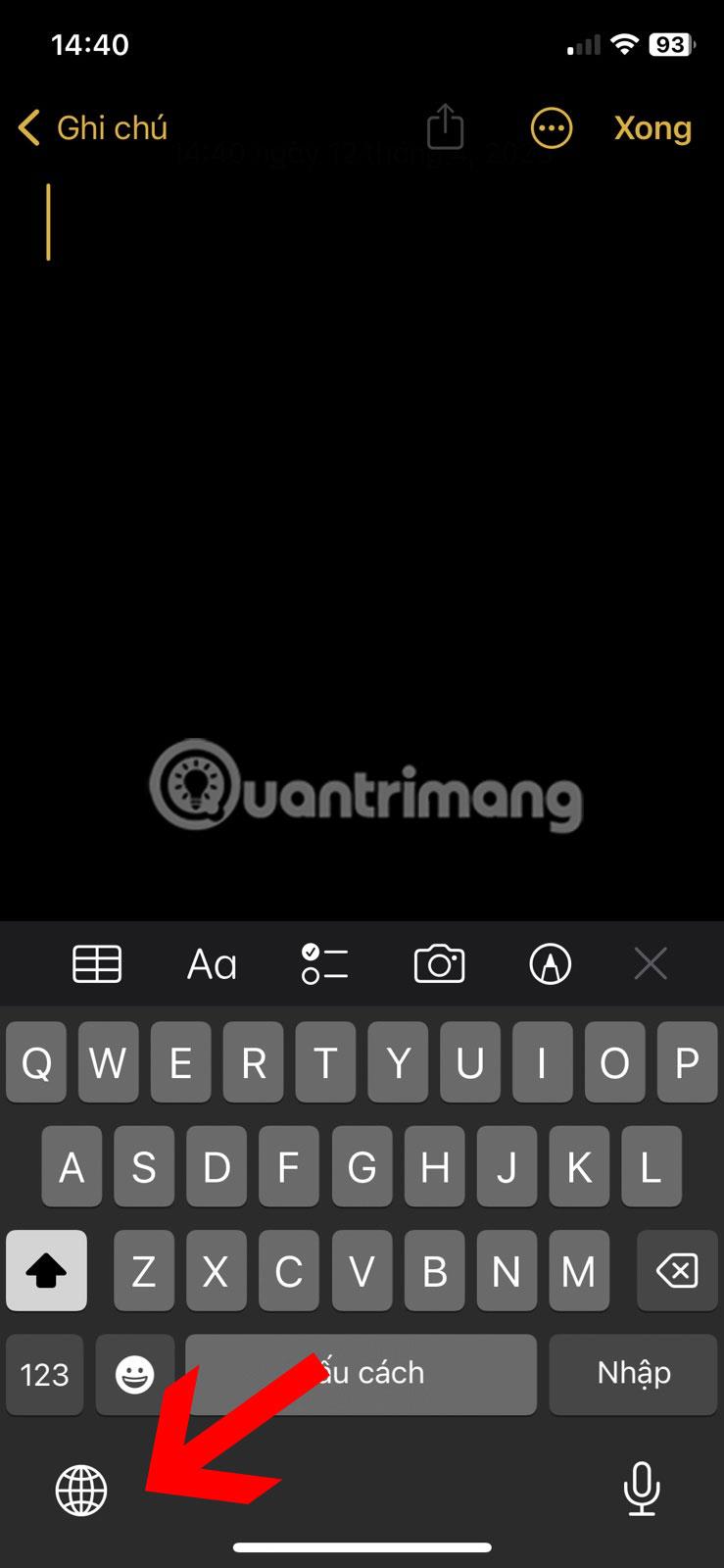
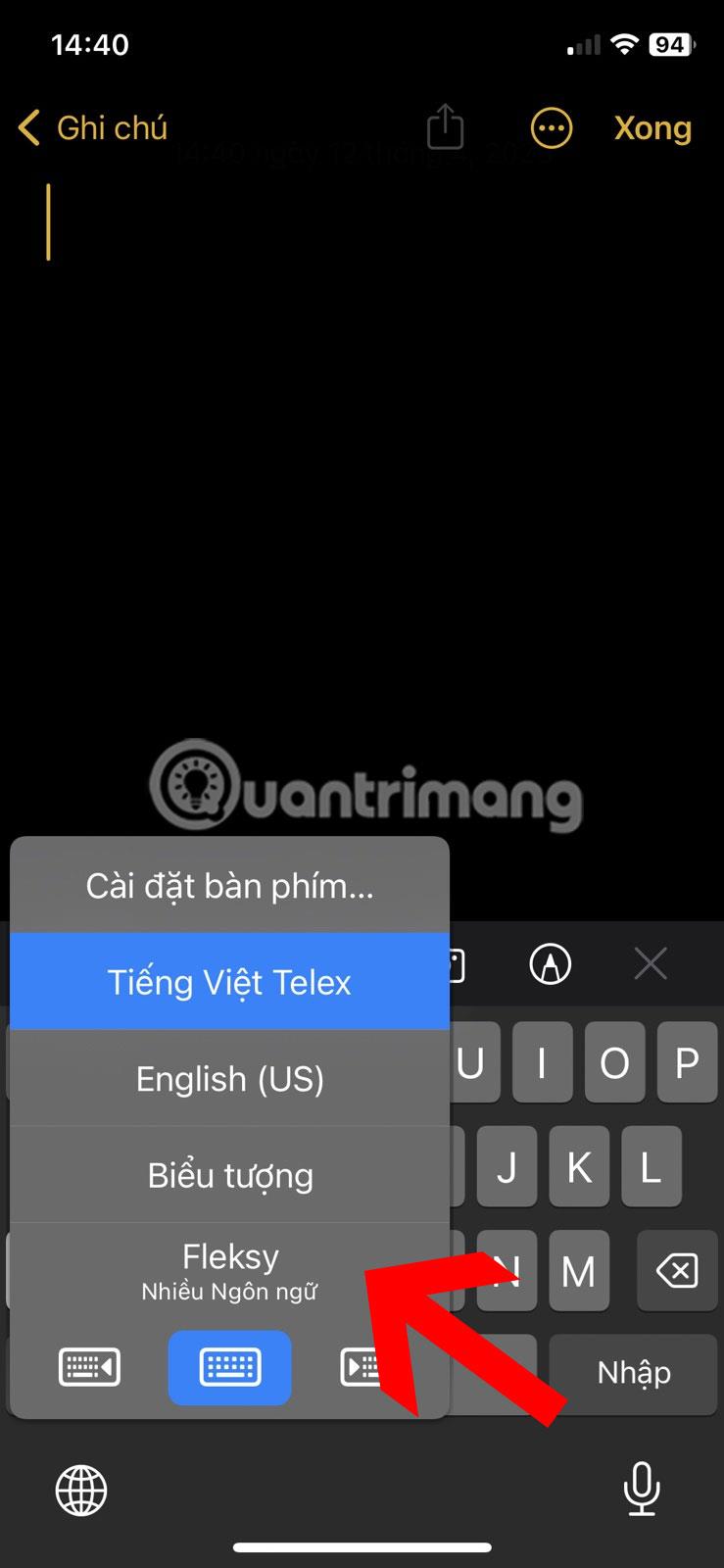
Bemærk : Hvis du bruger et hardwaretastatur, har du ikke Globe-indstillingen. Den tast eller tastekombination, du skal trykke på, varierer fra tastaturproducent til tastaturproducent.
7. For at gøre Fleksy-tastaturet større skal du åbne Fleksy-tastatur-appen ved at trykke på dets ikon på startskærmen eller i app-skuffen.
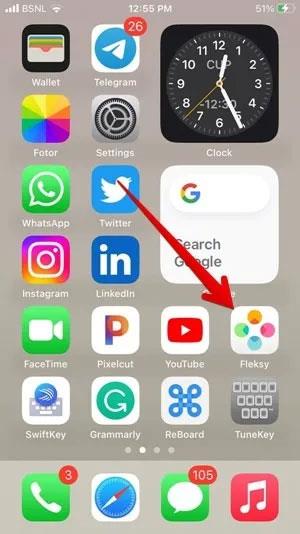
Åbn Fleksy på iPhone
8. Tryk på ikonet Mere øverst og derefter Tastaturstørrelse .
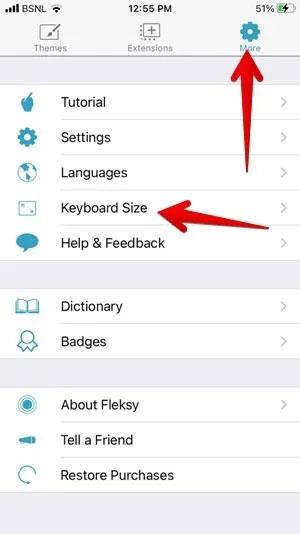
Juster tastaturstørrelsen i Fleksy
9. Tryk på Stor.
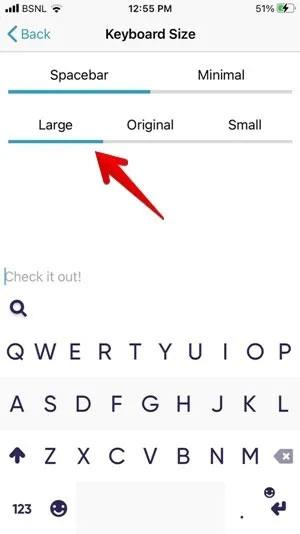
Forøg tastaturstørrelsen
Andre gratis tastaturapps, du kan bruge til at forstørre dit tastatur, omfatter:
- ReBoard : Tryk på tekstfeltet i en hvilken som helst app for at åbne ReBoard-tastaturet, tryk derefter på ikonet Indstillinger i nederste venstre hjørne, og tryk på + -ikonet for at øge størrelsen på tastaturet.
- TuneKey : Åbn TuneKey-appen på iPhone. Klik på Juster nøglestørrelse , og træk skyderen til venstre for at gøre den større.
4. Slå enhåndstilstand fra
Sidder dit iPhone-tastatur fast og skifter til venstre eller højre? Dette beviser, at den er i enhåndstilstand.
1. Tryk på pileikonet på venstre eller højre side af tastaturet for at gøre det større.
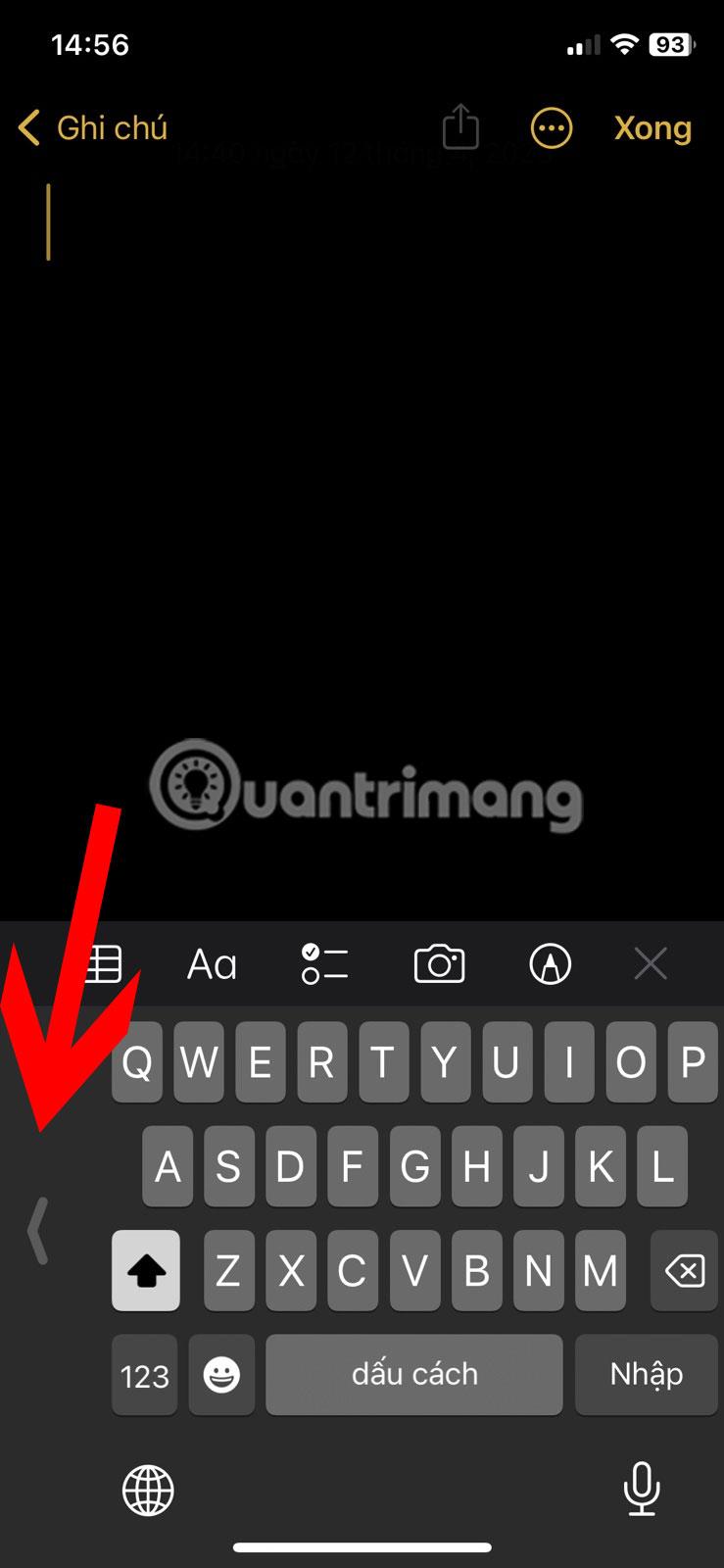
Slå enhåndstilstand fra på iPhone-tastaturet
2. Hvis det ikke virker, skal du trykke og holde på globusikonet og trykke på tastaturikonet i midten.
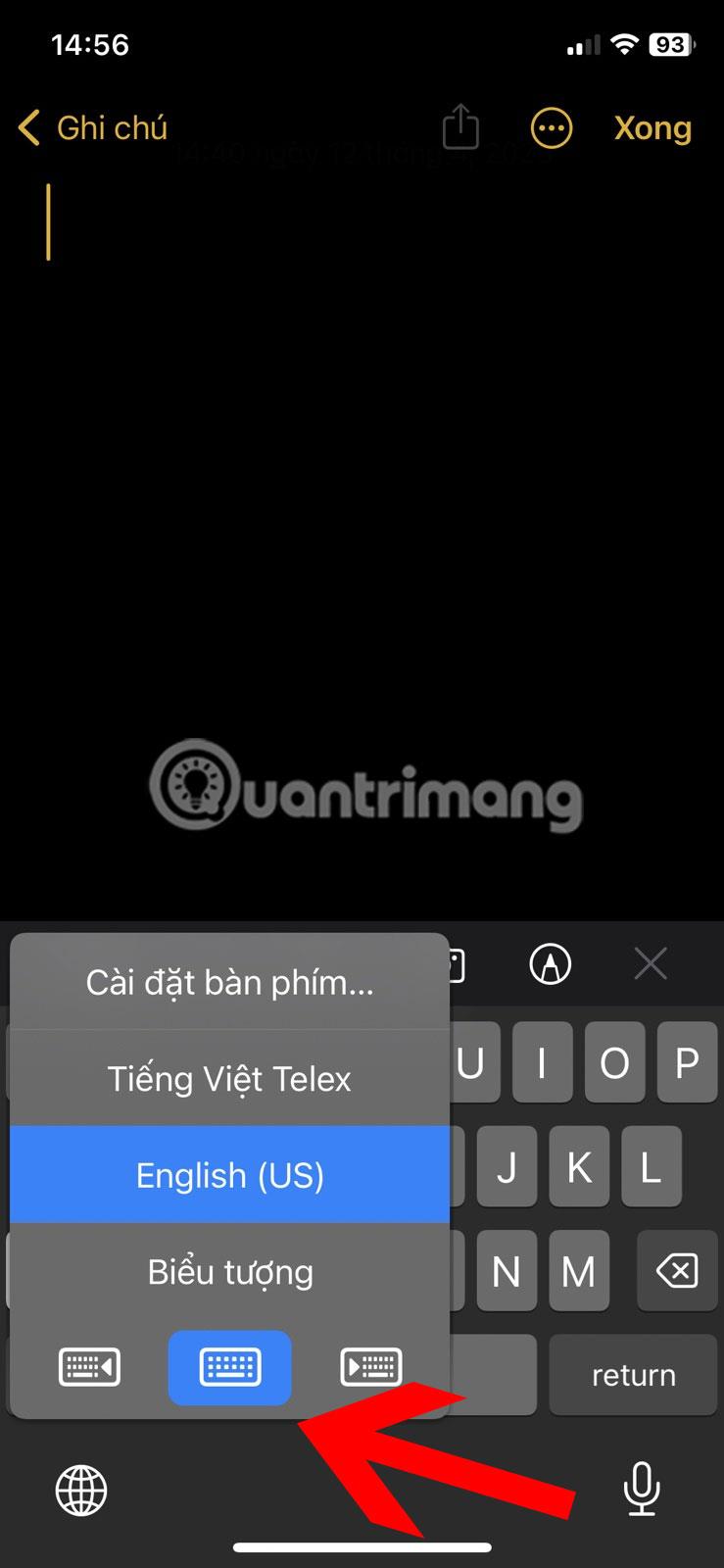
Deaktiver enhåndstilstand på iPhone
5. Sluk for det flydende tastatur på iPad
Hvis tastaturet på din iPad er lille og tilfældigt placeret på skærmen i stedet for i bunden, er det i flydende tilstand. For at ændre iPad-tastaturet tilbage til normal størrelse, skal du slukke for det flydende tastatur. Du kan gøre det på to måder, som vist nedenfor.
1. Den første metode involverer brugen af gestus. Du kan bruge knibebevægelsen på det lille flydende tastatur til at udvide det til normal størrelse. Bare flyt to fingre fra hinanden, mens du holder på tastaturet.
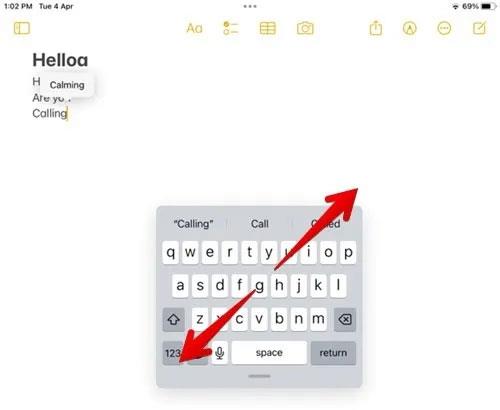
Sluk for det flydende tastatur på iPad
2. Alternativt kan du holde tastaturet svævende ved den lille bjælke/håndtag i bunden, og derefter trække det til den nederste kant af skærmen. Tastaturet bliver større og gendannes til standardstørrelsen.
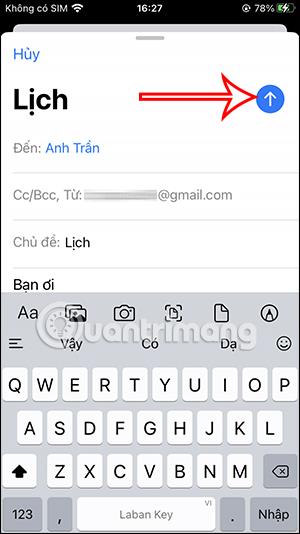
Lav et flydende tastatur på en større iPad
6. Sluk Split Keyboard på iPad
Hvis tastaturet på din iPad er delt i to, er tastaturet i delt tilstand.
1. For at forbinde tastaturhalvdelene sammen skal du placere dine fingre på hver halvdel af tastaturet og derefter flytte begge fingre mod hinanden, indtil de to tastaturhalvdele forbindes.
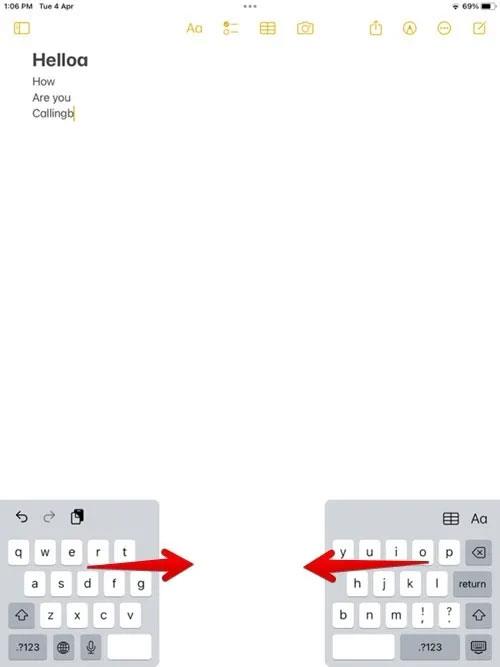
Sluk funktionen for delt tastatur på iPad
2. Alternativt kan du trykke og holde på tastaturikonet i nederste højre hjørne og, uden at løfte fingeren, glide fingeren mod Dock and Merge -indstillingen og derefter slippe.
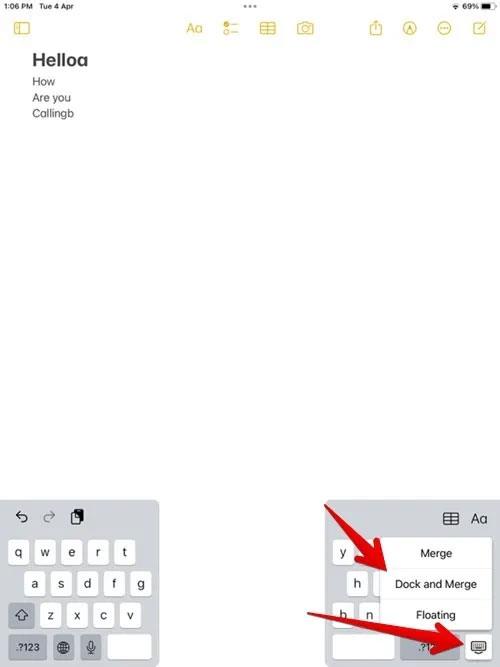
Flet opdelt tastatur
7. Gør tastaturet større på iPad ved hjælp af Apple Pencil
Nogle gange, når du trykker på et tekstfelt med en Apple Pencil forbundet til din iPad, dukker et flydende tastatur op i stedet for det almindelige tastatur, der er fastgjort til bunden.
For at forhindre dette i at ske, skal du deaktivere Apple Pencils Scribble-funktion, gå til Indstillinger > Apple Pencil og derefter slukke for kontakten ved siden af Scribble.
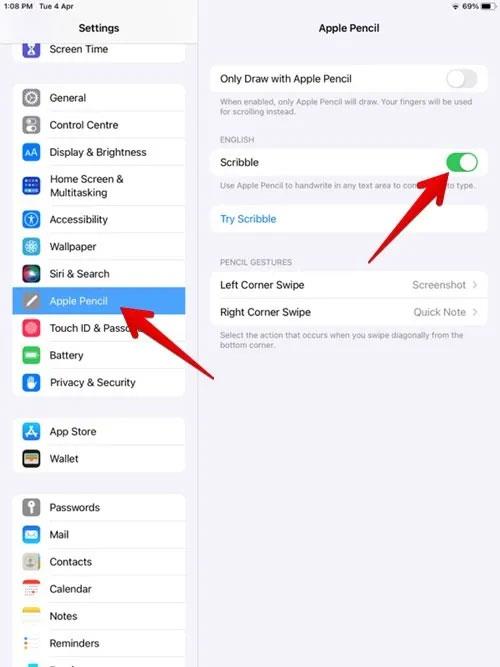
Slå Scribble fra på iPad