7 måder at få din iPhone til at ligne en Android-enhed
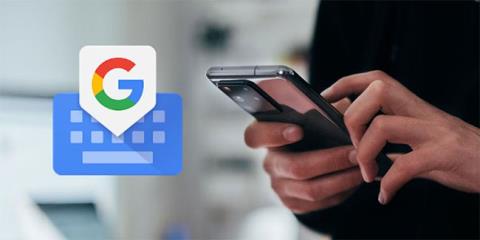
Selvom iOS ikke kan matche det tilpasningsniveau, som Android tillader, er der stadig nogle måder at få din iPhone til at ligne en Android-enhed.
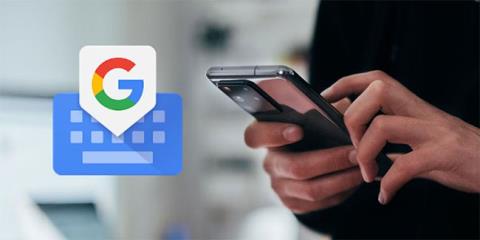
I næsten alle tilfælde tilbyder iPhone en fantastisk brugeroplevelse og praktiske funktioner. Men hvis du for nylig har skiftet fra en Android-enhed, går du muligvis glip af visse ting, som nogle af Googles førstepartsapps eller friheden til at tilpasse din enhed.
Selvom iOS ikke kan matche det tilpasningsniveau, som Android tillader, er der stadig nogle måder at få din iPhone til at ligne en Android-enhed. Lad os finde ud af detaljerne gennem artiklen nedenfor!
1. Brug et tredjepartstastatur
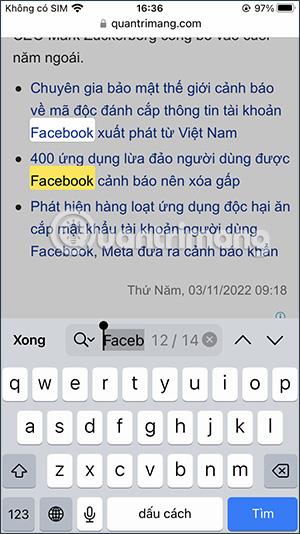
Gboard
De fleste af os bruger en betydelig mængde tid på at bruge tastaturet på vores enheder, hvilket gør det til et af de vigtigste aspekter af brugeroplevelsen. Så du har måske bemærket, at standardtastaturet på iOS-enheder er ret anderledes. Dette tastatur er enkelt, da det fungerer godt, men mangler væsentlige funktioner som en talrække over hovedtastaturet eller haptisk feedback (selvom det nye taktile tastatur endelig er tilgængeligt i iOS 16 ).
Heldigvis kan du tilføje og bruge tredjepartstastaturer for at få de funktioner og tilpasninger, du har brug for. Der er mange muligheder at overveje, som Microsofts SwiftKey eller Grammarly Keyboard, men du kan bruge Googles Gboard for at få den bedste Android-lignende oplevelse.
Sådan ændres standardtastaturet på din iPhone: Gå til Indstillinger > Generelt > Tastatur > Tastatur > Tilføj nyt tastatur... for at vælge det tredjepartstastatur, du downloadede fra App Store. Når du har gjort dette, skal du trykke på det valgte tastatur og trykke på Tillad fuld adgang . Herfra kan du få adgang til enhver app, der bruger tastaturet, og når den vises, skal du trykke på globusikonet i nederste venstre hjørne af skærmen for at skifte mellem andre tastaturindstillinger, som du har.
2. Indstil Google Chrome som standardbrowser
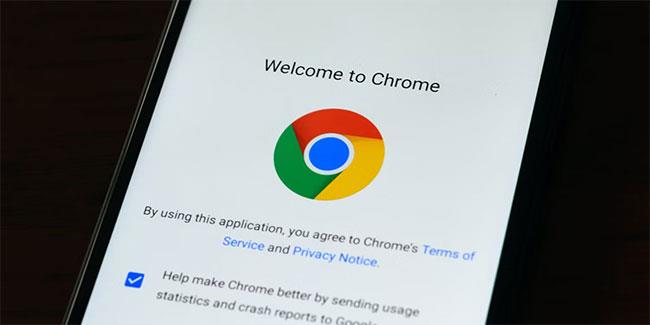
Chrome på Android
I lighed med tastaturet kan den webbrowser, du bruger på din enhed, også påvirke din oplevelse betydeligt. På iOS er standardwebbrowseren Safari, hvilket er et godt valg. Men lad os sige, at du kan lide at have nogle af de funktioner, som andre tredjepartsbrowsere tilbyder, eller hvis du går glip af Android-browseroplevelsen, kan du ændre din iPhones standardbrowser til Google Chrome.
For at gøre dette skal du gå til appen Indstillinger og rulle ned for at finde den browserapp (i dette tilfælde Chrome), du vil bruge. Klik på den, og vælg derefter indstillingen Standardbrowserapp . Bemærk, at du også kan indstille Gmail eller andre understøttede e-mail-apps som standard e-mail-app på din iPhone ved at gå til appen Indstillinger , vælge den app, du vil bruge, og trykke på Standard e-mail-app
3. Download og brug andre Google-apps
Google Drev-applikation på telefonen
Du behøver ikke bruge alle standardapps på din iOS-enhed, hvis du ikke vil. Google tilbyder en række tilgængelige apps, som du kan downloade og bruge på din iPhone, hvilket gør den mere som en Android-enhed. Selvom du ikke vil være i stand til at indstille de fleste af disse apps som standard, kan du stadig bruge og få adgang til dem hurtigt ved at tilføje dem til din iPhone-startskærm.
Nogle vigtige Google-apps, som du kan downloade på din iPhone, omfatter Maps, Google Fotos, Google Drev, Google Kalender osv. Hvis du tilføjer disse apps til din startskærm, får du hurtigt og nemt adgang til dem, ligesom du gør på din Android-enhed .
4. Tilføj Google-widgets
Widgets er værdifulde værktøjer, der viser vigtig information på et øjeblik uden at skulle åbne appen. For eksempel kan du have en widget, der viser vejrudsigten eller kommende kalenderbegivenheder. Mens widgets har været tilgængelige på Android i lang tid, dukkede de først for nylig op på iPhone med udgivelsen af iOS 14.
Så tilføjelse af en widget er ikke kun en fantastisk måde at personliggøre din startskærm på , men det kan også få din iPhone til at ligne mere en Android-enhed. Selvom der er nogle fantastiske brugerdefinerede widgets til din iPhone, er tilføjelse af en Google-widget en af de bedste måder at genskabe den Android-oplevelse.
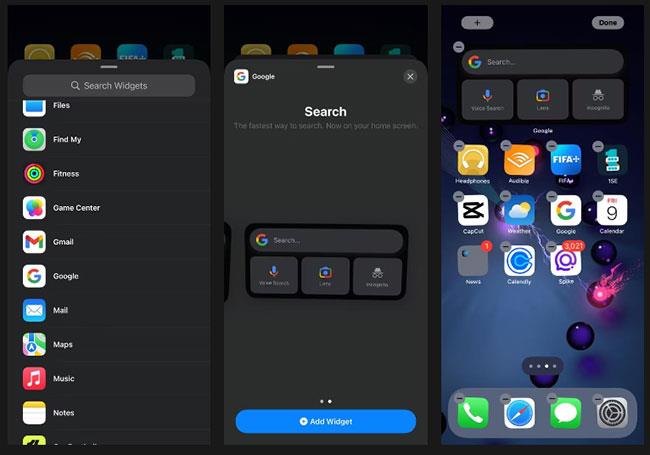
Tilføj Google-widgets
Sådan tilføjer du en Google-widget til din startskærm:
Trin 1: Besøg App Store og download Google-appen.
Trin 2: Tryk og hold en vilkårlig tom del af startskærmen nede, indtil apps begynder at jiggle.
Trin 3: Klik på plusknappen (+) i øverste venstre hjørne af skærmen.
Trin 4: Rul ned og vælg Google fra listen over tilgængelige widgets.
Trin 5: Vælg den widgetstørrelse, du vil bruge (du kan vælge en større størrelse, fordi den tilbyder flere funktioner).
Trin 6: Tryk på Tilføj widget , placer den i den position, du ønsker på iOS-startskærmen, og tryk på Udført i øverste højre hjørne.
Google-widget har flere funktioner, der gør den yderst nyttig, såsom en søgelinje til hurtigt at finde det, du leder efter på nettet, stemmesøgning til at stille spørgsmål eller give kommandoer, Google Lens til at vise information om de objekter, du scanner, og inkognitotilstand for at surfe på nettet uden at gemme historik.
5. Skift programikonet
Hvis du tidligere har brugt forskellige Android-enheder, er en ting, du måske ikke har sat pris på med din iPhone, at den ligner alle andre iPhones derude. Heldigvis kan du ændre app-ikonerne på din iPhone for at få den til at ligne en Android-enhed eller bare give din enhed en personlig fornemmelse.
Der er nogle gode apps til at tilpasse iPhone-startskærmens design, såsom moloko, som du kan bruge til at ændre app-ikoner. Derudover kan du oprette brugerdefinerede app-ikoner på din iPhone ved hjælp af iOS-genvejsappen. Oprettelse af brugerdefinerede app-ikoner kræver lidt mere indsats og tålmodighed, men det er det værd for fantastiske resultater.
6. Prøv Samsungs brugergrænseflade
Hvad hvis vi fortalte dig, at du kan få din iPhone til at ligne en Samsung-telefon uden at jailbreake den? Samsungs One UI er et af de mest populære Android-skin derude, og du kan nemt nyde det på din iPhone gennem Samsungs iTest-webapp.
Det skal dog bemærkes, at du kun kan bruge det til at efterligne Samsungs brugergrænseflade; og det vil ikke erstatte iPhones eksisterende brugergrænseflade. Alligevel er det en fantastisk måde at se, hvordan Samsungs Android-grænseflade er og få en fornemmelse af, hvordan den fungerer.
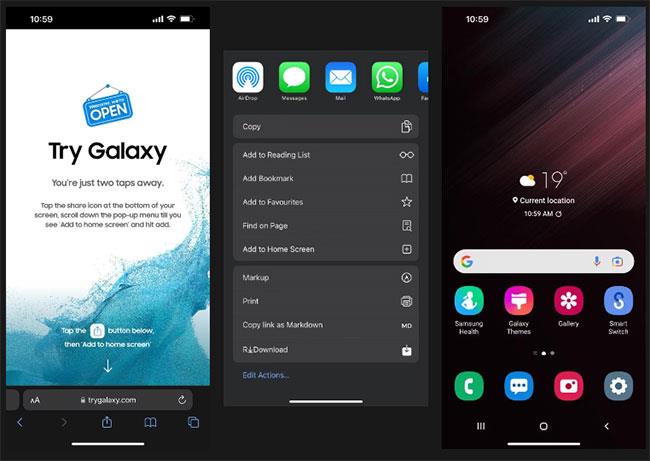
Prøv Samsungs brugergrænseflade
Følg disse trin for at prøve Samsungs brugergrænseflade:
Trin 1: Gå ind i browseren og indtast trygalaxy.com.
Trin 2: Klik på knappen Del nederst på skærmen, og vælg Føj til startskærm .
Trin 3: Du kan ændre genvejsnavnet, hvis du vil, eller beholde det det samme og klikke på Tilføj.
Trin 4: Gå til startskærmen og find den genvej, du lige har tilføjet.
Trin 5: Start applikationen, og klik på Næste > Næste > Fik den til at begynde at bruge.
Nu kan du begynde at se på Samsungs brugergrænseflade. Du kan eksperimentere med nogle apps for at få en fornemmelse af, hvordan Samsungs brugergrænseflade fungerer, men du vil ikke være i stand til at bruge dem, fordi de ikke er rigtige apps.
Hvis du vil tilpasse din iPhone fuldt ud og få den til at ligne en Android-enhed, bør du overveje at jailbreake. Jailbreaking af en iPhone giver dig mulighed for at omgå iOS-begrænsninger, hvilket betyder, at du kan foretage ændringer, der normalt ikke er tilladt, såsom at installere apps, der ikke er tilgængelige i App Store, ændre udseendet og fornemmelsen af din iPhone. startskærm osv.
Jailbreaking er relativt nemt, men det kan være risikabelt, fordi det annullerer garantien og kan udsætte din enhed for sikkerhedsrisici. Men hvis du stadig vil fortsætte, her er hvordan du kan jailbreake din iPhone gratis, forudsat at din iPhone kører en ældre version af iOS.
Sound Check er en lille, men ret nyttig funktion på iPhone-telefoner.
Fotos-appen på iPhone har en hukommelsesfunktion, der opretter samlinger af fotos og videoer med musik som en film.
Apple Music har vokset sig usædvanligt stor siden den første gang blev lanceret i 2015. Til dato er det verdens næststørste betalte musikstreamingplatform efter Spotify. Ud over musikalbum er Apple Music også hjemsted for tusindvis af musikvideoer, døgnåbne radiostationer og mange andre tjenester.
Hvis du vil have baggrundsmusik i dine videoer, eller mere specifikt, optage sangen, der afspilles som videoens baggrundsmusik, er der en ekstrem nem løsning.
Selvom iPhone indeholder en indbygget Weather-app, giver den nogle gange ikke nok detaljerede data. Hvis du vil tilføje noget, er der masser af muligheder i App Store.
Ud over at dele billeder fra album, kan brugere tilføje fotos til delte album på iPhone. Du kan automatisk tilføje billeder til delte album uden at skulle arbejde fra albummet igen.
Der er to hurtigere og enklere måder at konfigurere en nedtælling/timer på din Apple-enhed.
App Store indeholder tusindvis af fantastiske apps, du ikke har prøvet endnu. Almindelige søgetermer er muligvis ikke nyttige, hvis du vil opdage unikke apps, og det er ikke sjovt at gå i gang med endeløs scrolling med tilfældige søgeord.
Blur Video er et program, der slører scener eller ethvert indhold, du ønsker på din telefon, for at hjælpe os med at få det billede, vi kan lide.
Denne artikel vil guide dig, hvordan du installerer Google Chrome som standardbrowser på iOS 14.









