6 hurtige og bekvemme måder at scanne på iPhone

Har du dokumenter, du vil scanne, men ved ikke hvordan, fordi du ikke har en scanner? Her er 6 måder at hjælpe dig med at scanne på din iPhone hurtigt og effektivt.

Med udviklingen af moderne teknologi i dag behøver vi ikke længere bruge en scanner til at scanne dokumenter. Du kan absolut bruge din iPhone til at scanne enhver type dokumenter, når som helst og hvor som helst.
Artiklens indholdsfortegnelse
Applikationen Filer på iPhone er stedet, hvor du kan gemme data på din enhed, onlinetjenester såsom iCloud, Dropbox, Drev... Denne applikation har udover filhåndteringsfunktioner på enheden også en scanningsfunktion. For at kunne scanne dokumenter ved hjælp af appen Filer på iPhone skal du følge disse trin:
Trin 1:
Åbn appen Filer eller Filer på iPhone, klik derefter på ikonet med 3 prikker i øverste højre hjørne af skærmen, og vælg Scan dokumenter.
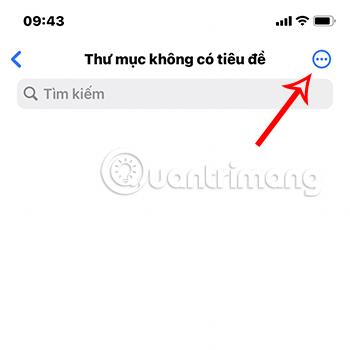

Trin 2:
På dette tidspunkt vises kameragrænsefladen, hvor applikationen automatisk genkender skrivning og scanner fotos. Derudover kan du også skifte fra automatisk til manuel tilstand eller omvendt ved at klikke på linjen Auto/Manuel i øverste højre hjørne af grænsefladen.
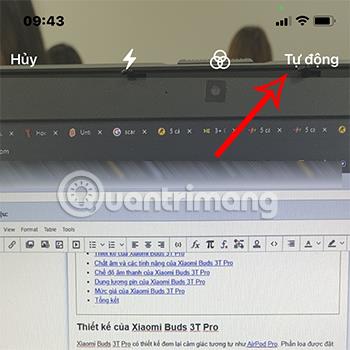
Trin 3:
Klik på den hvide runde ikonknap nederst på skærmen for at fange det dokument, du vil scanne.
Billedet af de data du ønsker at scanne fremkommer, her kan du tilpasse den del af dataene du ønsker at scanne ved at flytte de cirklede hjørner på interfacet, så det dækker det område du ønsker at scanne.
Når du er færdig med at tilpasse scanningsgrænsefladen, skal du vælge Behold scanning.

Trin 4:
Tryk derefter på Gem og vend tilbage til Fil-sektionen, en PDF-fil vises med navnet Scannet Dokument.
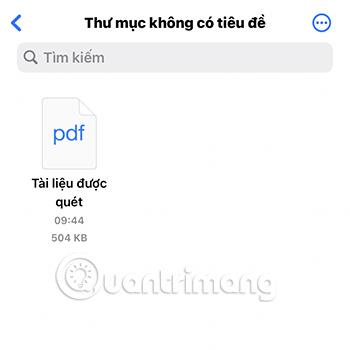
Så du har fuldført scanningsprocessen ved hjælp af appen Filer på iPhone.
Den indbyggede Notes-app kan scanne dine dokumenter med blot et tryk. Du kan derefter kommentere dokumentet, signere det digitalt eller dele det som en PDF. Sådan konverterer du fysiske dokumenter til digitale versioner ved hjælp af Notes-appen:
1. Åbn Notes-appen, og åbn en gammel note, eller opret en ny.
2. Brug en af metoderne nedenfor til at scanne dokumenter:
3. Kameraet åbnes. Nu kan du pege kameraet mod det dokument, du vil scanne.
4. Standard scanningsindstillingen er Automatisk eller Manuel . Kameraet vil øjeblikkeligt justere og tage et snapshot af det dokument, der vises. Auto -tilstand giver dig mulighed for at udføre flere scanninger hurtigt, en efter en. Vælg farvetilstandsikonet (tre overlappende cirkler) for at ændre farven på scanningen .
5. Vælg Annuller > Annuller , hvis den første scanning ikke er god.
6. For at scanne manuelt, tryk på Auto for at skifte til manuel tilstand . Du kan også hurtigt trykke på udløserknappen eller trykke på en af lydstyrkeknapperne. Træk derefter i håndtagene til justering af nærhjørnet på det scannede billede for at justere scanningsprocessen.
9. Vælg Gem for at indsætte scanningen i din note eller Capture for at prøve igen.
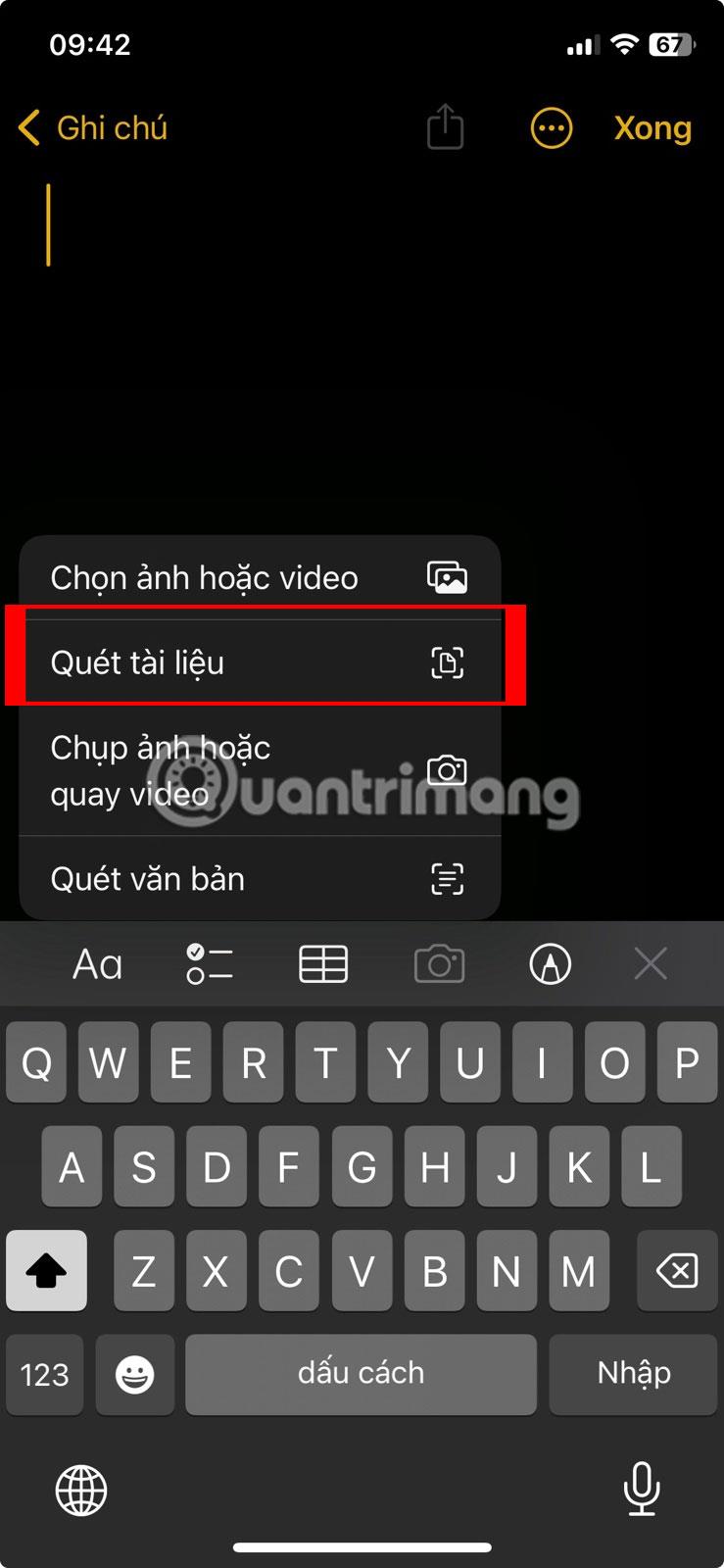
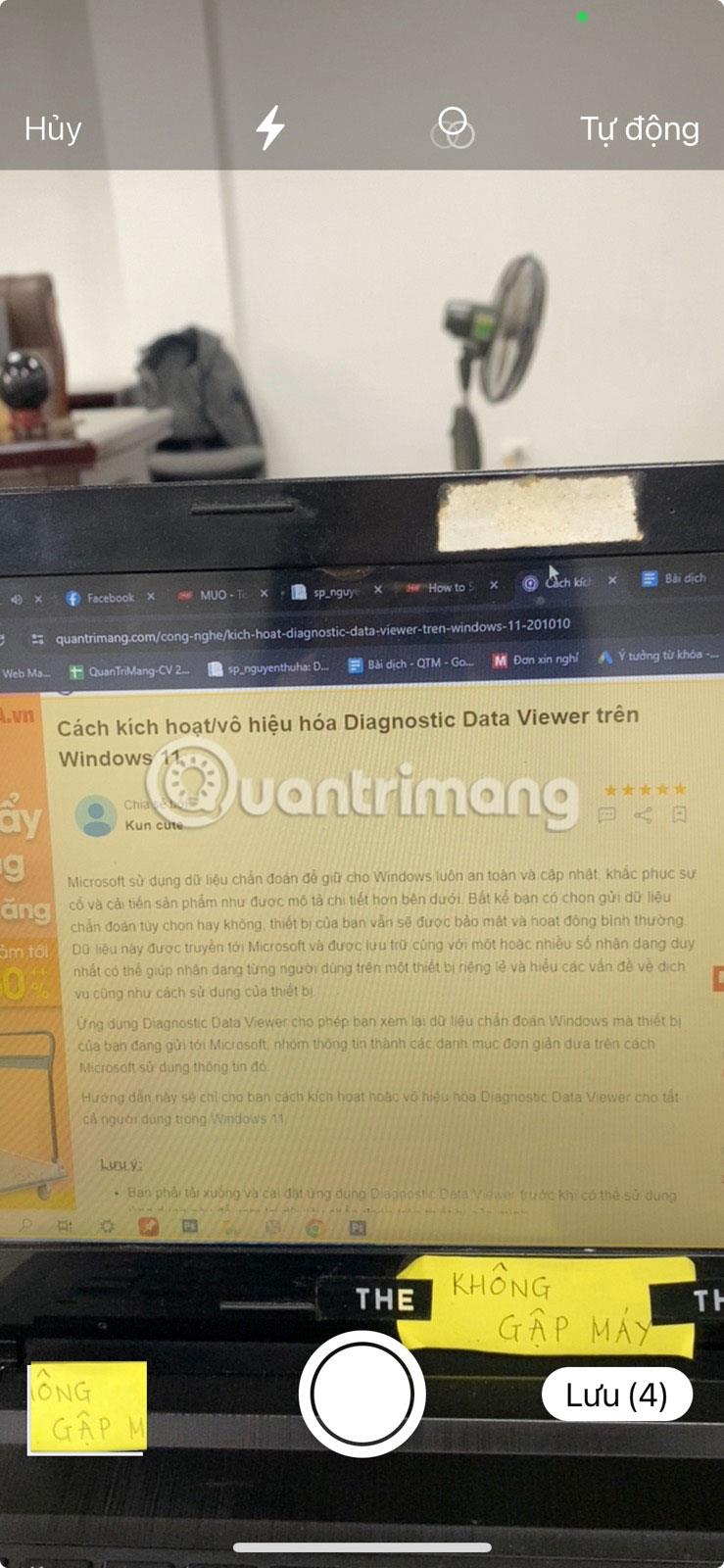
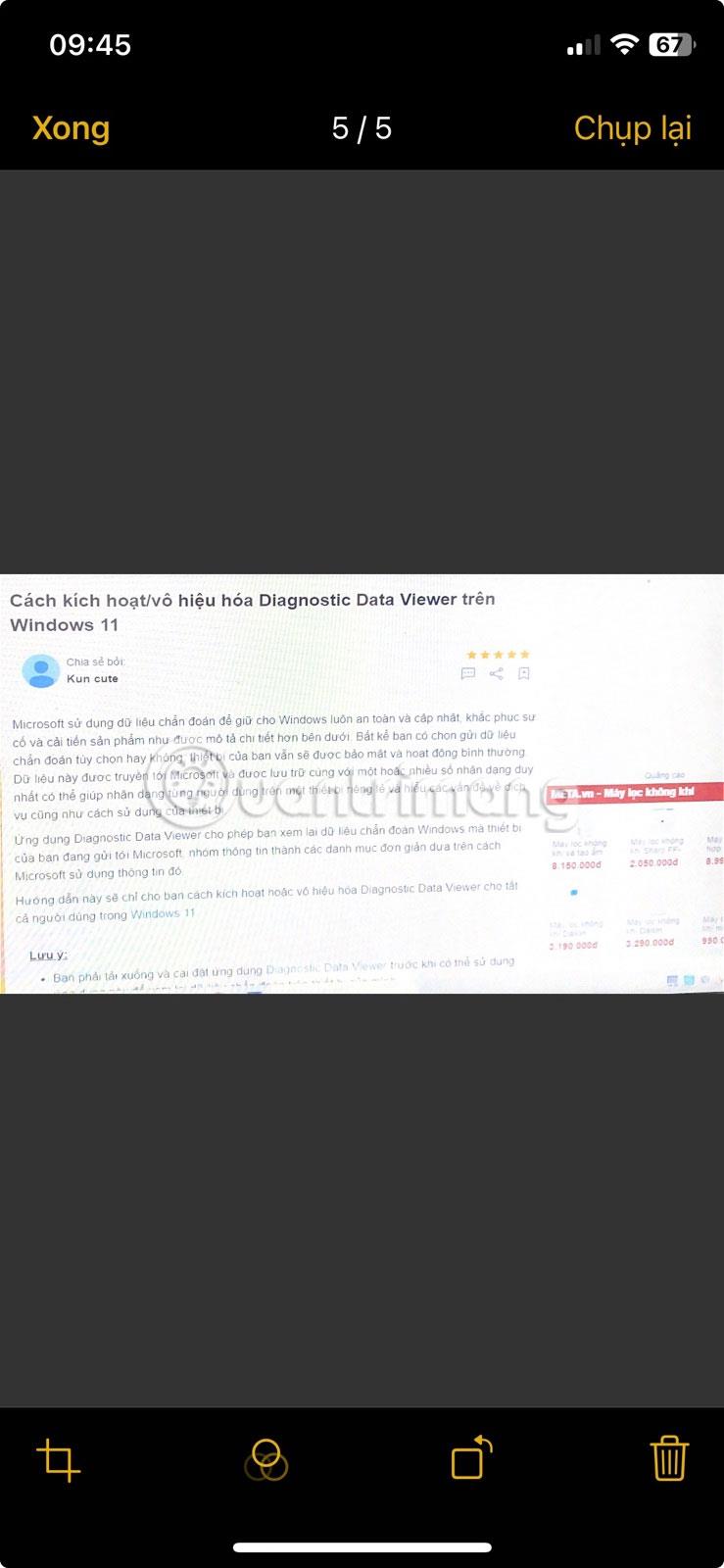
Scan dokumenter ved hjælp af iPhone Notes-appen
Sådan finjusterer du scanning i Notes-appen
Hvis du har problemer med at scanne, kan du prøve disse tips:
Live Text hjælper dig med ikke at skulle genere at scanne hele dokumentet, men i stedet vil det identificere og hjælpe dig med at kopiere tekst ud af dokumentet. Du skal dog bruge iOS 15 og iPhone XS eller nyere for at bruge denne funktion.
Trin 1:
Gå til Indstillinger > Generelt > Sprog og region , og slå direkte teksttilstand til .
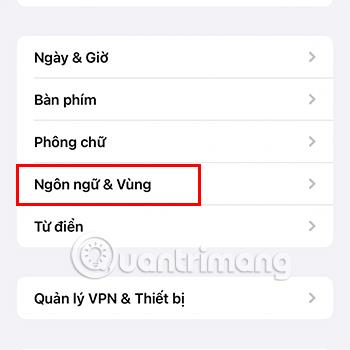
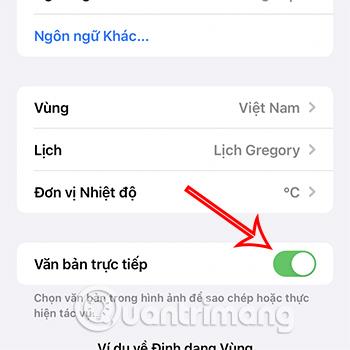
Trin 2:
Få adgang til kameraapplikationen på din telefon, og læg det indhold, du vil scanne, i den korrekte gule ramme i applikationen, og klik derefter på ikonet Scan.
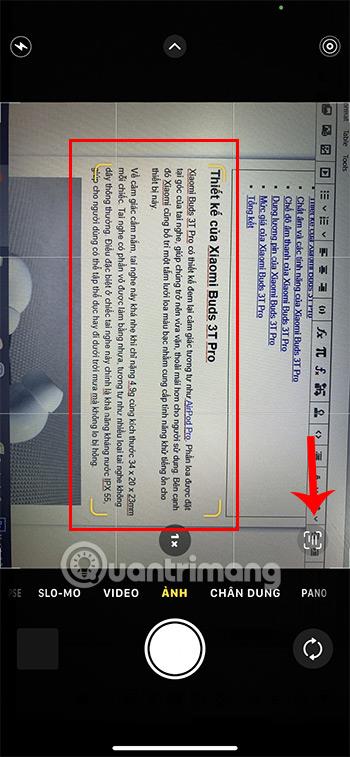
Trin 3:
Indholdet vises, du skal blot vælge den del du vil gemme og vælge Kopier.

Du kan derefter indsætte det scannede indhold i et hvilket som helst andet program.
Derudover gælder denne funktion kun for nogle sprog som engelsk, tysk, kinesisk... for vietnamesisk kan der være fejl eller fejl på andre sprog.
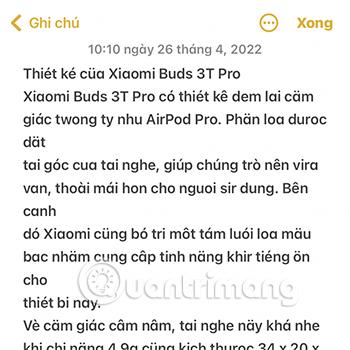
Ud over at bruge de indbyggede funktioner på iPhone til at scanne, kan du også installere programmerne nedenfor for at gøre scanningsprocessen mere bekvem og hurtigere.
Google Oversæt er et program, der hjælper brugere med nemt at oversætte indhold fra et sprog til et andet. Du kan dog absolut bruge kamerafunktionen på denne applikation til at indsamle indholdet af det tekstdokument, du vil scanne.
Trin 1:
Gå til Google Oversæt-appen, og vælg Kamera.
Download Google Oversæt på iOS
Bemærk, at du først skal vælge det sprog, du vil scanne, ved at klikke på sprogsektionen øverst i grænsefladen.
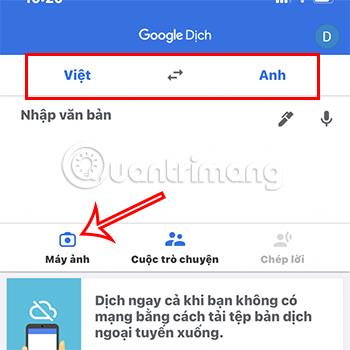
Trin 2:
Peg kameraet mod det indhold, du vil scanne, og klik på optag.

Fortsæt derefter med at vælge det tekstindhold, du vil scanne, og tryk på Kopier tekst .
Så du kan scanne det ønskede indhold gennem Google Translate.
Microsoft Lens er et helt gratis program, der hjælper dig med at scanne din iPhone hurtigt.
Trin 1:
Gå til Microsoft Lens-appen .
Download Microsoft Lens til iPhone
Trin 2:
Klik for at fange den del af dokumentet, du vil scanne, og juster derefter den indholdsramme, du vil scanne. Klik til sidst på Bekræft .
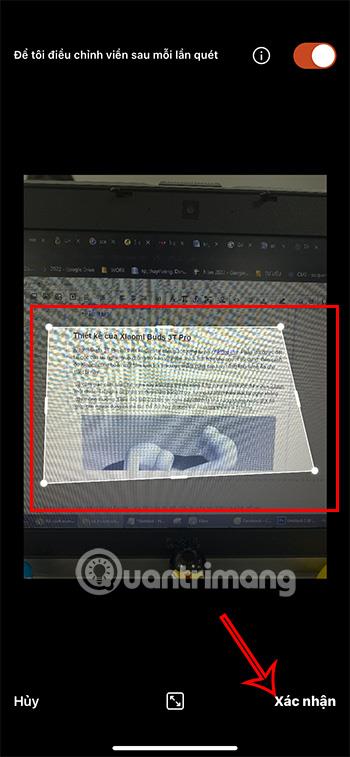
Trin 3:
Klik på den røde Udført -knap i nederste højre hjørne af skærmen efter at have tilpasset beskæringen eller filteret...

Fortsæt med processen med at gemme til Fotos som JPG eller PDF afhængigt af dine brugsbehov.
Derudover kan du også gemme i andre mapper såsom OneNote , OneDrive ...
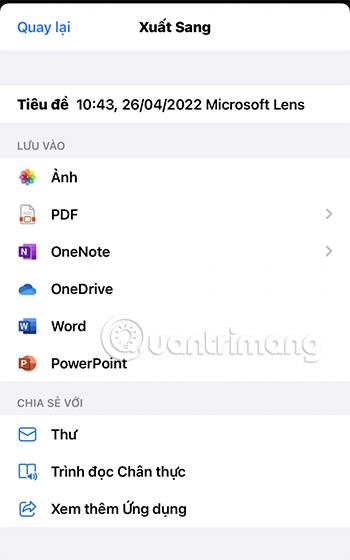
Download Cam Scanner-appen på iPhone
Den sidste måde, som Quantrimang ønsker at introducere til dig, er scanning via Cam Scanner-applikationen.
Trin 1:
Åbn applikationen og tryk på kameraikonet med plustegnet og optag dokumentindholdet.
Juster derefter scanningsrammen, så dokumentindholdet er inden for rammen, og klik på den blå pil for at gå til næste afsnit.

Trin 2:
Du kan tilføje yderligere indhold, signatur, farve... dokumenter i dette afsnit og derefter klikke på det grønne flueben for at fuldføre scanningsprocessen.
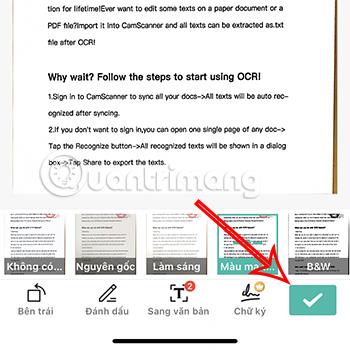
Trin 3:
Ved at få adgang til den nyligt scannede fil giver Cam Scanner dig mulighed for at indsamle scannet indhold i form af billeder eller tekst . Derfor skal du bare vælge det korrekte filformat til din påtænkte brug, og du er færdig.
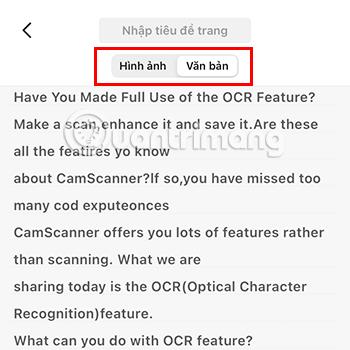
Ud over de ovennævnte iPhone-dokumentscanningsapplikationer kan du henvise til nogle andre scanningsapplikationer HER .
For at de dokumenter, du scanner, er så standard og nøjagtige som muligt, skal du være opmærksom på følgende punkter:
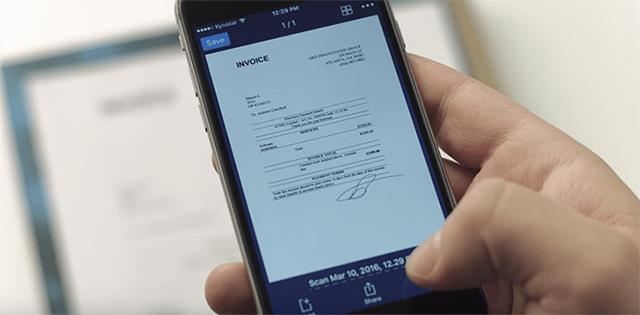
Ovenfor er 6 måder at scanne på iPhone , som Quantrimang vil præsentere for dig. Forhåbentlig kan du anvende det godt og scanne det ønskede indhold hurtigt og mest bekvemt.
Sound Check er en lille, men ret nyttig funktion på iPhone-telefoner.
Fotos-appen på iPhone har en hukommelsesfunktion, der opretter samlinger af fotos og videoer med musik som en film.
Apple Music har vokset sig usædvanligt stor siden den første gang blev lanceret i 2015. Til dato er det verdens næststørste betalte musikstreamingplatform efter Spotify. Ud over musikalbum er Apple Music også hjemsted for tusindvis af musikvideoer, døgnåbne radiostationer og mange andre tjenester.
Hvis du vil have baggrundsmusik i dine videoer, eller mere specifikt, optage sangen, der afspilles som videoens baggrundsmusik, er der en ekstrem nem løsning.
Selvom iPhone indeholder en indbygget Weather-app, giver den nogle gange ikke nok detaljerede data. Hvis du vil tilføje noget, er der masser af muligheder i App Store.
Ud over at dele billeder fra album, kan brugere tilføje fotos til delte album på iPhone. Du kan automatisk tilføje billeder til delte album uden at skulle arbejde fra albummet igen.
Der er to hurtigere og enklere måder at konfigurere en nedtælling/timer på din Apple-enhed.
App Store indeholder tusindvis af fantastiske apps, du ikke har prøvet endnu. Almindelige søgetermer er muligvis ikke nyttige, hvis du vil opdage unikke apps, og det er ikke sjovt at gå i gang med endeløs scrolling med tilfældige søgeord.
Blur Video er et program, der slører scener eller ethvert indhold, du ønsker på din telefon, for at hjælpe os med at få det billede, vi kan lide.
Denne artikel vil guide dig, hvordan du installerer Google Chrome som standardbrowser på iOS 14.









