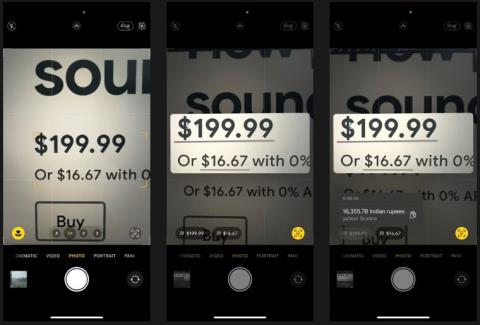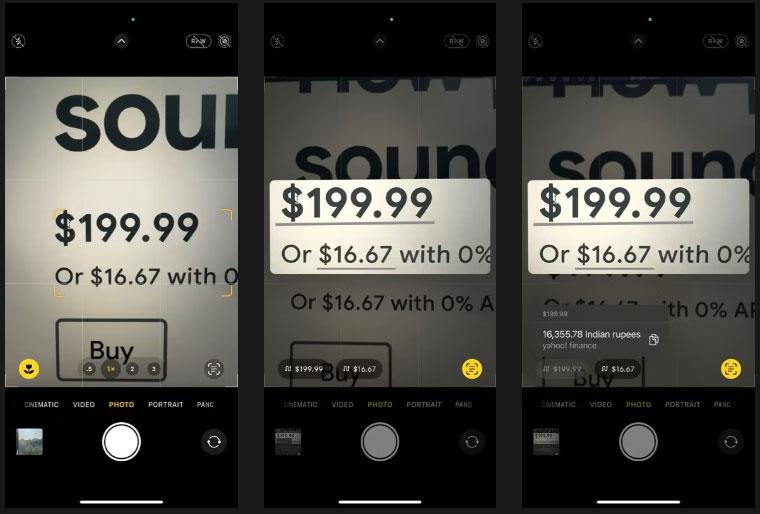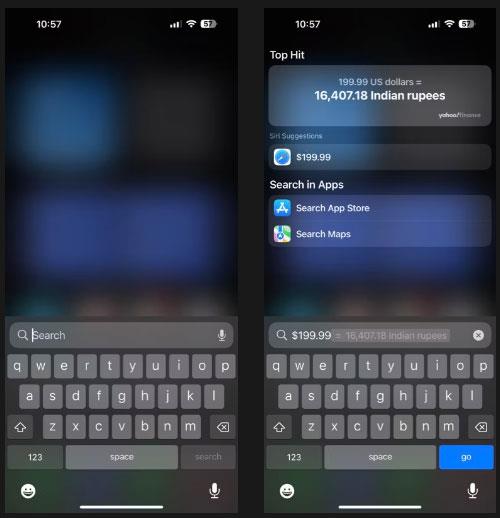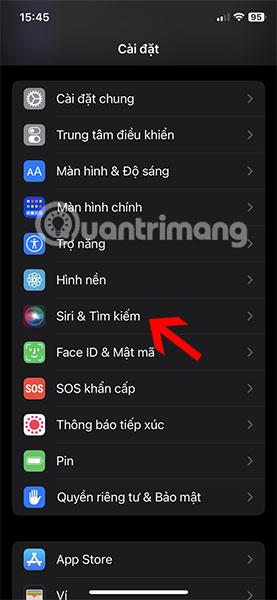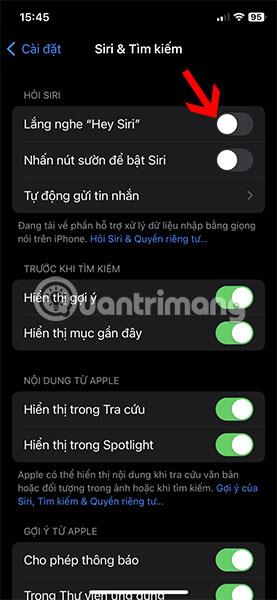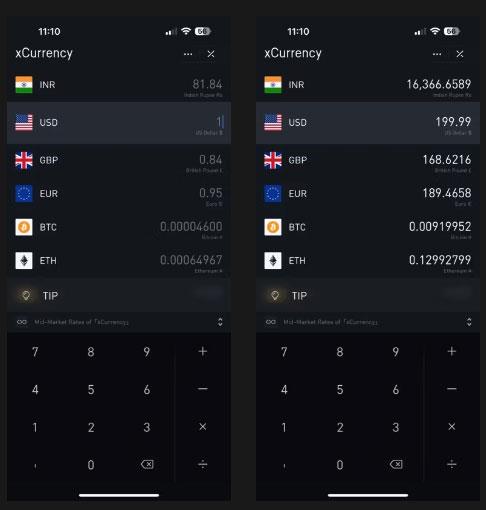Uanset om du er en hyppig rejsende, en forex-handler eller bare er nysgerrig, vil der komme et tidspunkt, hvor du vil konvertere valutaer. På iPhone er det nemt at gøre dette, men endnu vigtigere, du har flere måder at gøre det på.
Så den følgende artikel viser dig forskellige metoder til at konvertere valuta på iPhone. Vælg en af de metoder, du kan lide.
1. Konverter valuta på iPhone ved hjælp af Live Text
Apples Live Text-funktion forenkler forskellige daglige betjeninger på iPhone. Valutaomregning er en af disse opgaver. Denne funktion fungerer i Kamera sammen med de fleste indbyggede og tredjepartsapps.
Så afhængigt af om du vil konvertere den virkelige verdens valuta eller fra fotos, videoer eller tekst, skal du vælge en passende metode. Hvis du f.eks. vil konvertere et beløb på en prisliste, kan du bruge appen Kamera til at konvertere beløbet til din lokale valuta ved at følge disse trin:
- Åbn Kamera-appen, peg din enhed mod prislisten, og tryk på prisen for at fokusere på den.
- Flyt tættere på objektet eller zoom ind for at sikre, at teksten passer ind i den gule firkantede ramme.
- Når kameraet har genkendt teksten, skal du trykke på Live Text-ikonet i nederste højre hjørne af søgeren.
- Når Live Text viser konverteringsikonet i venstre hjørne, skal du trykke på det for at se det konverterede beløb.
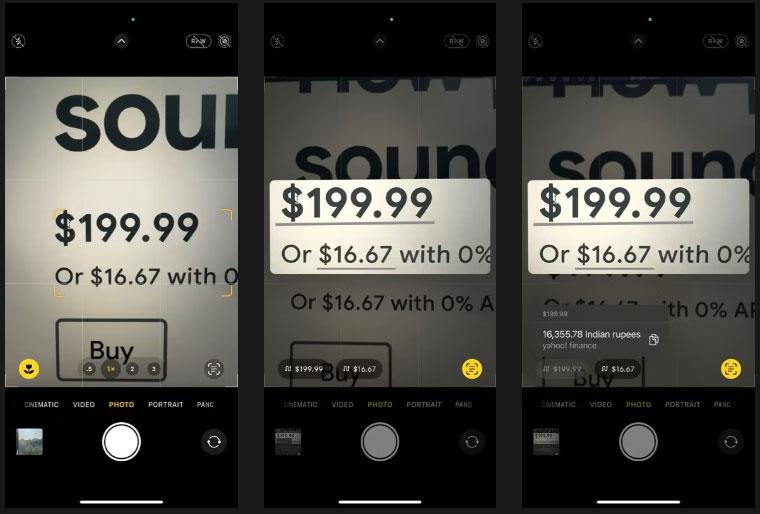
Konverter valuta i iPhone Camera-appen
Sørg for, at du har placeret din iPhone i det rigtige område for korrekt konvertering.
Derudover, hvis det beløb, du vil konvertere, vises i appen, kan du foretage konverteringen direkte i den pågældende app. Du skal blot trykke og holde på beløbet - med valutasymbol - for at vælge det. Og når dette viser pop op-menuen, skal du trykke på knappen > , indtil du ser beløbet konverteret til din valuta.
2. Konverter valuta på iPhone ved hjælp af Spotlight Search
Hvis din iPhone ikke understøtter Live Text, kan du kopiere et beløb et sted og konvertere det ved hjælp af Spotlight Search. Her er hvad du skal gøre:
- Stryg ned fra startskærmen eller låseskærmen for at vise Spotlight Search.
- Tryk længe på søgelinjen, og vælg indstillingen Sæt ind. Eller indtast blot det beløb, du vil konvertere.
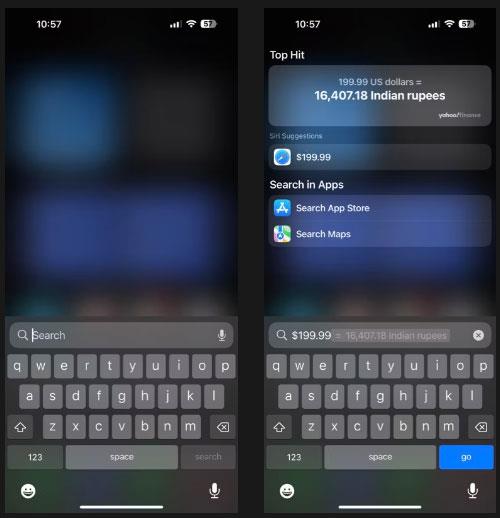
Konverter et beløb i Spotlight Search
Spotlight Search vil konvertere beløbet og vise den tilsvarende værdi i din valuta.
3. Konverter valuta på iPhone ved hjælp af Siri
Siri forenkler mange trivielle operationer på iPhone. Valutaomregning er en sådan operation. Og den største fordel er, at det tillader stemmekonvertering, og du kan bruge det, selv når dine hænder er optaget.
For at konvertere valuta med Siri skal du først sørge for, at du har Siri opsat på din iPhone. Aktiver derefter indstillingen Lyt efter "Hey Siri" ved at gå til Indstillinger > Siri & Søg og slå kontakten til ved siden af Lyt efter Hey Siri .
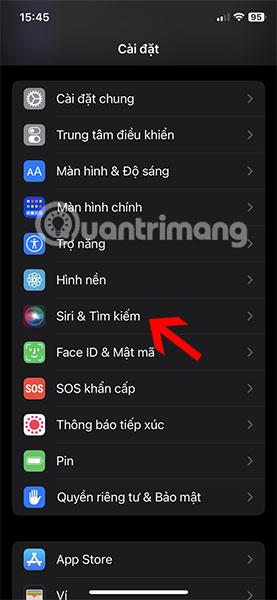
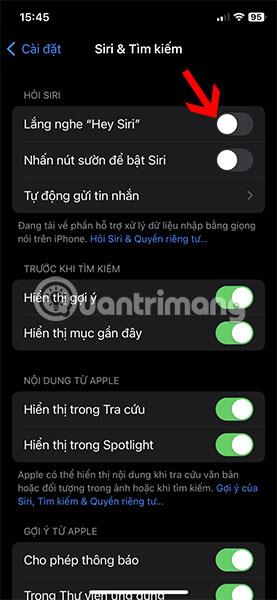
Nu, når du har brug for at konvertere et beløb til din valuta, skal du aktivere Siri med din stemme (eller sideknappen) og sige, at beløbet efterfulgt af den valuta, du vil konvertere, ændres.
Konverter valuta med Siri
Hvis du f.eks. ville konvertere 100 GBP til USD, ville du sige "konverter 100 britiske pund til amerikanske dollars" . Og du vil se beløbet på Lommeregner-kortet øverst på din skærm
4. Konverter valuta på iPhone ved hjælp af tredjepartsapps
Sidst, men ikke mindst, kan du også bruge en tredjeparts valutakonverteringsapp til at konvertere valutaer på din iPhone. Artiklen anbefaler, at du bruger xCurrency, fordi det er næsten gratis og byder på mange funktioner.
For eksempel har xCurrency en funktion, der tager din nuværende placering og automatisk oversætter valutaen til den placering, når du foretager en konvertering, så du ikke behøver at indstille valutaen manuelt.
Derudover giver xCurrency dig mulighed for at tilføje widgets til din iPhones startskærm eller låseskærm og lave hurtige overgange.
Download xCurrency (gratis)
Her er trinene til at konvertere valuta fra xCurrency-appen:
- Åbn xCurrency og vælg Konverter fra startskærmen.
- Stryg til højre på den første valuta på listen, og vælg den valuta, du vil konvertere til.
- Angiv ligeledes alle de valutaer, du muligvis har brug for for at foretage konverteringer, på listen.
- Til sidst skal du trykke på valutasymbolet (som du vil konvertere til din valuta) og indtaste beløbet.
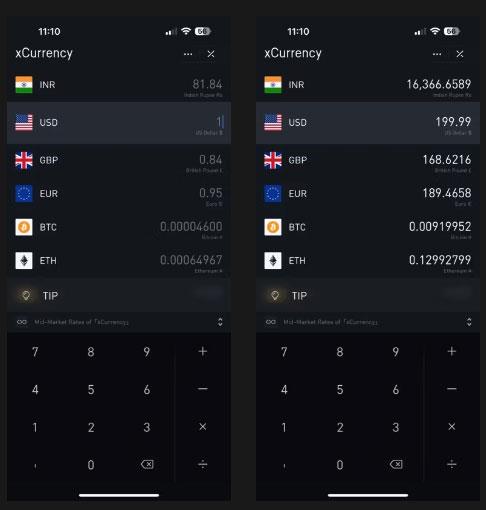
Konverter et beløb ved hjælp af xCurrency
xCurrency vil vise det beløb svarende til din ønskede valuta såvel som andre valutaer, du har sat op på din liste.
Nu kender du nogle forskellige valutaomregningsmetoder. Det er nemt at konvertere valuta på din iPhone. Bare sørg for at vælge den rigtige metode i hver situation for at få arbejdet gjort effektivt.
Håber du har succes.