4 hurtigste måder at åbne kamera på iPhone
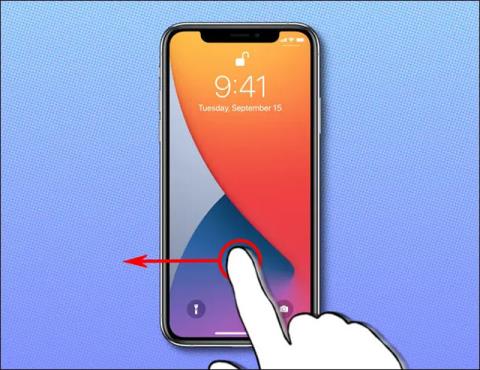
At tage billeder er en fantastisk måde at hjælpe os med at redde mindeværdige øjeblikke i livet.
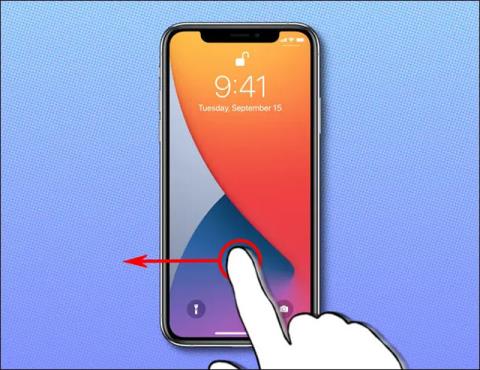
At tage billeder er en fantastisk måde at hjælpe os med at redde mindeværdige øjeblikke i livet. Der er øjeblikke, der kun varer et øjeblik, så det er nogle gange meget nødvendigt at åbne kameraet i tide og tage et billede. Denne artikel vil guide dig gennem 4 hurtigste måder at åbne kameraet på iPhone, så du ikke går glip af nogle interessante øjeblikke.
Stryg til venstre på låseskærmen
For at åbne iPhones kamera-app så hurtigt som muligt, skal du først vække enheden (tænde skærmen). Afhængigt af dine specifikke indstillinger kan du vække enheden ved at løfte den, røre ved skærmen eller trykke på tænd/sluk-knappen.
På låseskærmen, der vises, skal du placere din fingerspids på et tomt område (der ikke indeholder meddelelser) og stryge til venstre. Med det samme åbnes iPhones kameraapplikation, så du kan tage billeder og optage videoer med det samme.
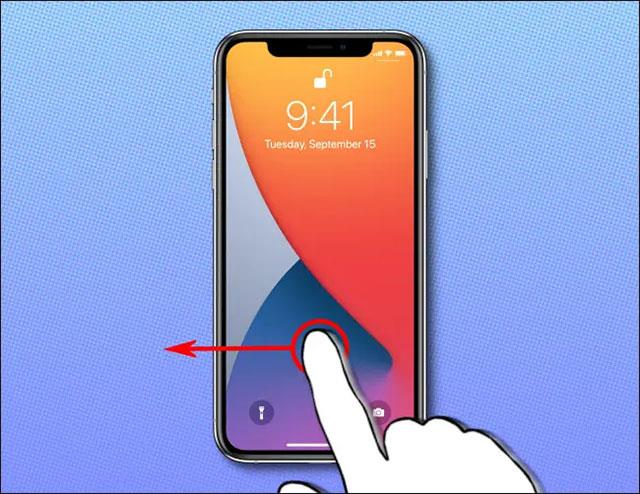
Når kameraappen åbner, kan du bruge den som normalt til hurtigt at tage billeder eller optage videoer ved at trykke på den runde udløserknap på touchskærmen eller trykke på lydstyrkeknappen på siden af enheden.
Når du er færdig med at tage et billede eller en video, skal du låse skærmen ved at trykke på tænd/sluk-knappen, og din iPhone-skærm slukkes. Billeder og videoer, du har taget, gemmes automatisk på din enhed som normalt.
Tryk længe på kameraikonet på låseskærmen
Derudover, hvis du ser et lille kameraikon på låseskærmen i nederste højre hjørne, kan du trykke og holde på det ikon et øjeblik for hurtigt at starte kameraappen.
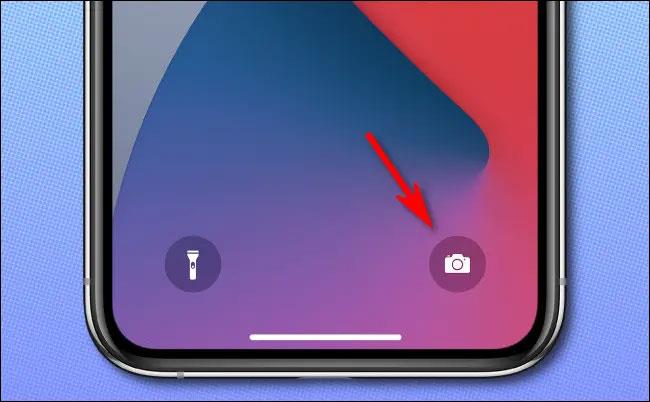
Når kameraappen åbner, skal du blot følge trinene beskrevet ovenfor for at tage et billede eller en video.
Åbn via Kontrolcenter
Ved at bruge iPhones kontrolcenter kan du hurtigt få adgang til forskellige værktøjer og funktioner i stedet for at søge på startskærmen, appbiblioteket eller indstillingerne.
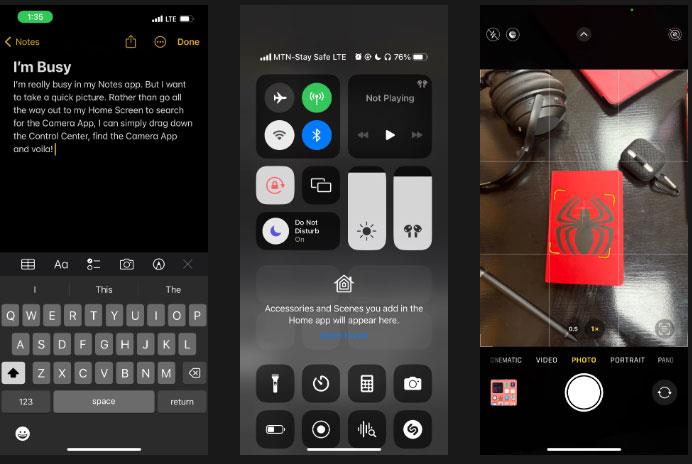
Kontrolcenter
Et nyttigt værktøj i iPhones kontrolcenter er kameraikonet. Du skal blot stryge ned fra øverste højre hjørne af skærmen (på iPhones med Face ID ) eller stryge op fra bunden (på iPhones med Touch ID ) for at få vist Kontrolcenter. Derfra skal du trykke på kameraikonet for at starte det med det samme.
Åbn via Siri
Hvis du bruger Siri, kan du nyde alle fordelene ved enhver virtuel assistent. Siri kan besvare dine spørgsmål, slå oplysninger op online og udføre opgaver som at åbne kamera-appen.
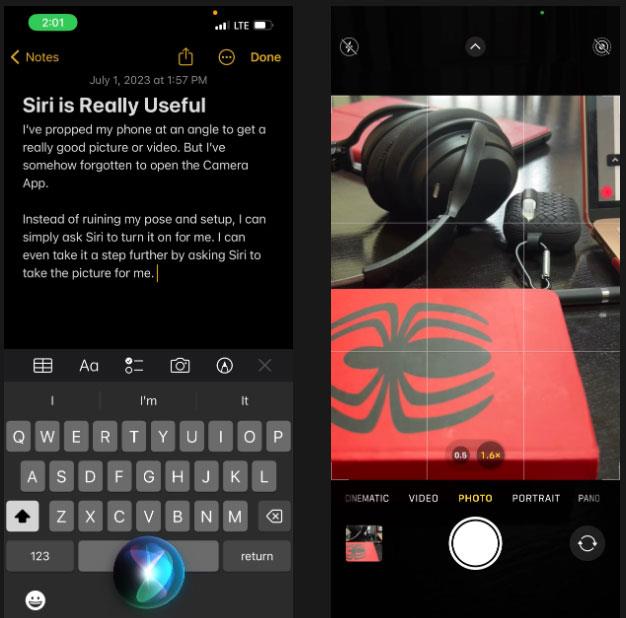
Brug Siri til at åbne kameraet
For at gøre dette skal du trykke på og holde sideknappen eller Hjem-knappen nede, afhængigt af din iPhone-model. Sig derefter "Start kamera" eller "Åbn kamera". Kamera-appen åbnes med det samme.
For en håndfri Siri-oplevelse skal du sige "Hey Siri" og bede Siri om at starte kameraet for dig. På denne måde kan du tage billeder eller optage videoer uden at holde din iPhone i hånden.
Ovenfor er de 4 hurtigste måder at åbne iPhone-kameraet på fra låseskærmen. Jeg ønsker dig altid at følge med i hvert mindeværdige øjeblik i livet.
Sound Check er en lille, men ret nyttig funktion på iPhone-telefoner.
Fotos-appen på iPhone har en hukommelsesfunktion, der opretter samlinger af fotos og videoer med musik som en film.
Apple Music har vokset sig usædvanligt stor siden den første gang blev lanceret i 2015. Til dato er det verdens næststørste betalte musikstreamingplatform efter Spotify. Ud over musikalbum er Apple Music også hjemsted for tusindvis af musikvideoer, døgnåbne radiostationer og mange andre tjenester.
Hvis du vil have baggrundsmusik i dine videoer, eller mere specifikt, optage sangen, der afspilles som videoens baggrundsmusik, er der en ekstrem nem løsning.
Selvom iPhone indeholder en indbygget Weather-app, giver den nogle gange ikke nok detaljerede data. Hvis du vil tilføje noget, er der masser af muligheder i App Store.
Ud over at dele billeder fra album, kan brugere tilføje fotos til delte album på iPhone. Du kan automatisk tilføje billeder til delte album uden at skulle arbejde fra albummet igen.
Der er to hurtigere og enklere måder at konfigurere en nedtælling/timer på din Apple-enhed.
App Store indeholder tusindvis af fantastiske apps, du ikke har prøvet endnu. Almindelige søgetermer er muligvis ikke nyttige, hvis du vil opdage unikke apps, og det er ikke sjovt at gå i gang med endeløs scrolling med tilfældige søgeord.
Blur Video er et program, der slører scener eller ethvert indhold, du ønsker på din telefon, for at hjælpe os med at få det billede, vi kan lide.
Denne artikel vil guide dig, hvordan du installerer Google Chrome som standardbrowser på iOS 14.









