10 måder at rette iPhone-fejl, der ikke kan downloade applikationer
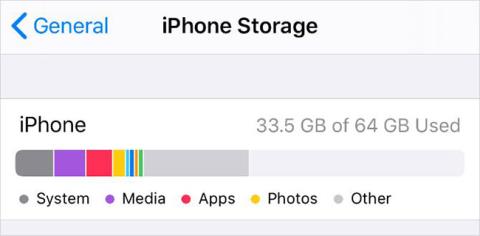
Kan du ikke downloade apps på iPhone? Nedenfor er trin til fejlfinding, når apps ikke kan installeres fra App Store.
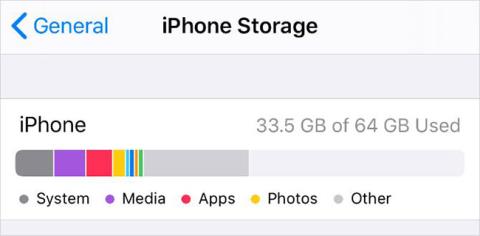
Det ville være frustrerende, hvis iPhone ikke kunne downloade apps fra App Store. Normalt er det så enkelt at downloade en app som at trykke på knappen Download , men når det ikke virker, er der et par trin, du kan tage for at tvinge en app til at downloade på din iPhone.
1. Tjek din internetforbindelse

Tjek din internetforbindelse
For at din iPhone kan downloade apps fra App Store, skal du have en internetforbindelse. I næsten alle tilfælde bør du oprette forbindelse til WiFi, da downloading ved hjælp af mobildata vil bruge din lagerplads og normalt kun tillade dig at downloade apps, der er mindre end 200 MB.
Når du er tilsluttet WiFi, test din internetforbindelse ved at streame en video på YouTube. Hvis din forbindelse er langsom eller ustabil, kan du lære, hvordan du fejlfinder dit WiFi-netværk.
Hvis du skal bruge mobildata til at downloade apps, skal du sørge for at give App Store tilladelse til at bruge mobildata på din iPhone:
2. Sørg for, at du har nok ledig plads
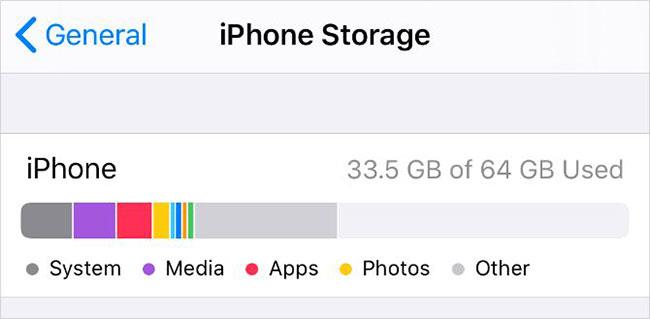
Sørg for, at du har nok ledig plads
iPhones interne hukommelse kan ikke udvides. Du kan ikke downloade nye apps på din iPhone, hvis din enhed allerede er fyldt med billeder, videoer, musik og meget mere.
Når dette sker, vises en advarsel, der siger "Ikke nok lagerplads" .
Gå til Indstillinger > Generelt > iPhone-lagerplads for at se, hvor meget ledig plads du har, og se hvilke apps der bruger mest. Der er mange måder at frigøre plads på din iPhone, hvis du har brug for det, såsom at afloade apps, uploade billeder til skyen eller slette uønskede filer, du ikke længere har brug for. Du kan gøre alt dette fra din iPhone-lagringsindstillinger.
3. Opdater Apple ID-oplysninger
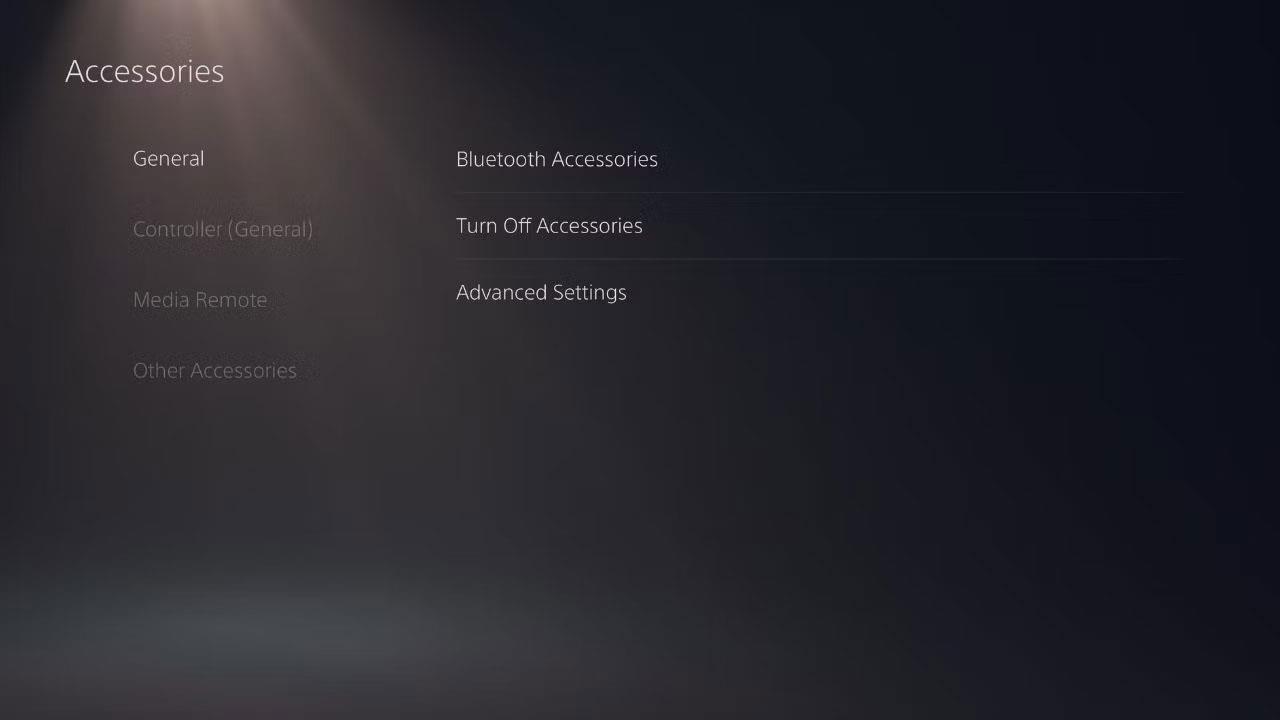
Opdater Apple ID-oplysninger
Selvom du bare downloader gratis apps fra App Store, skal du stadig have gyldige betalingsoplysninger og kontaktoplysninger knyttet til din Apple ID-konto. Det er muligt, at betalingsoplysningerne på din konto er udløbet, så du bør tjekke, om du har brug for at opdatere dem.
Opdater dine Apple ID-oplysninger fra appen Indstillinger på iPhone:
4. Skift dato og klokkeslæt
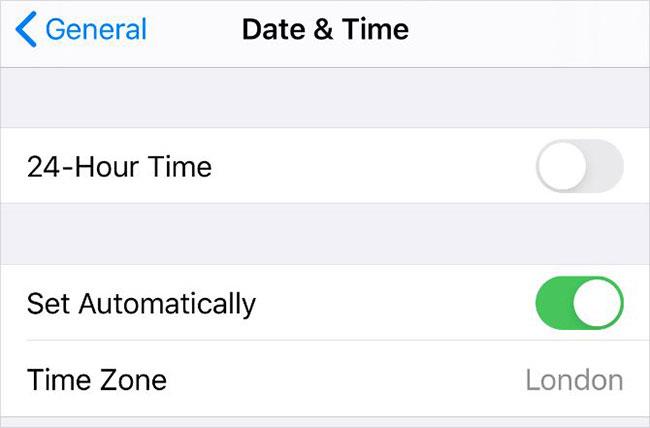
Skift dato og klokkeslæt
Hvor mærkeligt det end lyder, kan indstilling af den forkerte dato eller klokkeslæt være årsagen til, at din iPhone ikke kan downloade eller installere apps fra App Store. Denne inkonsistens forårsager kommunikationsproblemer mellem din enhed og Apples servere.
Sådan rettes dato og klokkeslæt på din iPhone:
Hvis du ikke kan redigere datoen og klokkeslættet, skal du muligvis først slå indstillingen Indholds- og privatlivsbegrænsninger fra på din iPhone. Artiklen vil forklare, hvordan du gør det i næste trin.
5. Deaktiver indhold og privatlivsbegrænsninger
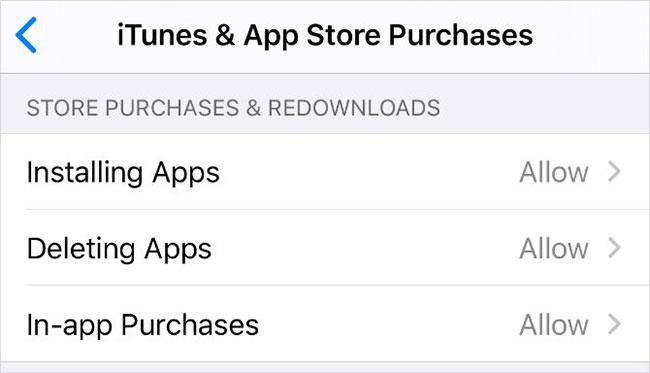
Deaktiver indhold og privatlivsbegrænsninger
Indholds- og privatlivsbegrænsninger på iPhone giver dig mulighed for at begrænse indstillinger, apps eller funktioner for at holde enheden sikker for børn. De samme begrænsninger kan dog også forhindre dig i at downloade nye apps på din iPhone.
Sådan redigerer du etablerede begrænsninger:
6. Sæt pause og genoptag download af app
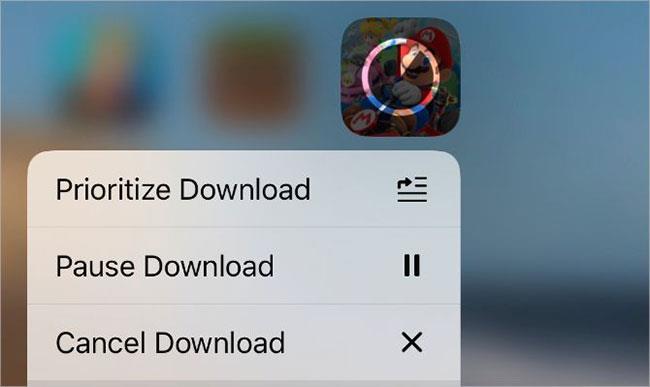
Pause og genoptag app-downloads
Nogle gange, hvis din iPhone ikke vil downloade en app, er alt hvad du skal gøre for at rette det, at sætte download på pause og derefter genoptage den. Du kan gøre dette fra din enheds startskærm.
Mens en app downloades, vises den på startskærmen som et mørklagt appikon med en fremskridtscirkel i midten. Tryk på den for at sætte download på pause - hvilket får pauseikonet til at vises. Vent et par sekunder, og tryk derefter på den igen for at fortsætte downloadingen.
Alternativt kan du trykke og holde på appikonet for at få vist menuen med hurtige handlinger. Du kan også vælge Pause Download eller Genoptag download fra denne menu.
Derudover har du mulighed for at prioritere download fra hurtighandlingsmenuen. Dette er en god idé, hvis din iPhone også downloader andet indhold, da den prioriterer denne app over alle andre downloads.
7. Log ud af App Store, og log derefter ind igen
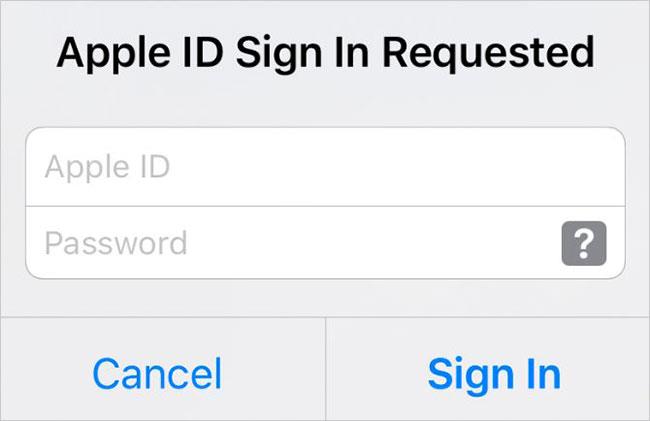
Log ud af App Store, og log derefter ind igen
Ligesom at standse og genoptage downloads, kan du rette mange softwarefejl ved at logge ind på App Store igen. Dette afslører ofte problemer med din Apple ID-konto, såsom en forkert adgangskode eller brugernavn.
Når du logger ud af App Store, annullerer den alle app-downloads i gang. Når du har logget ind igen, skal du downloade appen igen fra App Store.
Sådan logger du ud af App Store:
8. Luk alle programmer, og genstart iPhone
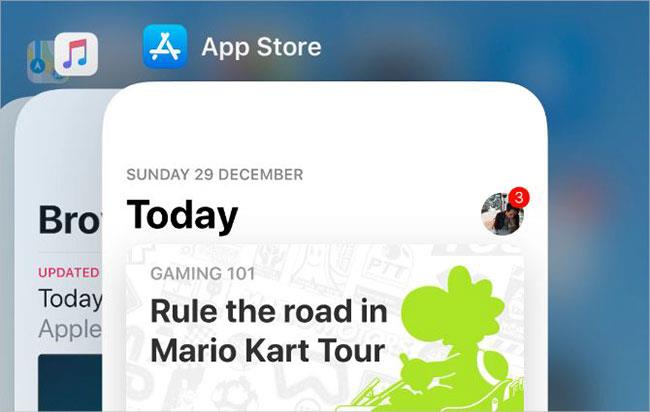
Luk alle apps, og genstart iPhone
Efter at have downloadet en app til din iPhone, vises den muligvis som et hvidt ikon med grå linjer, der løber igennem den. Dette sker, når en app ikke downloades eller installeres forkert. Du kan normalt rette det ved at genstarte din enhed. Dette trin kan også være nyttigt, hvis din iPhone ikke downloader nogen apps fra App Store, da du også genstarter selve App Store.
Stryg først op fra bunden af skærmen (eller dobbeltklik på Hjem-knappen, hvis din iPhone har en) for at se App Switcher . Skub derefter hver app væk fra toppen af skærmen for at lukke den.
Når du har lukket alle apps, skal du trykke på sideknappen og holde den nede sammen med lydstyrkeknappen på iPhone X eller nyere. Hvis du har en ældre iPhone, skal du trykke på og holde knappen Sleep/Wake nede. Når du bliver bedt om det, skub for at slukke iPhone.
Vent 30 sekunder efter, at telefonen er slukket, før du trykker på Side- eller Sleep/Wake-knappen igen for at genstarte.
9. Slet appen, og download den derefter igen
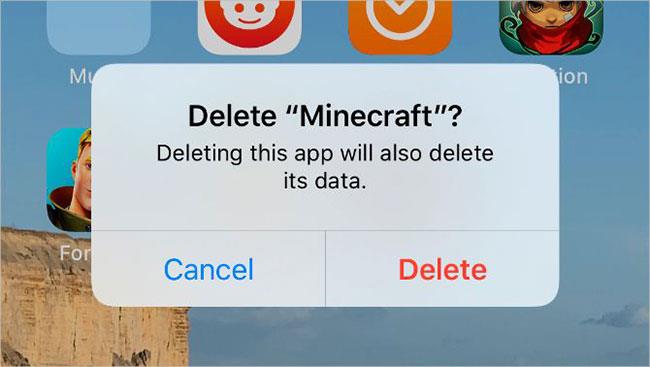
Slet appen, og download den derefter igen
Nogle gange er en download så korrupt, at den eneste måde at rette den på er at slette den halvt indlæste app og downloade den fra bunden. Hvis du aldrig har brugt denne app før, vil du ikke miste noget ved at gøre det.
Men hvis du forsøger at opdatere en app, i stedet for at downloade den for første gang, kan sletning af appen også slette alle data, du har gemt i softwaren. Du bør sikkerhedskopiere din iPhone, før du sletter apps for at beskytte dine data.
Når du vil slette en app fra din iPhone, skal du trykke og holde på appikonet på startskærmen. Tryk på Fjern app i hurtighandlingsmenuen, der vises, og bekræft derefter, at du vil fjerne appen.
Når du har slettet appen, skal du genstarte din iPhone og downloade den igen fra App Store.
10. Sørg for, at appen fungerer med din iPhone
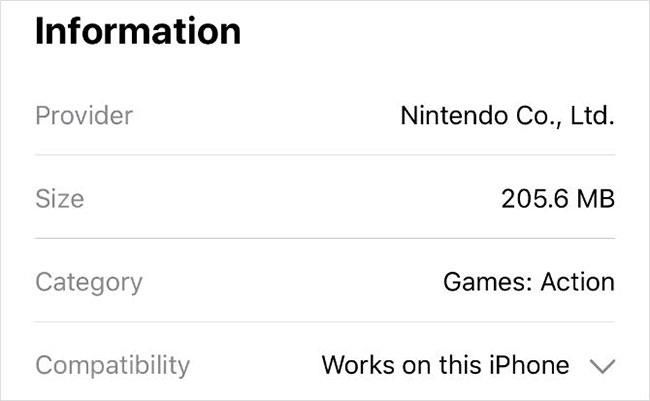
Sørg for, at appen er kompatibel med iPhone
Nogle gange kan du ikke downloade eller installere en app, fordi den ikke er kompatibel med din enhed. Dette kan ske, når en app afhænger af hardware, som din iPhone ikke har - som Face ID eller et dobbeltkamera - eller når appudvikleren stopper med at understøtte ældre versioner af iOS.
Åbn App Store og søg efter den app, du vil downloade. Se ansøgningsdetaljer og rul ned til afsnittet Information. Ved siden af Kompatibilitet viser App Store, om appen fungerer på din iPhone.
Tryk på rullepilen for at se flere oplysninger om app-kompatibilitet.
Hvis en app ikke virker med din enhed, skal du muligvis opdatere iOS på din iPhone til den seneste tilgængelige version. Dette er en god idé, selvom appen er kompatibel, da iOS-opdateringer ofte løser eksisterende softwarefejl.
Sound Check er en lille, men ret nyttig funktion på iPhone-telefoner.
Fotos-appen på iPhone har en hukommelsesfunktion, der opretter samlinger af fotos og videoer med musik som en film.
Apple Music har vokset sig usædvanligt stor siden den første gang blev lanceret i 2015. Til dato er det verdens næststørste betalte musikstreamingplatform efter Spotify. Ud over musikalbum er Apple Music også hjemsted for tusindvis af musikvideoer, døgnåbne radiostationer og mange andre tjenester.
Hvis du vil have baggrundsmusik i dine videoer, eller mere specifikt, optage sangen, der afspilles som videoens baggrundsmusik, er der en ekstrem nem løsning.
Selvom iPhone indeholder en indbygget Weather-app, giver den nogle gange ikke nok detaljerede data. Hvis du vil tilføje noget, er der masser af muligheder i App Store.
Ud over at dele billeder fra album, kan brugere tilføje fotos til delte album på iPhone. Du kan automatisk tilføje billeder til delte album uden at skulle arbejde fra albummet igen.
Der er to hurtigere og enklere måder at konfigurere en nedtælling/timer på din Apple-enhed.
App Store indeholder tusindvis af fantastiske apps, du ikke har prøvet endnu. Almindelige søgetermer er muligvis ikke nyttige, hvis du vil opdage unikke apps, og det er ikke sjovt at gå i gang med endeløs scrolling med tilfældige søgeord.
Blur Video er et program, der slører scener eller ethvert indhold, du ønsker på din telefon, for at hjælpe os med at få det billede, vi kan lide.
Denne artikel vil guide dig, hvordan du installerer Google Chrome som standardbrowser på iOS 14.









