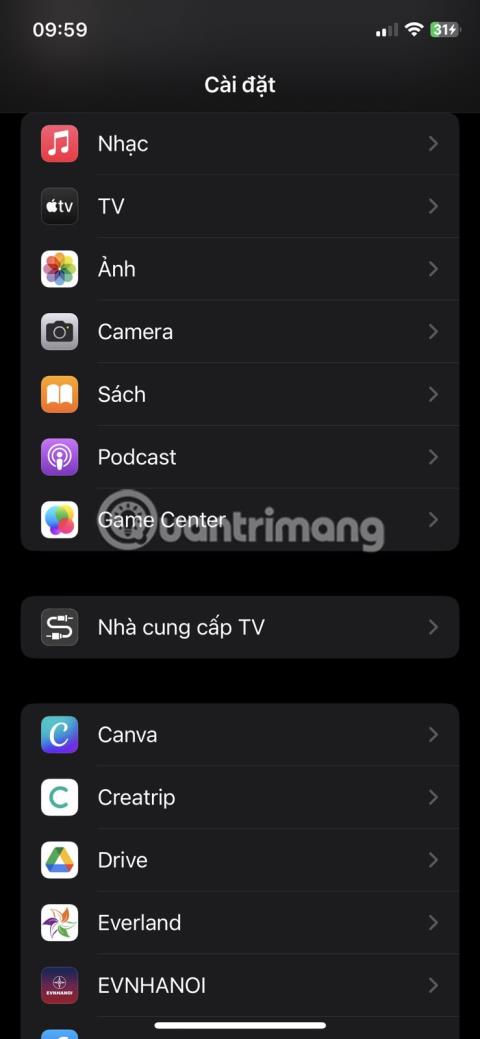Den indbyggede QR-kodescanner er en af de bedste livskvalitetsforbedrende funktioner på iPhone. Du kan få adgang til oplysninger, foretage betalinger, tilslutte dig WiFi-netværk og mere med en simpel scanning.
Dog kan din QR-kodescanner nogle gange ikke genkende eller læse koden korrekt. Dette kan være frustrerende, især når du har akut brug for at få adgang til indhold i koden. Før du giver op, er her nogle rettelser, du kan prøve for at få din QR-kodescanning til at fungere igen.
1. Tjek, om QR-kodescanneren er aktiveret
Normalt vil det gøre det trick at pege din iPhones kamera mod QR-koden. Men hvis det ikke virker, kan du ved et uheld have slået QR-kodescanning fra i din Kamera-app. Sådan aktiverer du QR-kodescanneren:
- Åbn appen Indstillinger på iPhone.
- Rul ned og tryk på Kamera.
- Slå indstillingen Scan QR-kode til .


2. Sørg for, at dit kamera er i fototilstand
QR-kodescanneren på din iPhone virker kun, når kameraet er indstillet til fototilstand. Hvis du ved en fejl skifter til Video, Portræt, Pano eller enhver anden kameratilstand, fungerer QR-kodescanneren muligvis ikke som forventet. Så stryg til venstre eller højre i kamera-appen for at skifte tilbage til fototilstand. Ret derefter kameraet mod QR-koden og prøv at scanne igen.
3. Placer kameraet korrekt under scanning
For en hurtig og vellykket scanning skal du sørge for, at QR-koden er placeret i kameraets søger. Undgå at scanne i stejle vinkler, og prøv at holde QR-koden parallel med din enhed. Sørg også for, at QR-koden ikke er krøllet, sløret eller beskadiget på nogen måde, da dette kan forhindre en vellykket scanning.
4. Flyt til et bedre oplyst sted

God belysning er afgørende for enhver kamerafunktion, og QR-kodescannere er ingen undtagelse. Et godt oplyst miljø hjælper kameraet med at identificere og læse QR-koder lettere. Hvis du er i et svagt oplyst rum eller område, skal du flytte til et lysere sted eller skinne lidt lys på QR-koden for at forbedre synlighed.
5. Rengør kameralinsen
En udtværet eller snavset kameralinse kan gøre det svært for kameraet at læse QR-koden. Så hvis du stadig har problemer med at scanne QR-koden, skal du forsigtigt tørre kameralinsen af med en blød, fnugfri klud for at sikre, at den er ren. Undgå at bruge hårde eller slibende materialer, der kan ridse linsen. Fugt om nødvendigt kluden let med vand for at fjerne genstridige pletter.
6. Genstart kameraapplikationen
Nogle gange kan softwarefejl forårsage, at din QR-kodescanner ikke fungerer korrekt. Den hurtigste løsning til dette er blot at lukke Kamera og genstarte appen. For at gøre dette skal du stryge op fra bunden af skærmen og derefter stryge opad på Kamera-appen for at lukke den. Vent et par sekunder, og åbn derefter kamera-appen igen, og prøv at scanne QR-koden igen.
7. Tilføj kodescanner til kontrolcenter
Hvis du stadig har problemer med at bruge kamera-appen til at scanne QR-koder, kan du tilføje Apples indbyggede QR-kodescanner direkte til Kontrolcenter for nem adgang. Denne indbyggede funktion fungerer separat fra kamera-appen og kan nogle gange omgå problemer, du kan støde på, mens du bruger kamera-appen.
Sådan tilføjer du en QR-kodescanner til Kontrolcenter:
- Åbn appen Indstillinger .
- Rul ned og tryk på Kontrolcenter .
- Find kodescanner i afsnittet Flere kontroller .
- Tryk på plusknappen (+) ved siden af Kodescanner for at tilføje den til Kontrolcenter.
- Åbn nu Kontrolcenter, og tryk derefter på kodescannerikonet for at scanne QR-koden.
Når du scanner i et mørkt eller svagt oplyst område, skal du trykke på lommelygteikonet nederst på skærmen for at tænde din iPhones kamerablitz.



8. Genstart iPhone
Hvis ovenstående metoder stadig ikke virker, kan en simpel genstart måske hjælpe. Nogle gange kan mindre systemfejl forårsage, at visse funktioner, såsom QR-kodescanneren, ikke fungerer. Genstart af din iPhone kan fjerne disse fejl og få alt til at køre glat igen.
iPhone har dog ikke en genstartsmulighed, så du bliver nødt til manuelt at slukke for enheden og derefter tænde den igen. Heldigvis kan du udføre en manuel genstart, selvom din iPhones knapper er ødelagte.
9. Opdater iPhone
Apple udgiver med jævne mellemrum softwareopdateringer, herunder rettelser, der kan rette eventuelle operativsystemfejl. Forældede iOS-versioner kan forårsage problemer med din QR-kodescanner, og en opdatering løser dette problem.
10. Tjek en tredjeparts QR-kodescanner

Hvis din iPhones indbyggede QR-kodescanner stadig ikke virker efter at have prøvet alle disse rettelser, bør du overveje at downloade en tredjeparts QR-kodelæser fra App Store. Mange muligheder, både gratis og betalte, tilbyder flere muligheder end den indbyggede QR-scanner.
Populære tredjeparts iOS QR-kodelæserapps inkluderer QR Code & Barcode Scanner fra TeaCapps, Scan Shot by Scanner App PDF Tool og CamScanner fra INSTIG.