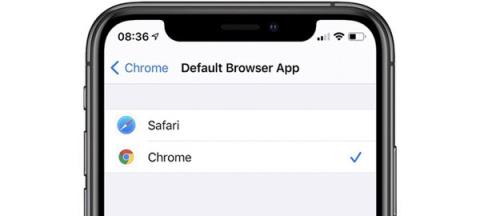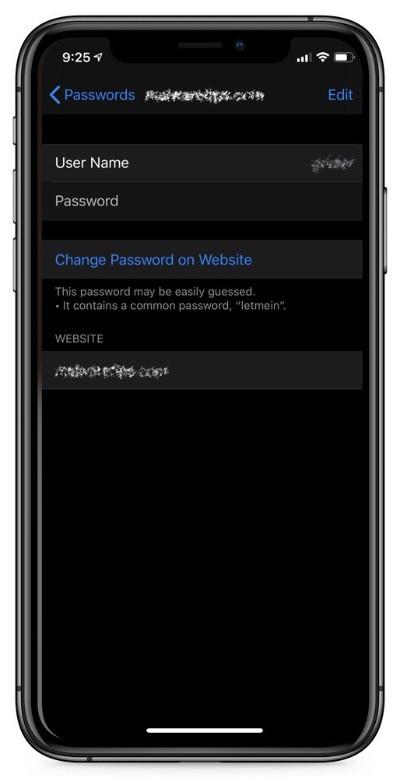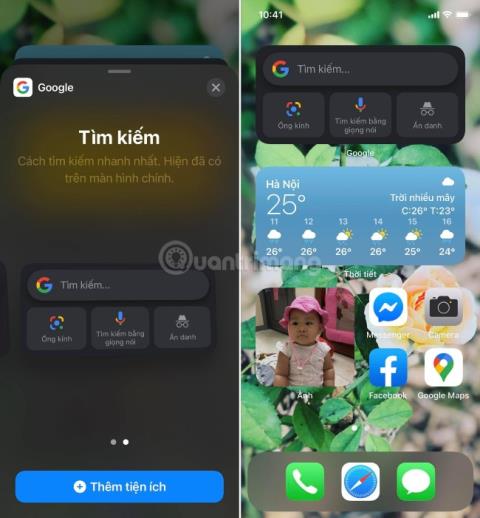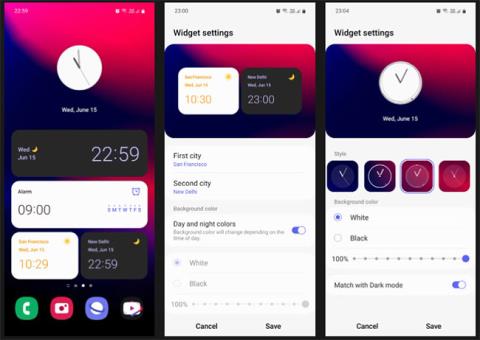Instruktioner til installation af Google Chrome som standardbrowser på iOS 14

Denne artikel vil guide dig, hvordan du installerer Google Chrome som standardbrowser på iOS 14.
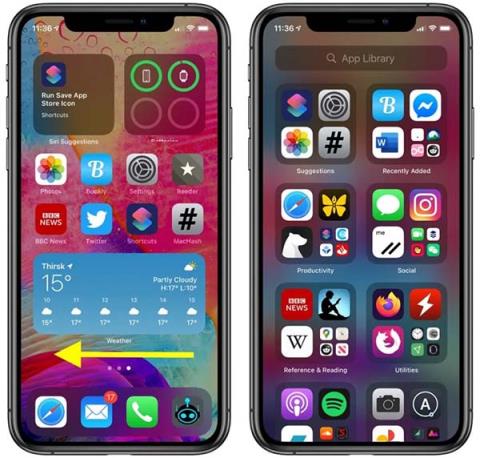
I iOS 14 introducerede Apple et par store ændringer på startskærmen, herunder nye widgets og App-biblioteket. App Library-funktionen er designet til at rumme flere app-samlinger og gøre det nemmere for brugerne at få adgang. I denne artikel vil Quantrimang guide dig, hvordan du bruger det.
App Library anvender en ny applikationsarrangementsmetode , der automatisk opdeler apps efter kategori og har en alfabetisk liste, hvilket gør det nemt for brugerne at søge.
Sådan får du adgang til App Library på iPhone
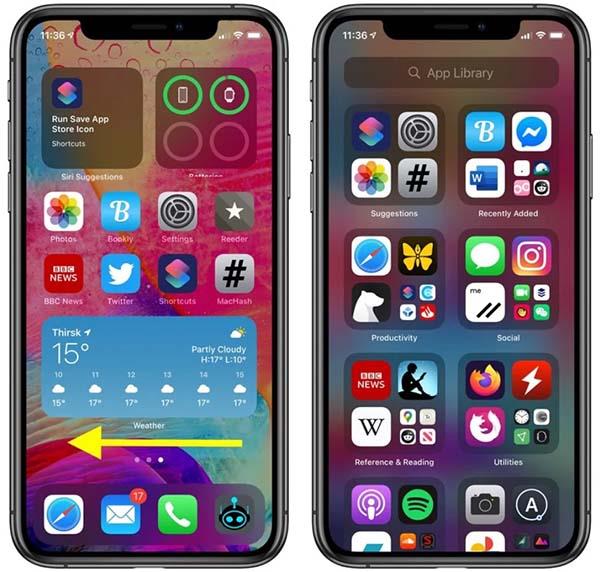
Stryg til venstre til den sidste skærm for at få adgang til App Library
Sådan bruger du App Library
Når du åbner App Library, vil du se to kolonner med appkategorier, der automatisk er konfigureret. Du kan trykke på hver app individuelt for at åbne den, eller trykke på en gruppe med fire apps for at se alle apps i den kategori.
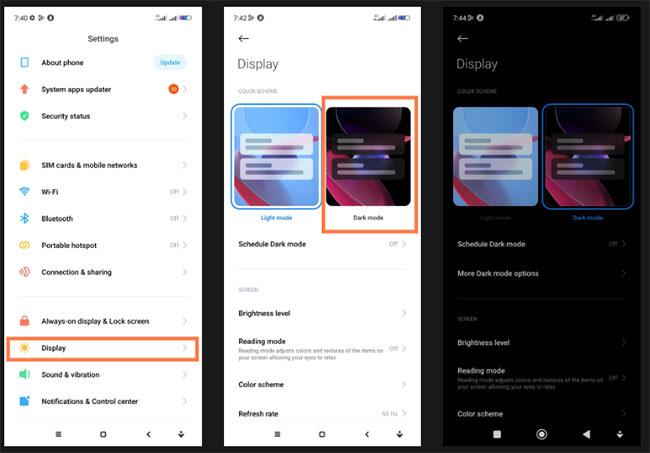
Klik på hvert element og åbn applikationen som normalt
For at slette en applikation skal du holde et kategorinavn eller et tomt rum nede for at aktivere vibrationstilstand og derefter trykke på "x" -ikonet i hjørnet af det program, du vil slette. For at tilføje en app til startskærmen skal du trykke på midten af appen og vælge Føj til startskærm .
Sådan bruger du App Library List View
App Library har også en liste, der hjælper dig med nemt at finde applikationer installeret på din enhed
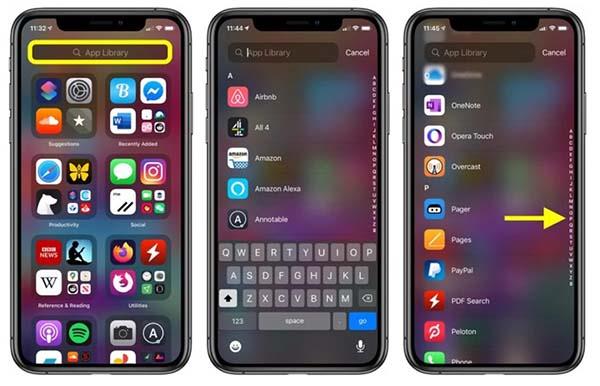
Brug søgelinjen eller rækken af bogstaver til at finde appen
Hvis du kan lide at bruge App Library, kan du arrangere apps pænt på startskærmen, så du ikke behøver at stryge så meget frem og tilbage.
Sådan stryger du hurtigt startskærmen på iOS 14
iOS 14 tilbyder en anden måde at swipe gennem startskærme på iPhone og iPad.
På startskærmen skal du være opmærksom på prikkerne nedenfor, lige over Dock. Antallet af prikker svarer til antallet af startskærmssider, du har.
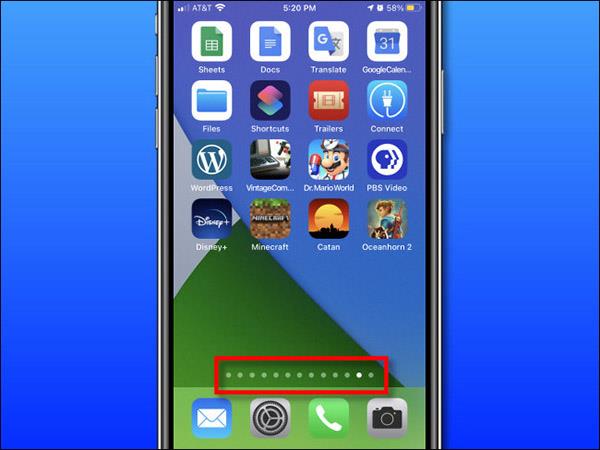
Med kun én finger skal du trykke og holde på prikkerne, hvorefter der vises en kontur omkring dem. Uden at løfte fingeren, stryg fingeren til venstre eller højre. Hjemmeskærmens sider ændres. Jo hurtigere du bevæger fingeren, jo hurtigere skifter startskærmens sider.
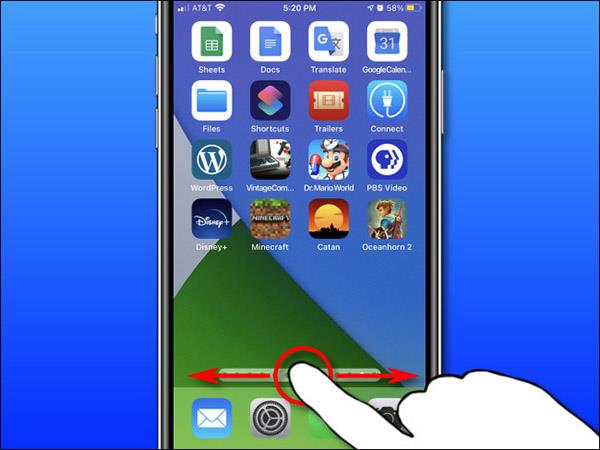
Denne funktion er yderst praktisk, hvis du har flere startskærmssider. Men hvis du ejer mange apps, bør du bruge det nye App Library på iOS 14. Både App Library og nye widgets til startskærmen kan hjælpe dig med at organisere apps mere videnskabeligt.
Kan appbibliotek slås fra?
Desværre har iOS 14 stadig ikke funktionen til helt at slå App Library fra. Måske er denne funktion stadig ny, så Apple venter stadig på at indsamle brugerudtalelser, og måske på fremtidige operativsystemversioner vil App Library have funktionen deaktiveret.
Der er dog stadig nogle indstillinger, du kan ændre, hvis du ikke vil bruge App Library.
Gem ikke nye apps i App Library
På iOS 14 kan du gemme nye apps direkte i App Library for at undgå, at appikonet vises for meget på startskærmen. Og selvfølgelig kan du gøre det stik modsatte, kun gemme på startskærmen uden at gemme i App Library.
Skift appens gemte status ved at gå til Indstillinger > Startskærm og vælge Føj til startskærm .
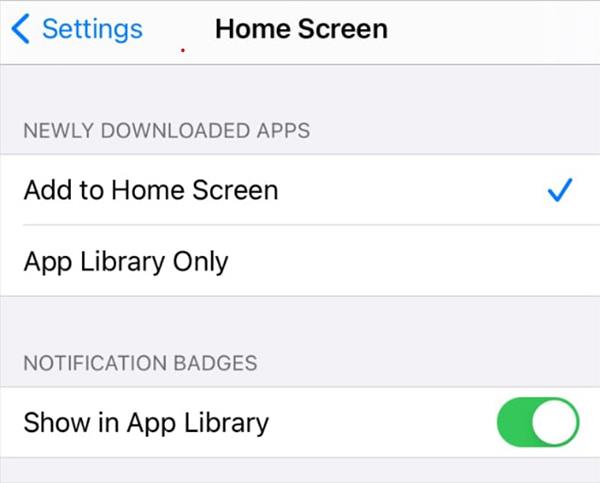
Denne indstilling sikrer, at dine nyligt downloadede apps kun føjes til startskærmen og ikke appbiblioteket.
Slå startskærmssider fra
En af grundene til, at App Library dukkede op, er, at iPhones startskærm er for "kaotisk". I tidligere versioner af iOS var du tvunget til at beholde alle dine apps på startskærmen, hvilket var uendeligt og ekstremt forvirrende.
Med App Library opstår denne situation ikke længere. Apple giver dig mulighed for at skjule hele startskærmen, så du ikke skal bruge meget tid på at organisere den længere.
For at få vist alle hovedskærmbillederne skal du trykke på og holde en tom del af skærmen nede. Tryk på rækken af prikker nedenfor for at få vist alle hovedskærmsiderne i miniatureform. Fjern markeringen af hver side, så din startskærm er skjult.
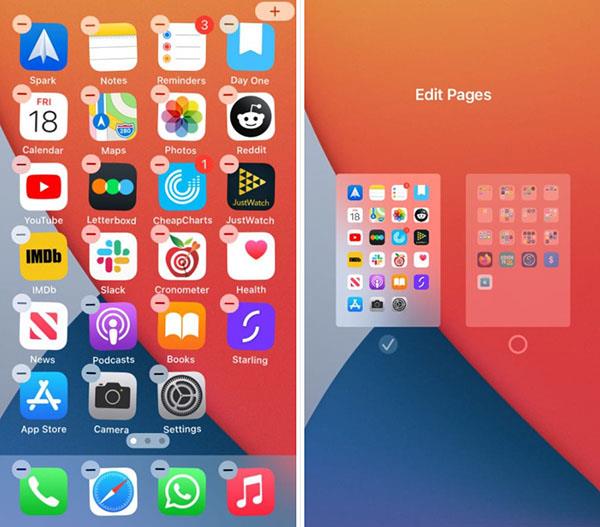
Brug Spotlight til at finde apps
Hvis du ikke bruger App Library og har skjult startskærmen, kan du bruge Spotlight til at søge efter applikationer på din enhed.
Træk forsigtigt ned fra midten af skærmen for at få vist søgefeltet. Indtast derefter navnet på den applikation, du vil finde. Det første resultat vil være det mest nøjagtige resultat.
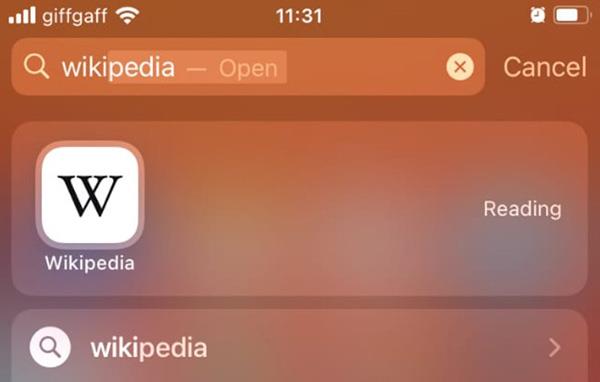
Ved at bruge Spotlight kan du slukke for din startskærm uden at skulle bruge App-biblioteket til at finde skjulte apps.
Denne artikel vil guide dig, hvordan du installerer Google Chrome som standardbrowser på iOS 14.
Activity-appen er blevet omdøbt til Fitness på iOS 14. Den har en helt ny brugerflade, og funktionerne forbliver næsten de samme som den tidligere version. Her er de vigtigste forskelle mellem Activity-appen på iOS 13 og Fitness-appen på iOS 14.
Efter opgradering til iOS 14 indstiller iPhone automatisk standard-e-mail- og browserapps til Safari og Apple Mail efter genstart.
En anden yderst nyttig sikkerhedsfunktion i iOS 14.
Apple lancerer sine nye produkter med en enorm brugerservice: Apple One. Med denne nye tjeneste kan du opleve mange små Apple-tjenester såsom at lytte til musik online, cloud storage eller endda træningstimer. Alt sammen til en meget overkommelig pris.
Du kan nedgradere iOS 14 til iOS 13 i en vis periode på iPhone eller lignende på iPad. Hvis du vil nedgradere til iOS 14, skal du gøre det så hurtigt som muligt, før Apple låser gamle iOS-versioner.
Google Widgets til iOS 14 giver brugerne mere praktiske funktioner.
Det er første gang, Apple har givet brugere mulighed for at vælge en tredjepartsapp som standardbrowser på iOS.
Når du tager et billede med frontkameraet på iPhone, vil søgeren invertere dit billede. Med iOS 14 har Apple endelig integreret denne enkle indstilling i Kamera-appen på sine enheder.
Vi har altid en side eller en mappe, der indeholder sjældent brugte applikationer på vores iPhone, men vi ønsker ikke at slette dem helt fra enheden. Heldigvis kan iOS 14 hjælpe dig med at stoppe med at se disse apps.
Brug af appen Påmindelser indbygget i Apple-enheder er en fantastisk måde at dele og lave huskelister med familie, venner og kolleger.
Fra iOS 14 har Apple tilføjet en ny funktion, der gør det muligt for AirPods og AirPods automatisk at skifte forbindelser mellem enheder. Mange brugere kan dog ikke lide denne funktion, de prioriterer stadig manuel forbindelse. Den gode nyhed er, at du helt kan slå denne funktion fra og manuelt tilslutte hver enhed som før.
Vi forventede, at Apple tilføjede en låsefunktion til "Hidden Album", som kun kan låses op med Face ID, Touch ID, adgangskode eller kode. iOS 14 har dog en bedre løsning til at skjule denne mappe.
Widgetstakke er en fantastisk måde for dig at bruge flere widgets på samme tid på din iPhones startskærm. Denne funktion er dog irriterende for brugerne, fordi den automatisk ændrer widgetten i henhold til tidspunktet eller varigheden af brugerens brug. Sådan forhindrer du, at din iPhones widgetstakke ændres automatisk.
Efter at have ventet i ret lang tid, hvorfor skulle brugerne så stadig være tålmodige et stykke tid endnu? Årsagen er, at download og installation af iOS 14 lige nu har flere ulemper end fordele.
Ud over de meget omtalte store ændringer såsom widgets på startskærmen, standardredigering af e-mail og webbrowser på iOS 14, forbedrede Apple også kameraapplikationen.
iPhone er den rigtige investering for dem, der bekymrer sig om privatlivets fred, når de bruger telefonen. Med et par nye privatlivsfunktioner og forbedringer af de gamle, fortsætter iOS 14 med at hjælpe brugerne med at føle sig mere sikre, når de bruger iPhone.
Notes er en applikation tilgængelig på iPhone, som fungerer meget effektivt og som også kan kombineres med andre eksterne noteværktøjer. Med iOS 14 har Notes-appen mange nye ting, der venter på at blive opdaget.
Apple har tilføjet flere tilgængelighedsfunktioner til iOS 14. Disse nye værktøjer hjælper brugerne med at få adgang til og bruge iPhone mere bekvemt.
Apple har ændret den måde, iPhones opretter forbindelse til Wifi-netværk på i iOS 14. Hvis dette giver problemer for dit Wifi-netværk, kan du slå det fra. Sådan gør du det.
Sound Check er en lille, men ret nyttig funktion på iPhone-telefoner.
Fotos-appen på iPhone har en hukommelsesfunktion, der opretter samlinger af fotos og videoer med musik som en film.
Apple Music har vokset sig usædvanligt stor siden den første gang blev lanceret i 2015. Til dato er det verdens næststørste betalte musikstreamingplatform efter Spotify. Ud over musikalbum er Apple Music også hjemsted for tusindvis af musikvideoer, døgnåbne radiostationer og mange andre tjenester.
Hvis du vil have baggrundsmusik i dine videoer, eller mere specifikt, optage sangen, der afspilles som videoens baggrundsmusik, er der en ekstrem nem løsning.
Selvom iPhone indeholder en indbygget Weather-app, giver den nogle gange ikke nok detaljerede data. Hvis du vil tilføje noget, er der masser af muligheder i App Store.
Ud over at dele billeder fra album, kan brugere tilføje fotos til delte album på iPhone. Du kan automatisk tilføje billeder til delte album uden at skulle arbejde fra albummet igen.
Der er to hurtigere og enklere måder at konfigurere en nedtælling/timer på din Apple-enhed.
App Store indeholder tusindvis af fantastiske apps, du ikke har prøvet endnu. Almindelige søgetermer er muligvis ikke nyttige, hvis du vil opdage unikke apps, og det er ikke sjovt at gå i gang med endeløs scrolling med tilfældige søgeord.
Blur Video er et program, der slører scener eller ethvert indhold, du ønsker på din telefon, for at hjælpe os med at få det billede, vi kan lide.
Denne artikel vil guide dig, hvordan du installerer Google Chrome som standardbrowser på iOS 14.