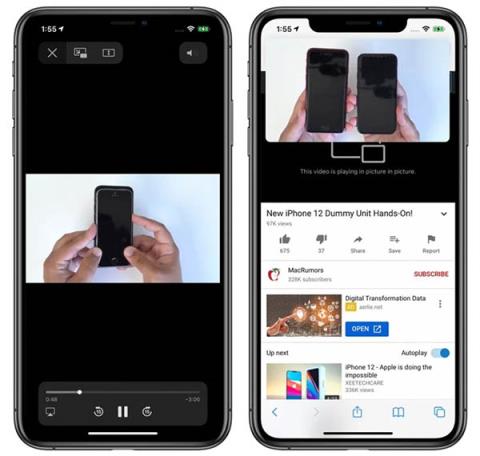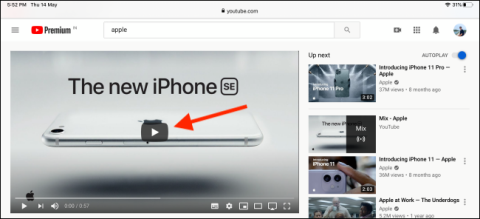Billede-i-billede er en af de nye funktioner, som Apple tilføjede til iPhone i iOS 14. Det giver brugerne mulighed for at gøre flere ting på samme tid på én skærm. Lad os i denne artikel lære med QuanTriMang om funktionen Picture-in-Picture og hvordan man bruger den flydende!
Komplet guide til billede i billede iOS 14
Hvad er billede-i-billede?
Picture-in-Picture (PIP) er en funktion, der giver brugerne mulighed for at se videoer i et lille vindue på telefonens skærm, mens de stadig kan se og betjene andre applikationer. I starten blev denne funktion kun tilbudt af Apple på iPad, men efter iOS 14 blev den tilføjet på iPhone.
Aktiver Billede i billede på iPhone
Hvis ikke noget usædvanligt, er PiP-funktionen aktiveret som standard på iPhone. Hvis du ikke kan bruge PiP på trods af at du følger instruktionerne nedenfor, skal du gå til Indstillinger > Generelt > Billede-i-billede og slå indstillingen Start PiP automatisk til .
Sådan ser du videoer uden for skærmen på iOS 14 web
PiP fungerer med de fleste videostreaming-websteder, der åbnes fra Safari. På en side med en video skal du trykke for at afspille videoen, og derefter klikke på PiP-ikonet eller dobbeltklikke på videoen med to fingre. Du kan også stryge op fra bunden for at aktivere denne tilstand. Så du kan se videoer og surfe på nettet normalt.
PiP på Safari
Brug billede i billede med appen
PiP er anvendelig på apps, der kører videoindhold, men vi er nødt til at vente på, at udviklerne af disse applikationer opdaterer softwaren til at understøtte denne funktion.
Som på iOS 14 beta og officiel iOS 14 understøtter den gratis YouTube-version stadig ikke PiP. Hvis du vil se YouTube uden for skærmen på iOS 14, skal du fortsætte med at læse nedenfor. Men med Apple-applikationer som Apple TV kan du klikke på PiP-ikonet for at aktivere denne tilstand, bruge to fingre til at røre ved videoen to gange eller stryge op fra bunden for at få adgang til PiP-funktionen.

PiP fungerer med Apple TV-appen
Afslut PiP-tilstand og vend tilbage til fuldskærmstilstand på samme måde. Luk vinduet Billede i billede, og afslut programmet ved at klikke på X-ikonet i øverste venstre hjørne.
Brug billede i billede med Facetime
PiP har FaceTime-understøttelse på iOS 14, og måske er dette den største fordel ved denne funktionalitet. Fra iOS 13 og derunder, hver gang du vil skifte apps, afspiller FaceTime automatisk din video igen, hvilket betyder, at den anden ende af linjen stadig kan høre dig, men ikke kan se dig.

PiP med FaceTime
Fra iOS 14 minimeres FaceTime-vinduet automatisk, når du skifter til at arbejde med et andet program, din video vil stadig blive vist i den anden ende af linjen uden at gå tabt.
Du kan trykke på FaceTime to gange i træk for at ændre vinduesstørrelsen. Hvis du kun trykker én gang, vender FaceTime tilbage til fuld skærm som normalt. Du kan flytte PiP-vinduet til et hvilket som helst passende sted.
Skift størrelsen og placeringen af vinduet Billede i billede
Du kan dobbeltklikke på et hvilket som helst PiP-vindue og bruge flere handlinger til at ændre dets størrelse. Du kan vælge mellem tre størrelser: small, medium og large.

Tre størrelser af PiP-vinduer
Det lille vindue vil være på størrelse med to applikationsikoner, det gennemsnitlige vindue vil være tre ikoner bredt og halvanden gang så højt, og det store vindue vil være på størrelse med otte applikationsikoner.
Billede i billede kan bruges med de fleste apps på startskærmen. Små og mellemstore vinduer kan flyttes overalt på skærmen, store vinduer kan placeres i øverste eller nederste hjørne.
Flyt billedet i billede-vinduet væk fra skærmen
Du kan trække PiP-vinduet af enhver størrelse fra skærmen, hvis du vil. På det tidspunkt vil du stadig høre videoen eller Facetime-lyden, men billedet vil ikke længere blive vist.

PiP-vinduet er blevet flyttet væk fra skærmen
Du kan bruge Picture in Picture (PiP eller billede i billede) til at se YouTube-videoer fra skærmen på iOS 14, men YouTube har låst denne funktion på appen, så du ikke kan bruge PiP direkte, du skal tilføje et par ting. Et andet lille trin, som vi har detaljerede instruktioner i en anden artikel: Sådan ser du YouTube uden for skærmen i iOS 14