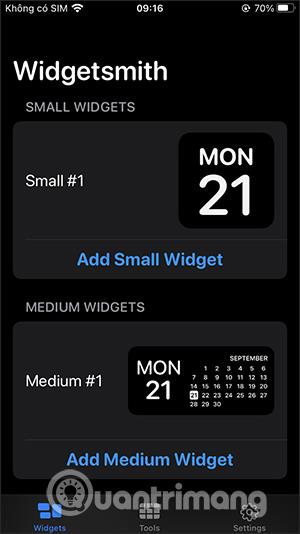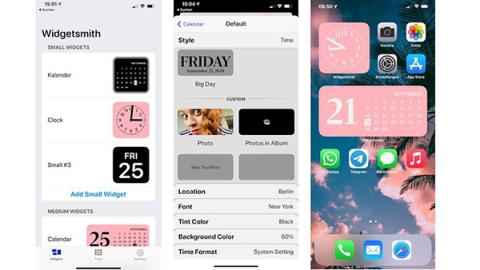Widgetsmith vil forvandle widget-grænsefladen til din smag med interessante redigeringsmuligheder. Når de nye iOS 14-funktioner frigives, har du mange interessante ting at udforske, inklusive Apples tilgængelige widgets. Apples tilgængelige widgets ser dog ganske pæne ud, men er lidt ensformige og enkle, og for dem, der foretrækker noget nyt, vil de nok ikke føle sig særlig tilfredse. Widgetsmith-applikationen vil fuldstændig ændre widget-grænsefladen, hvilket gør skærmen mere levende, med enhver tilpasning til din smag. Artiklen nedenfor vil guide læsere, hvordan man ændrer widgets ved hjælp af Widgetsmith.
Instruktioner til at bruge Widgetsmith til selv at oprette iOS 14-widgets
Trin 1:
Først skal du downloade Widgetsmith-applikationen til iPhone ved at bruge linket nedenfor:
Download Widgetsmith iOS
På applikationsgrænsefladen vil Widget-fanen have 3 størrelser at vælge imellem, herunder Small, Medium og Large. Hvis du vil oprette en ny, skal du klikke på Tilføj (størrelse) widget, men brug ikke en eksisterende widget til at redigere.

Trin 2:
Klik på fanen Værktøjer , og du vil se en liste over elementer til at oprette widgets såsom Vejr, Kalender, Sundhed... Under processen vil du blive bedt om at give adgang, hvis nogen.

Trin 3:
Vælg nu widgetstørrelsen , vælg for eksempel Medium #1 for at fortsætte med redigeringen. Klik derefter på Medium #1 for at ændre navnet efter din smag. Dette vil blive brugt til senere at vælge widgetten med det givne navn, så det er nemt at finde.

Klik derefter på widgetten i midten for at gå ind i kategorivalgssektionen. Vi vil vælge kategorier med forskellige tilgængelige farver. Nedenfor er der faner, herunder Skrifttype, Farvefarve, Baggrundsfarve for at tilpasse grænsefladen.

Trin 4:
For eksempel vil jeg ændre baggrundsfarven, så klik på Baggrundsfarve . Vælg en farve nedenfor for at anvende på widgetten. Derefter vælger du skrifttype og farve . Tryk til sidst på tilbagepilikonet , og tryk derefter på Gem for at gemme.


Trin 5:
Hvis du vil ændre mere, skal du fortsætte med at klikke på Medium og derefter rulle ned, og der vil være en sektion til at downloade billeder i albummet til brug som en widget .


Trin 6:
Efter at vi selv har oprettet widgetten, skal vi blot tilføje den som normalt. Vælg den mellemstore widget , og vælg derefter den widget, du før har navngivet for at bruge.



Trin 7:
Resultatet bliver som vist nedenfor. Skærmgrænsefladen ser meget mere levende ud end før.


Hvis du vil ændre skærmgrænsefladen yderligere, kan du oprette et programikon med dit billede. For at gøre dette skal du følge artiklen Sådan opretter du applikationsikoner på iPhone/iPad uden jailbreak .
Eller vi kan også gøre det med det samme med applikationen Genvej på iPhone. Gå først til programmet Genveje og klik derefter på plusikonet for at tilføje en ny genvej, vælg Tilføj opgave . Søg derefter og vælg Åbn app .


Klik derefter på knappen Vælg, så du kan vælge en applikation, du vil duplikere. Indtast derefter et navn til genvejen, der matcher navnet på det originale program, og klik derefter på Tilføj til hovedskærmen .

Her trykker og holder du ikonet for den genvej, du har oprettet, og klikker derefter på Vælg billede for at uploade dit billede, og du er færdig. Som et resultat har vi oprettet et nyt ikon til applikationen, og når der klikkes på det, åbner det den originale applikation.


Video af oprettelse af widgets ved hjælp af Widgetsmith på iOS 14
Se mere: