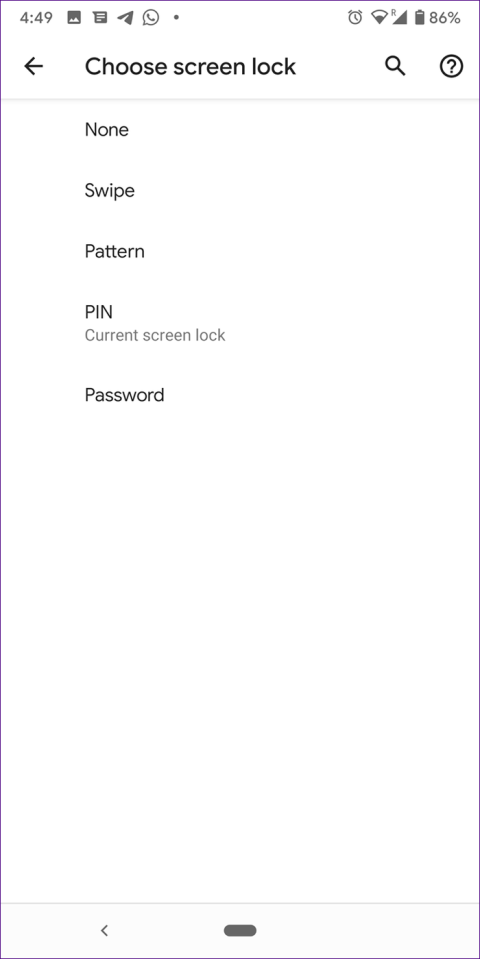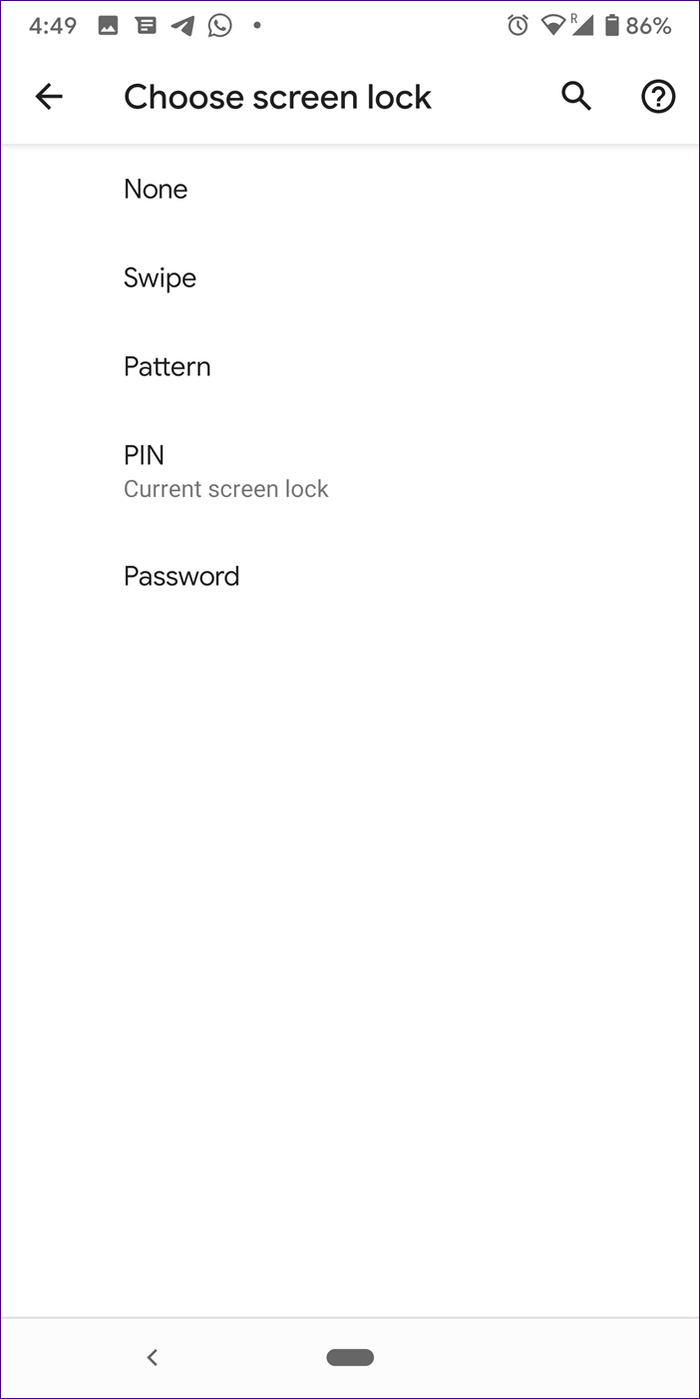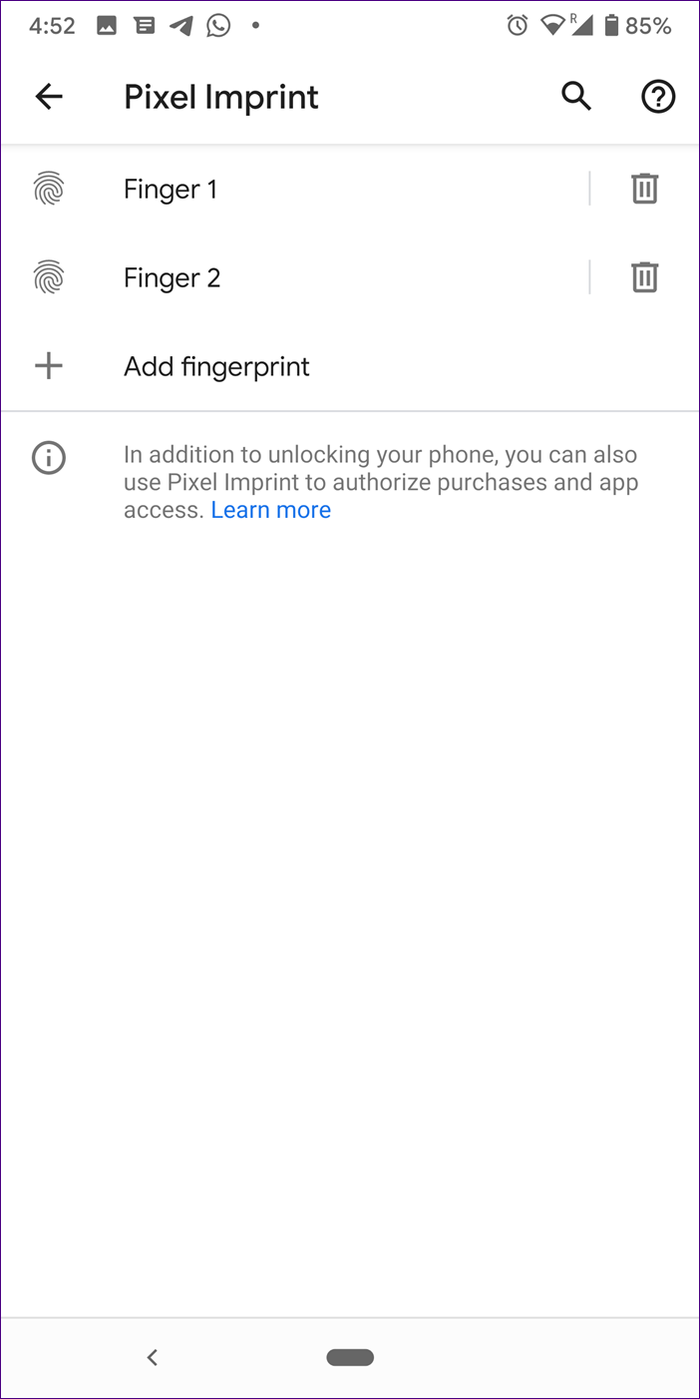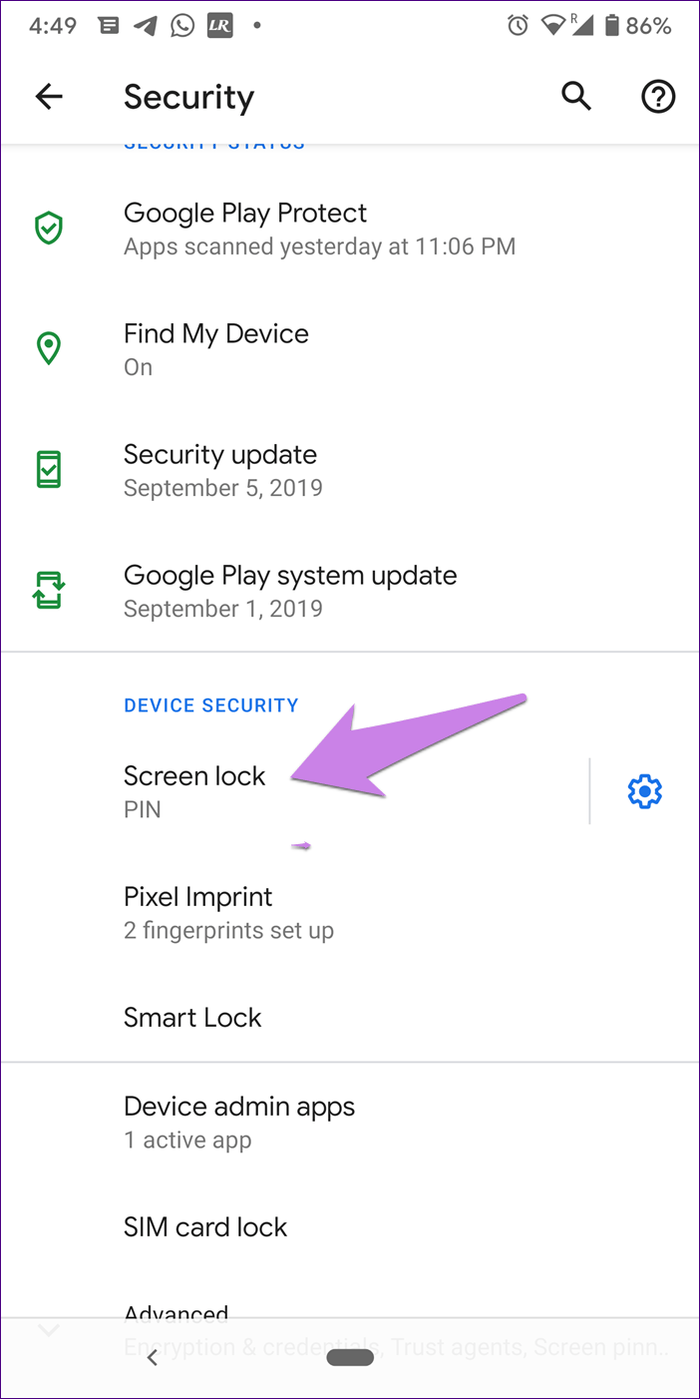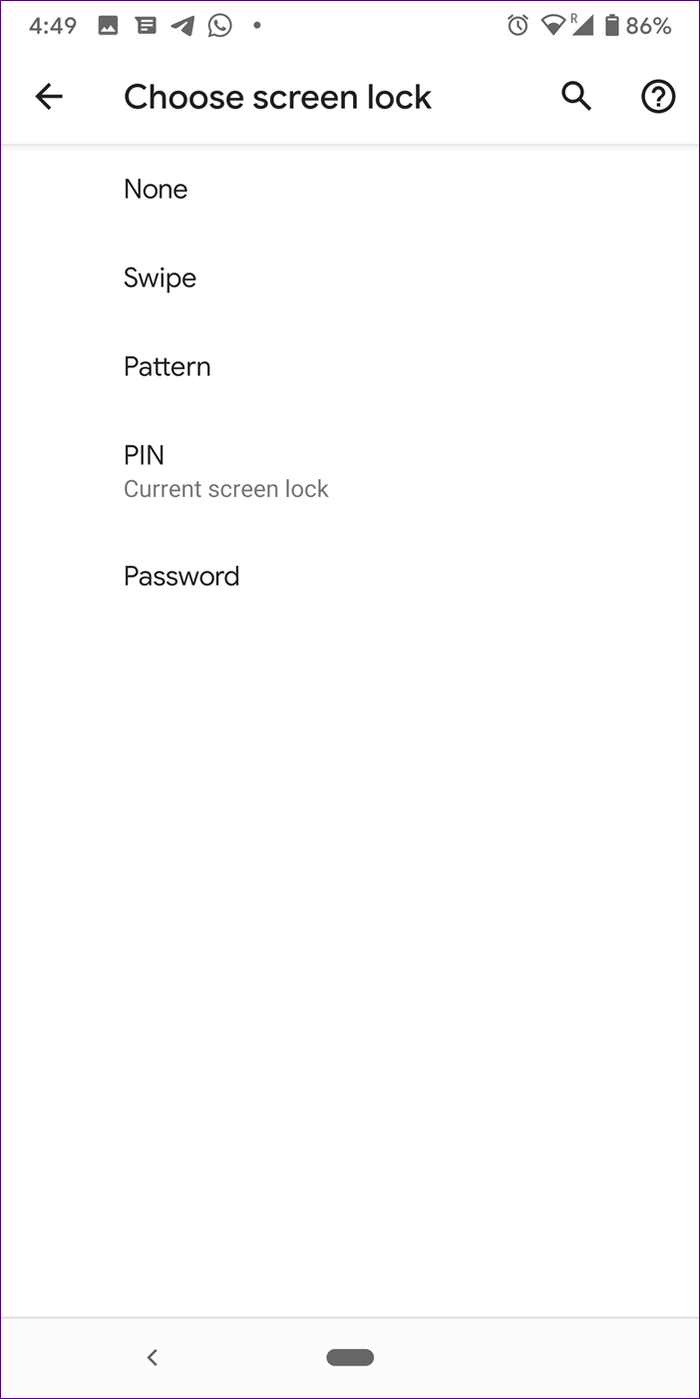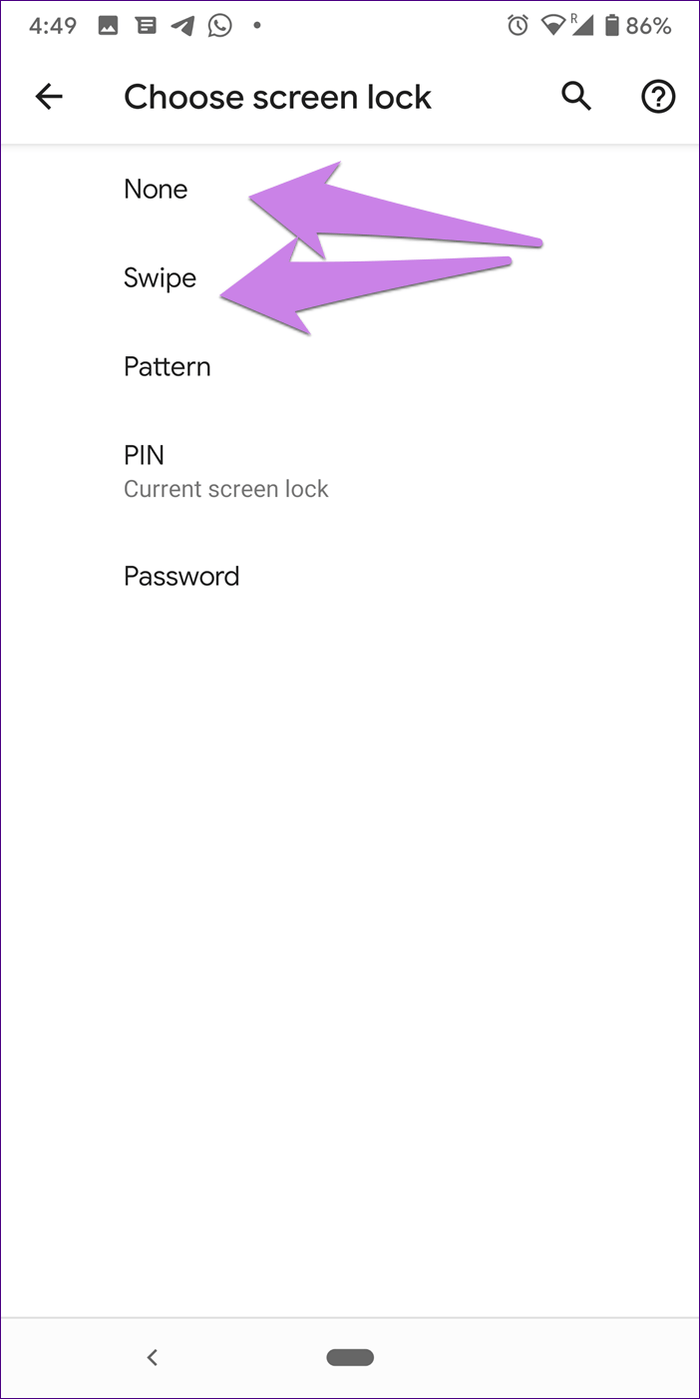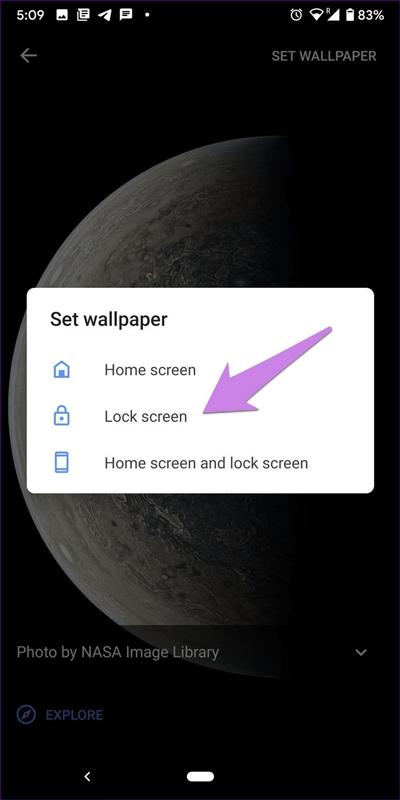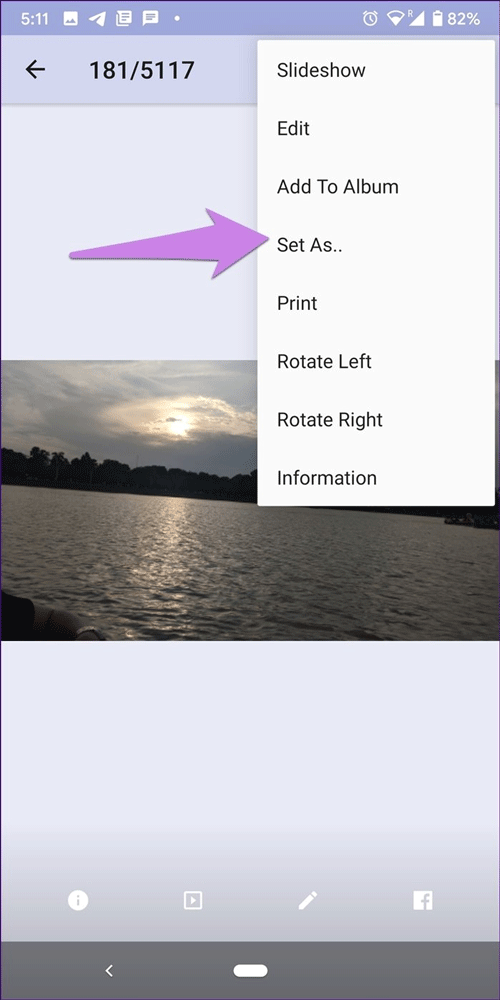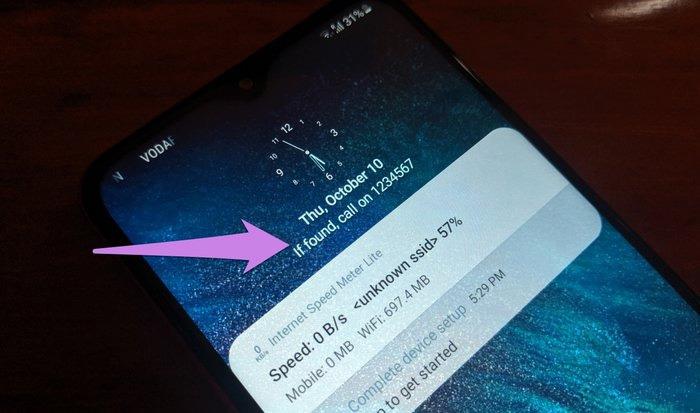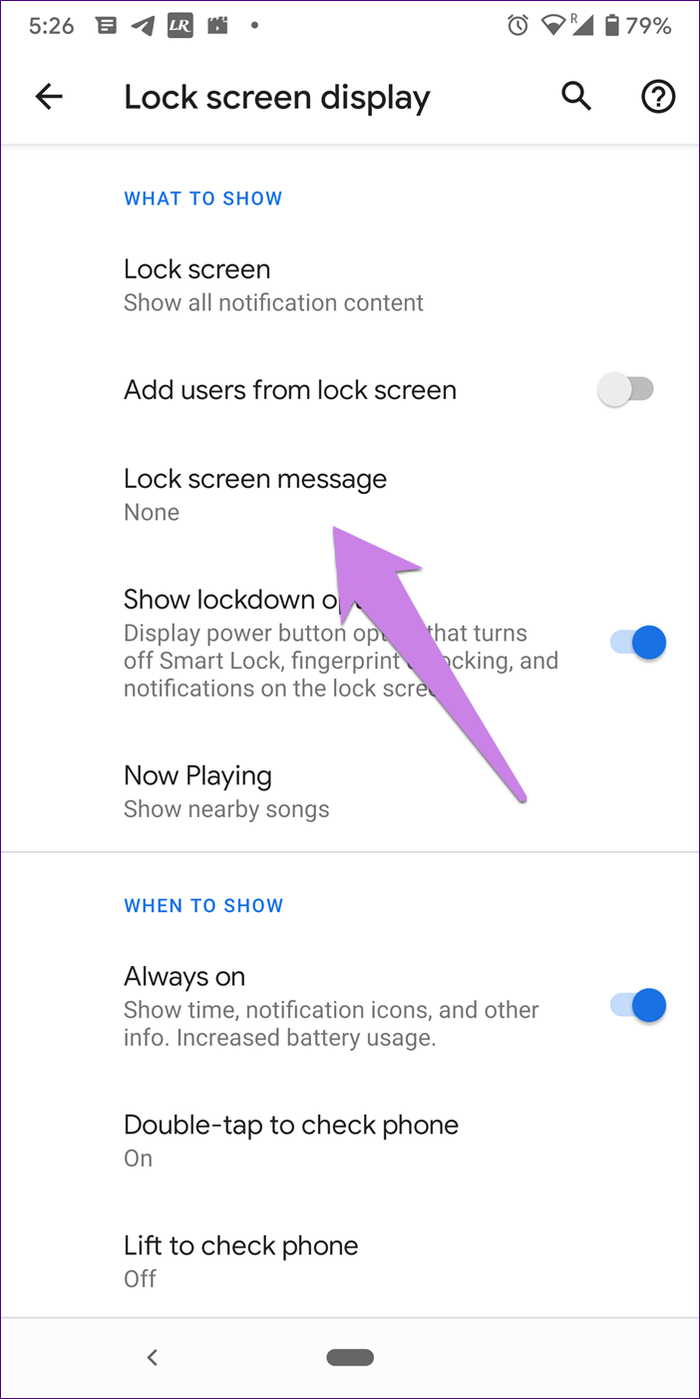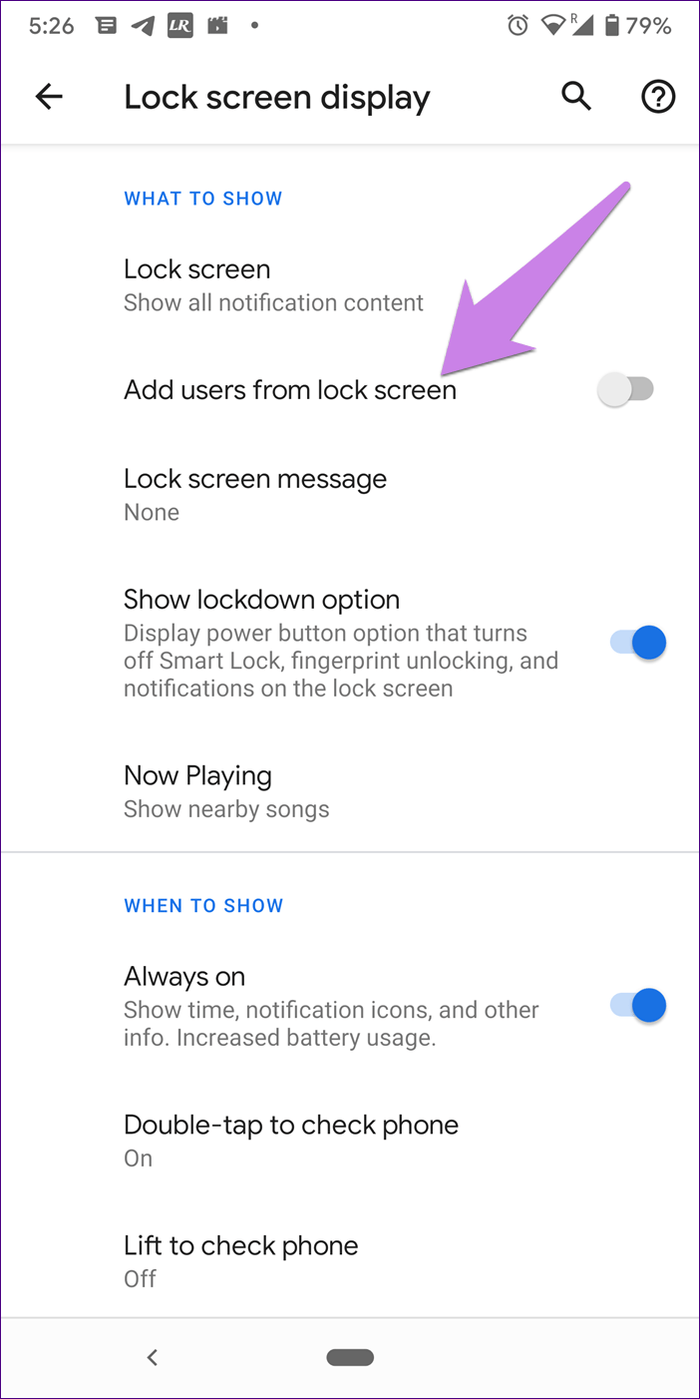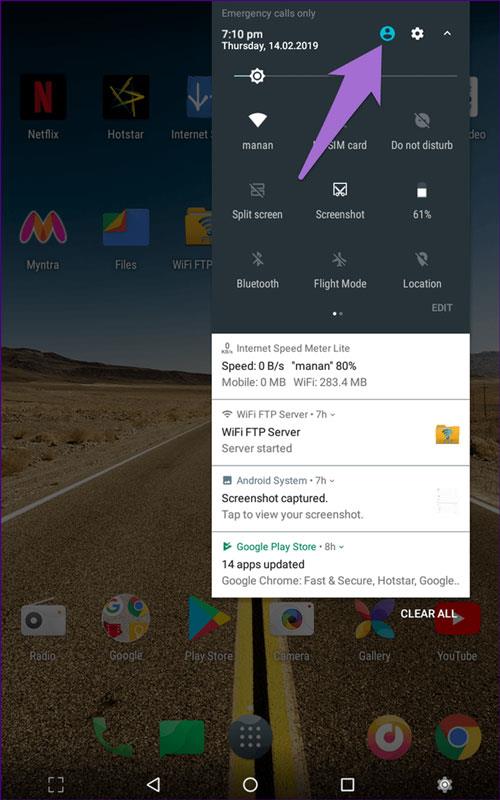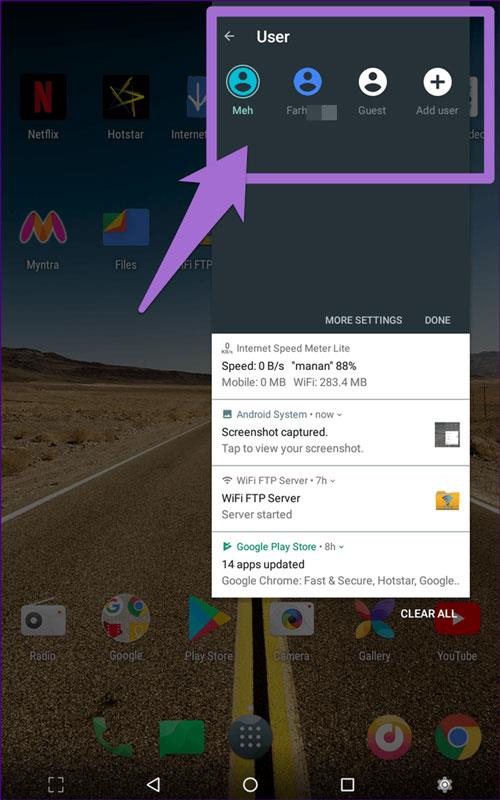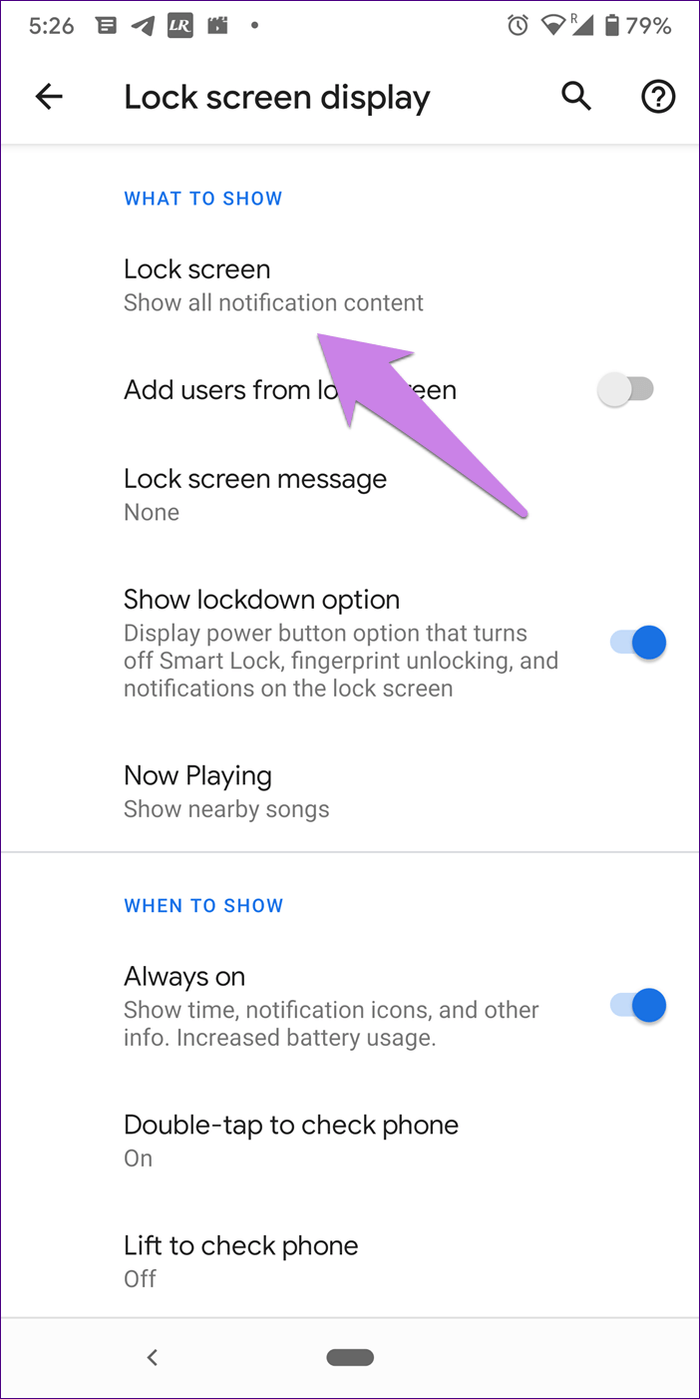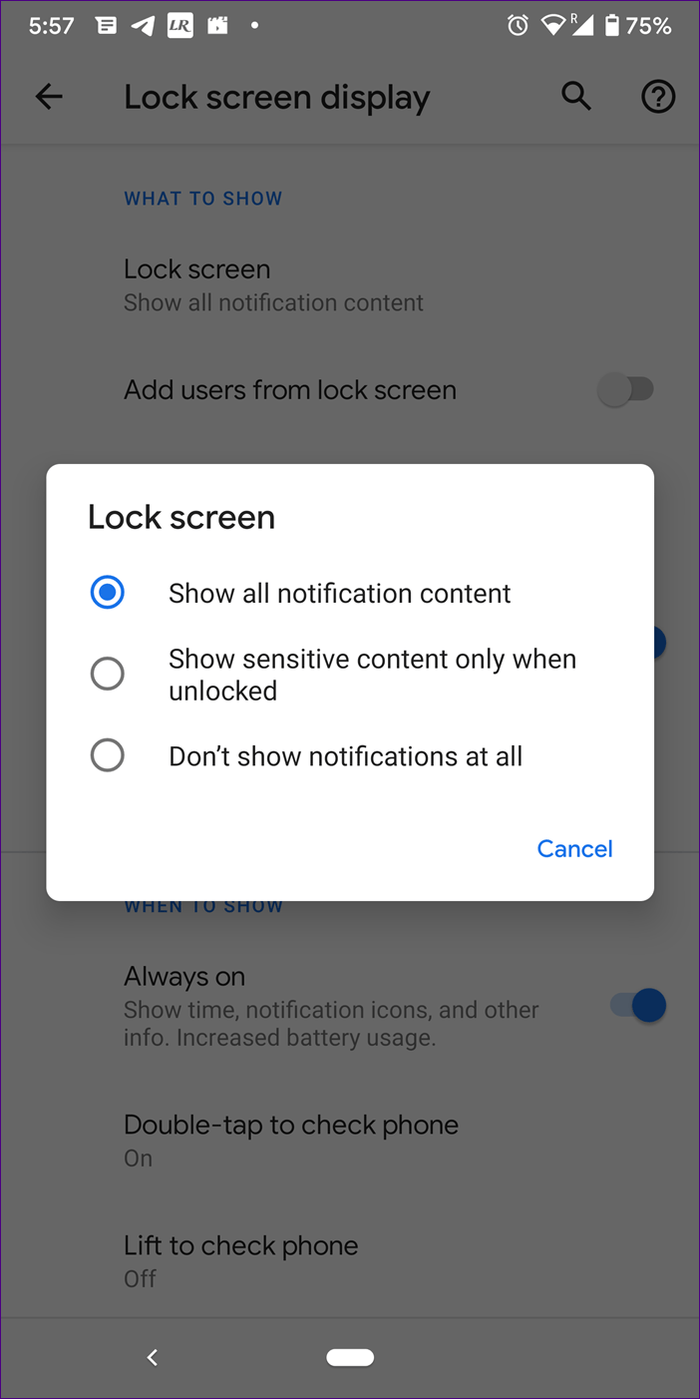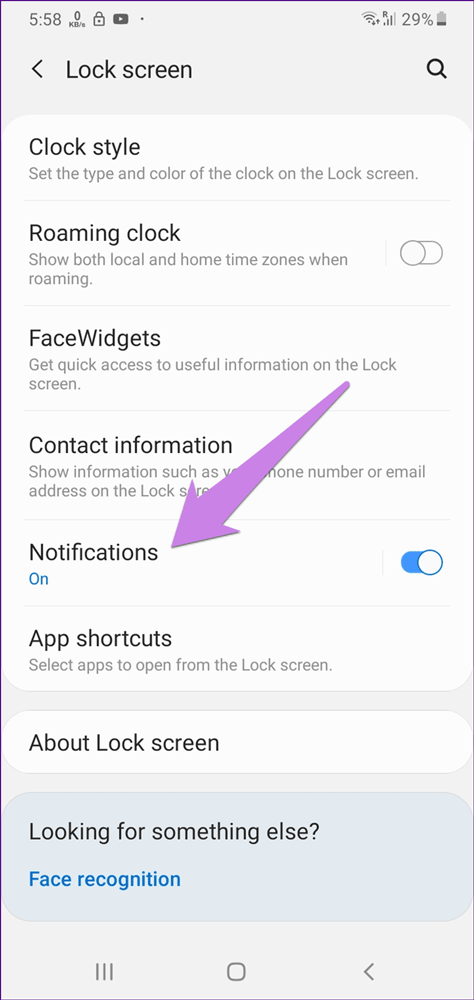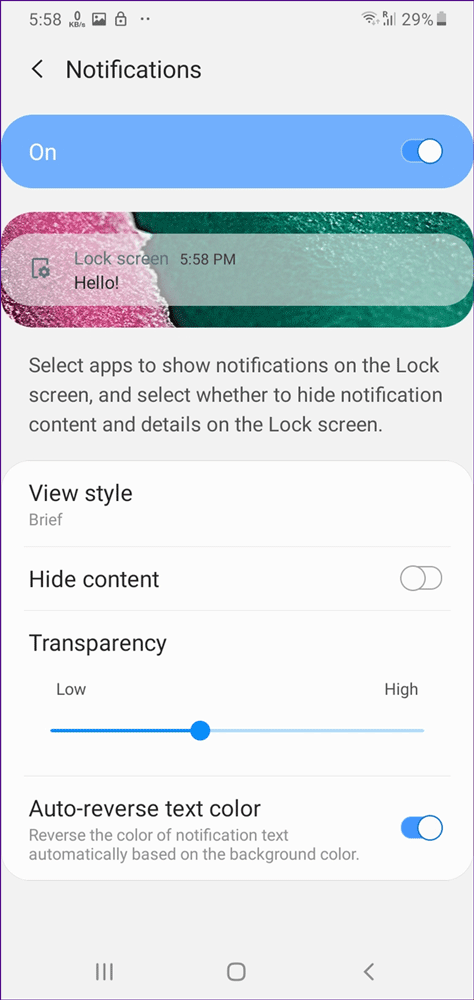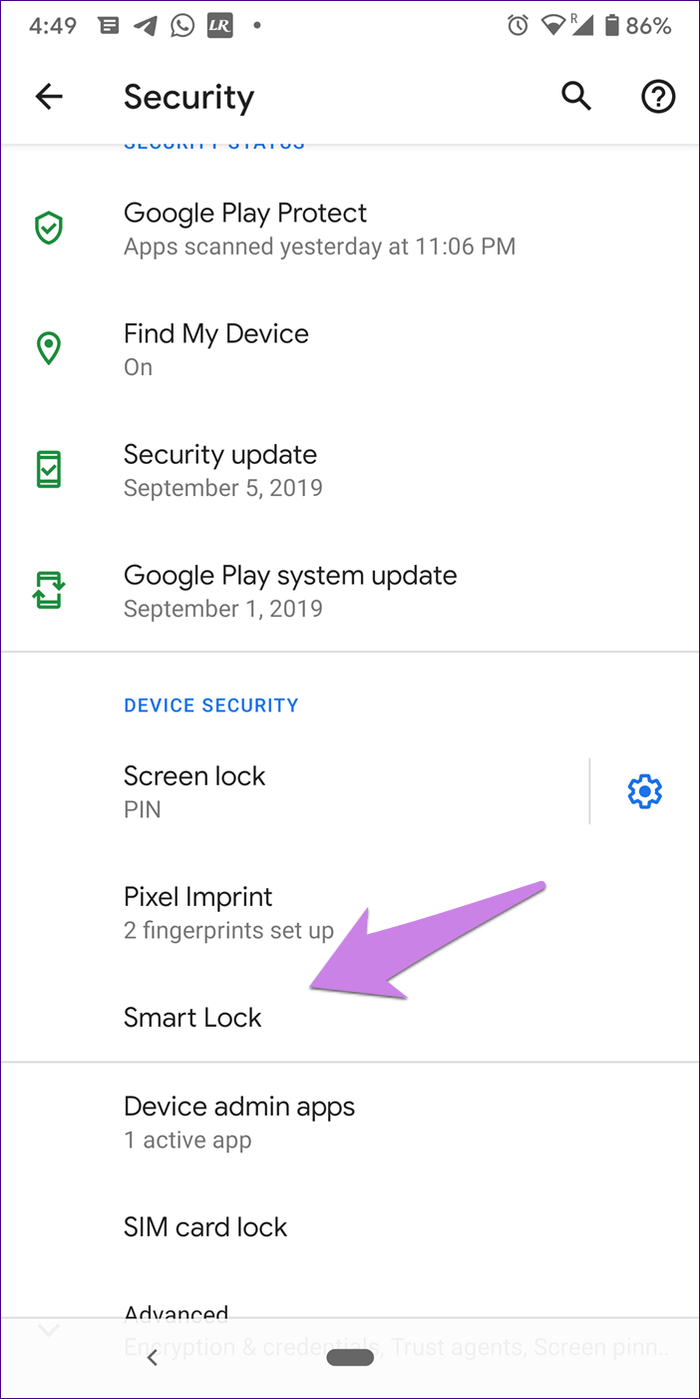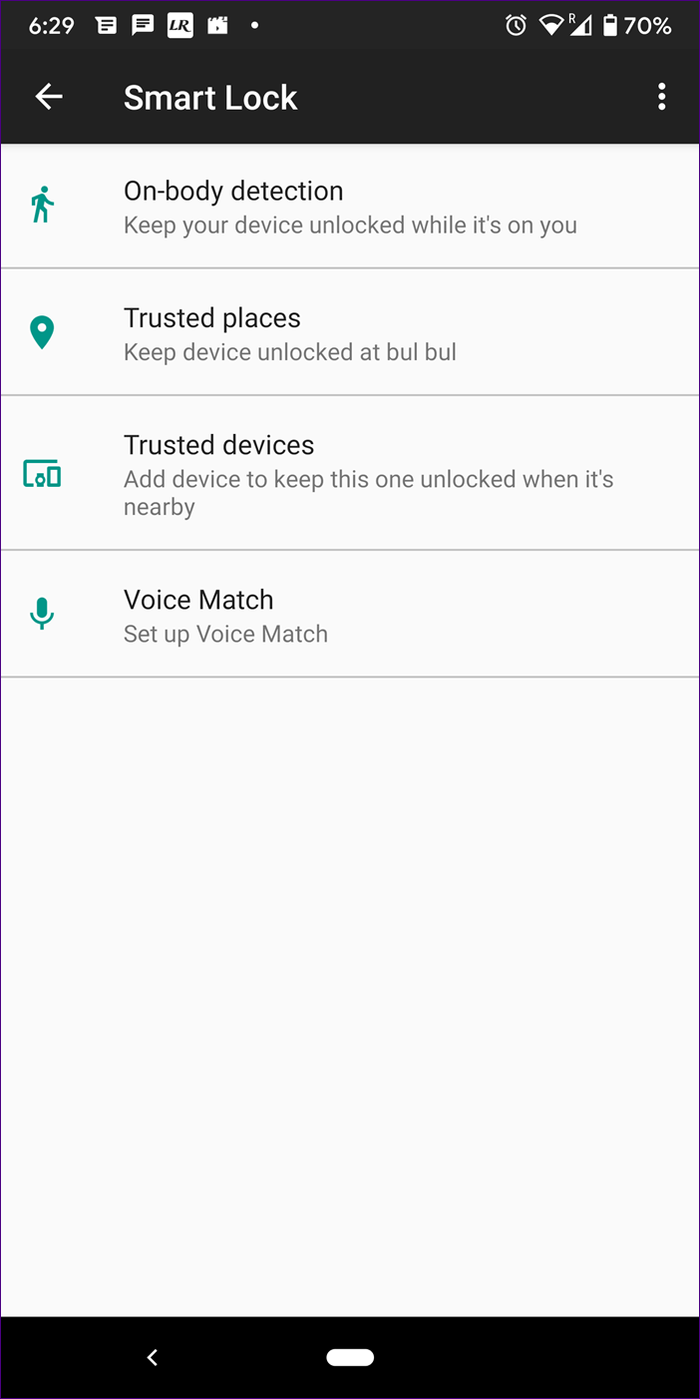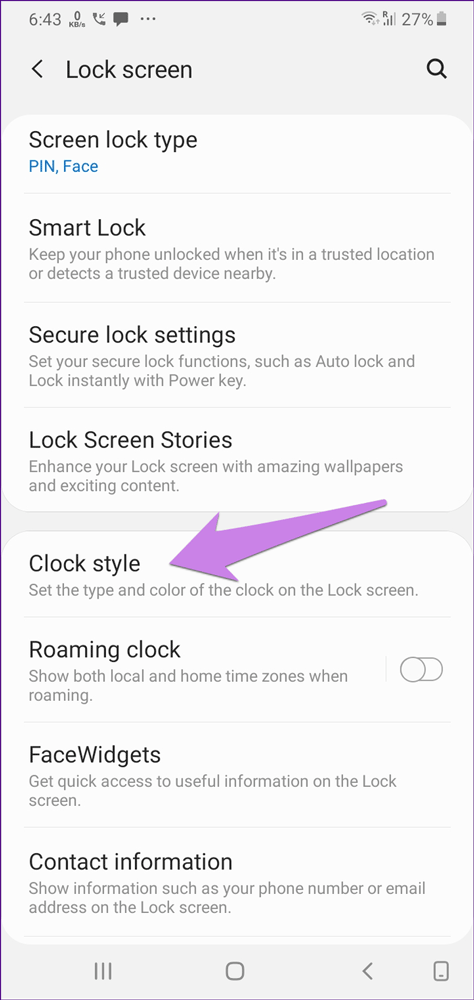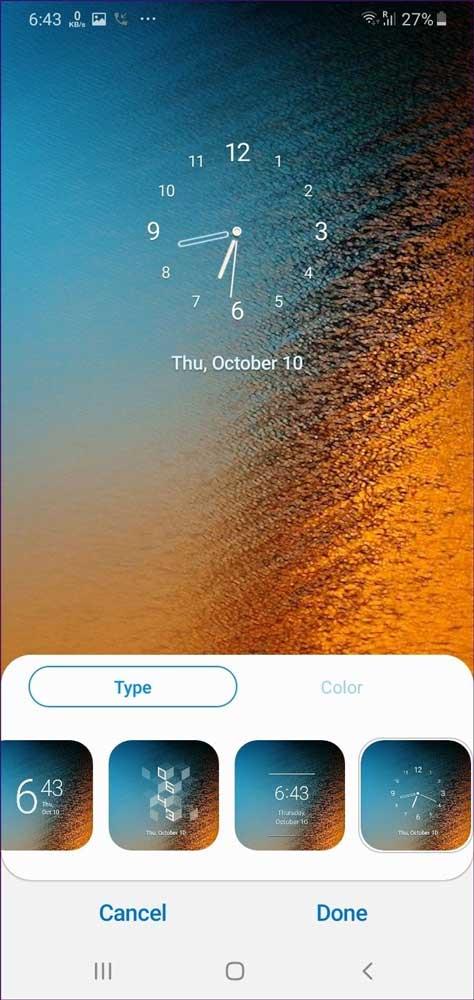Android er kendt for sin fleksibilitet og høje tilpasning. Du kan tilpasse din startskærm, appskuffe eller notifikationspanel osv., så den passer til dine behov. Så hvorfor forbliver låseskærmen på din Android-telefon den samme? Nej, du kan tilpasse det på mange måder.
Låseskærmen er din telefons gateway. I sin enkleste form kan du få adgang til meddelelser, foretage handlinger osv. Her er nogle måder at tilpasse låseskærmen til at personliggøre din telefon.
Tips til tilpasning af låseskærmen på Android
1. Skift stil på låseskærmen
Hovedformålet med låseskærmen er at give sikkerhed til telefonen ved at låse den. Alle telefoner tilbyder tre typer låse: mønster, pinkode og adgangskode. Vælg den låseskærmsstil, du ønsker. Nyere telefoner tilbyder også fingeraftryksgodkendelse og ansigtsgenkendelse.
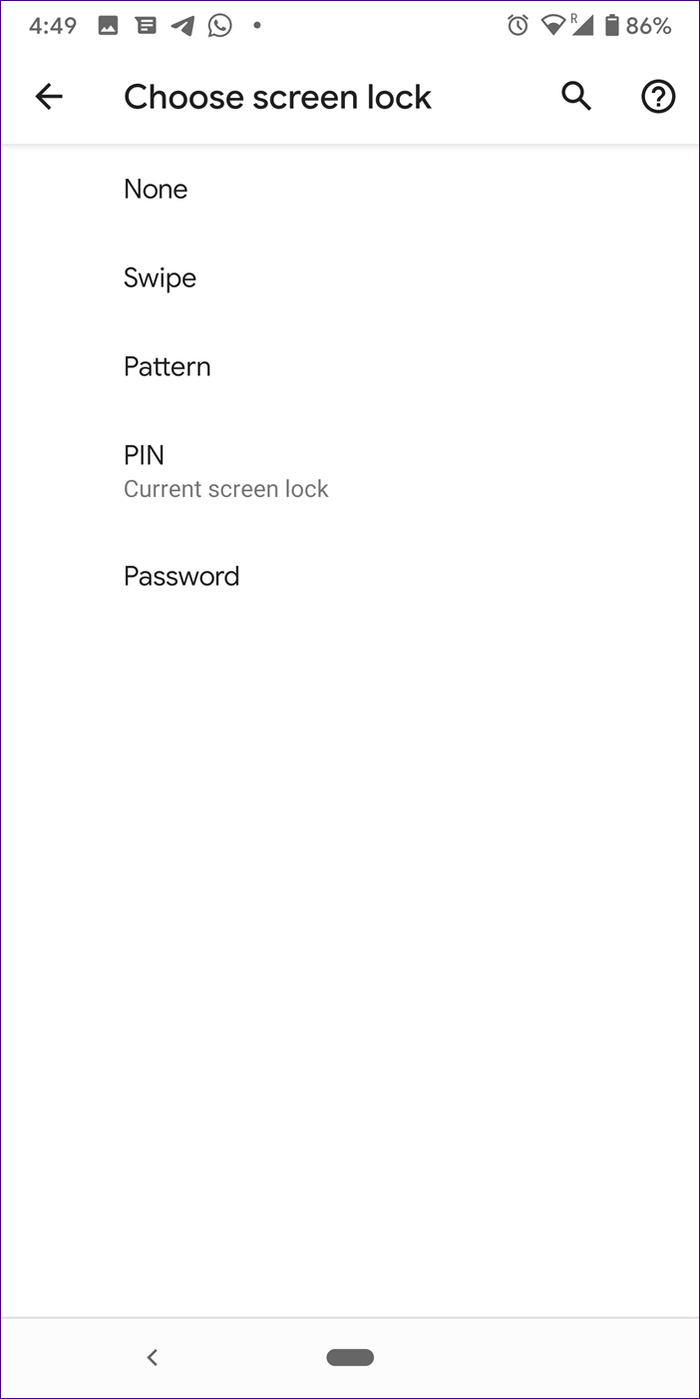
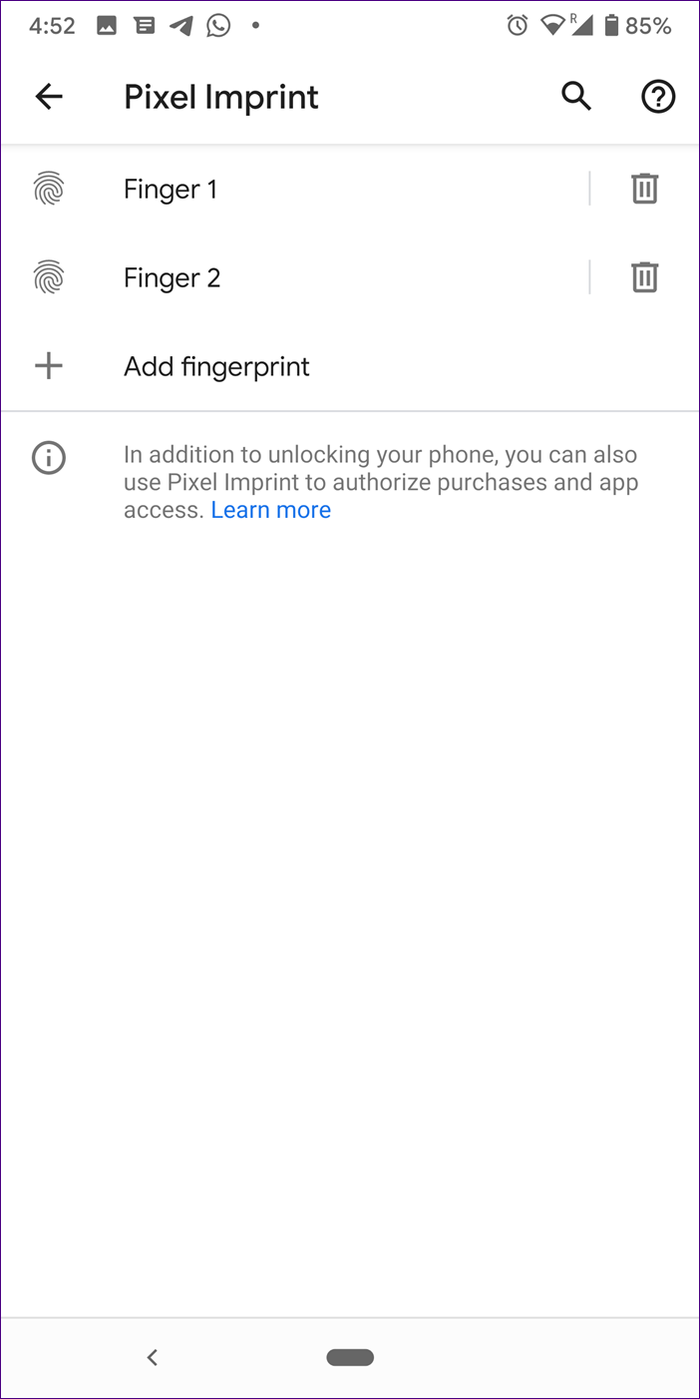
For at ændre låsetypen skal du gå til Indstillinger > Sikkerhed > Skærmlås , ændre skærmlåsetypen.
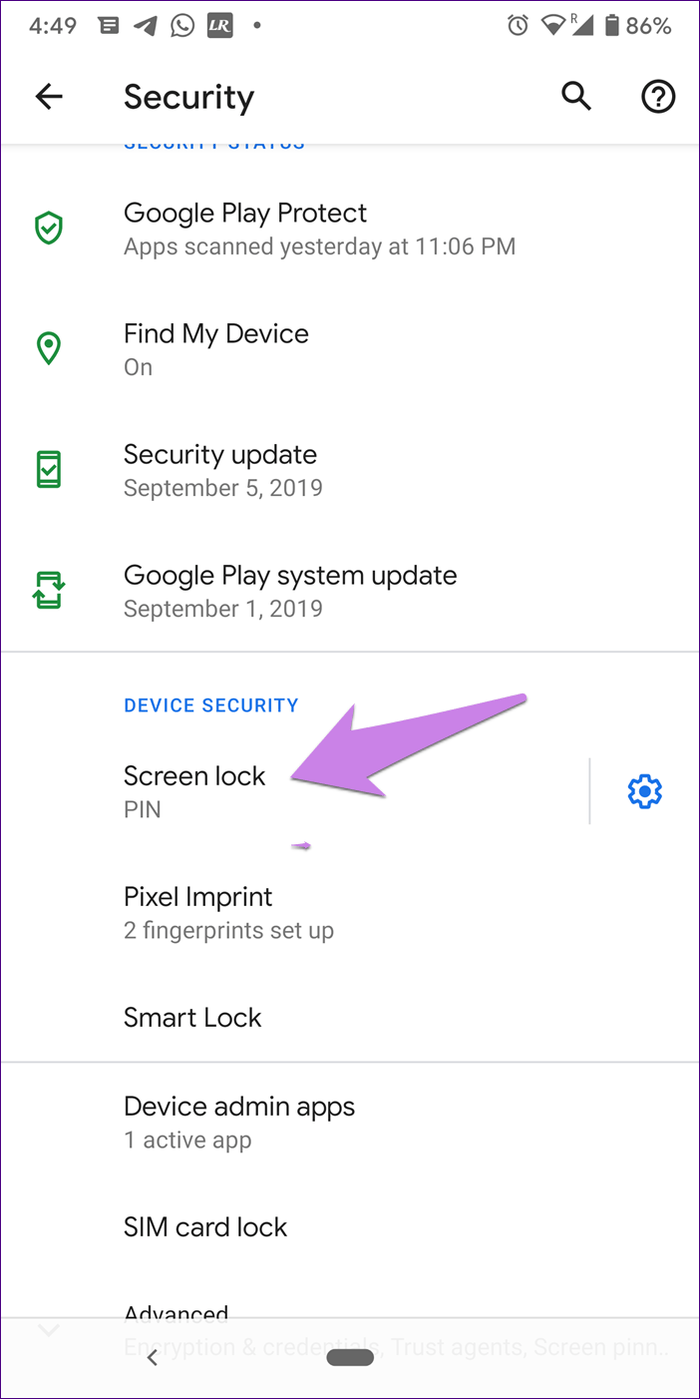
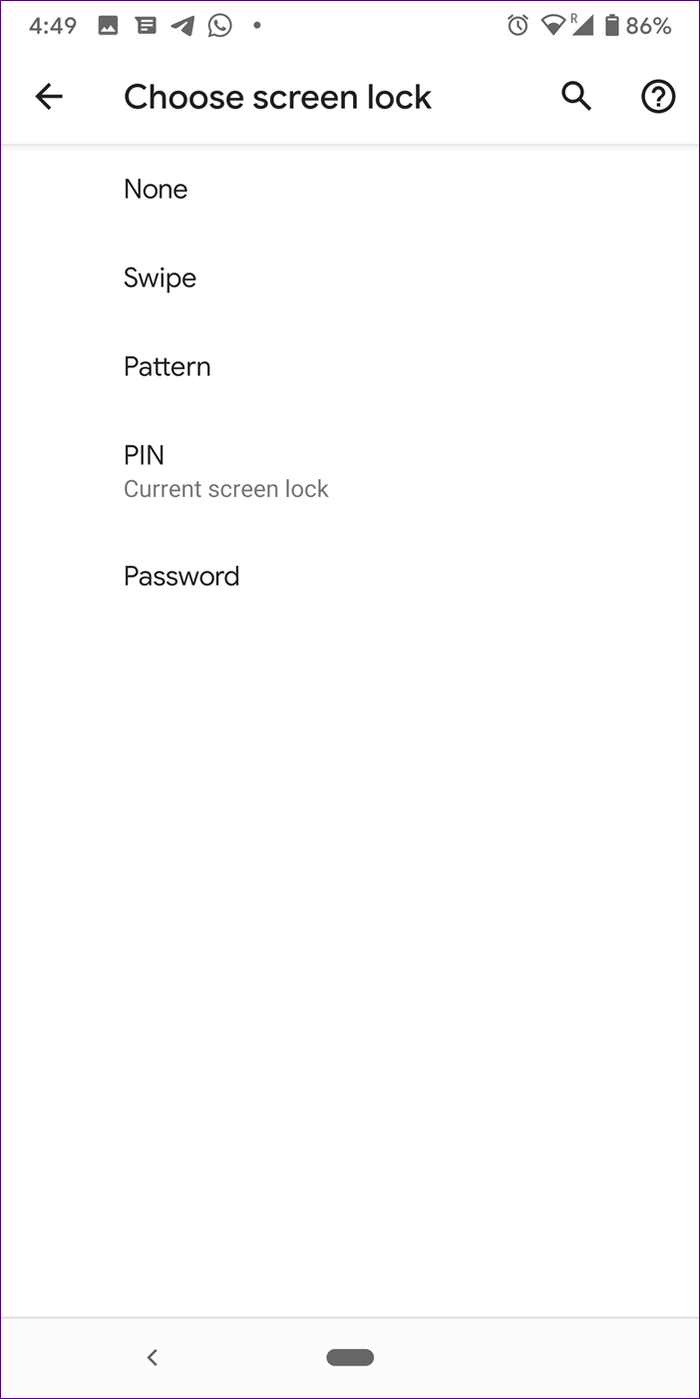
På Samsung-telefoner skal du gå til Indstillinger > Låseskærm > Skærmlåstype . På nogle andre telefoner finder du denne indstilling under Indstillinger > Skærm > Låseskærm . Hvis det ikke er i disse indstillinger, skal du bruge søgelinjen øverst i indstillingerne for at finde stilen til låseskærmen.
2. Deaktiver låseskærm
Hvis du ikke kan lide låseskærmen, kan du deaktivere den ved at vælge Ingen i låseskærmens stil. Brugere kan også bruge det uden nogen låsetilstand ved at vælge Stryg . Du bliver derefter nødt til at stryge låseskærmen for at åbne telefonen. Men på denne måde kan alle med adgang til din telefon se dit indhold.
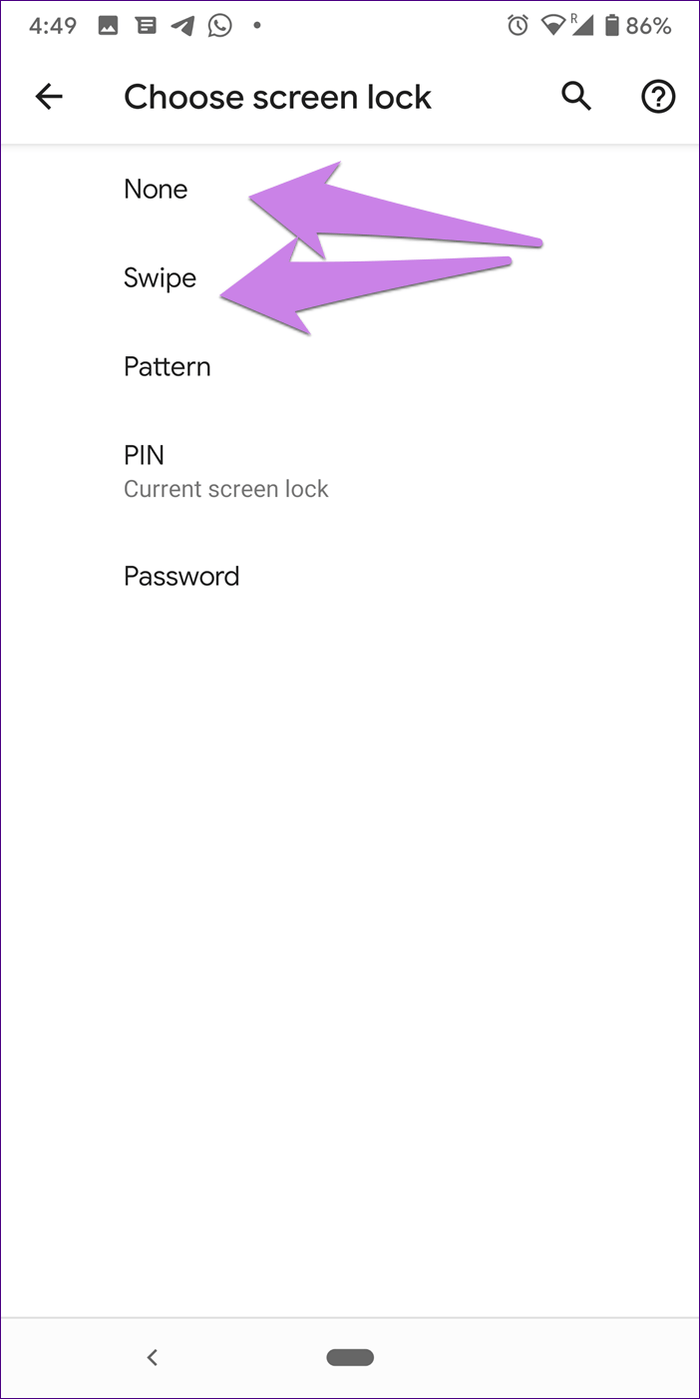
3. Indstil et andet tapet fra startskærmen
Alle Android-telefoner tillader indstilling af forskellige baggrunde til startskærmen og låseskærmen.
Der er to måder at ændre tapetet på låseskærmen:
Fra Indstillinger
Gå til Indstillinger > Skærm > Baggrund . På nogle telefoner kan du se baggrundsindstillinger direkte i Indstillinger . Tryk på det, åbn det billede, du vil indstille som tapet, og tryk på Indstil tapet . Vælg Låseskærm , hvis du kun vil konfigurere den til låseskærmen.
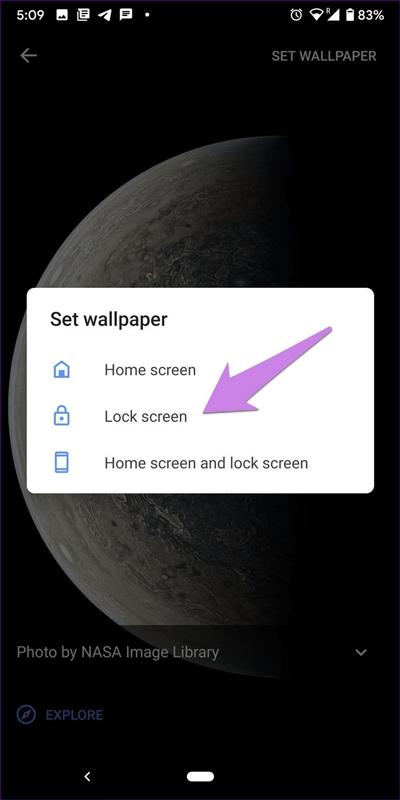
Fra Galleri-appen
De fleste fotogalleriapps på Android tillader indstilling af fotos som baggrunde. Åbn billedet i galleriet, og brug Indstil som fra de tilgængelige muligheder. Vælg Baggrund > Låseskærm i menuen, der vises.
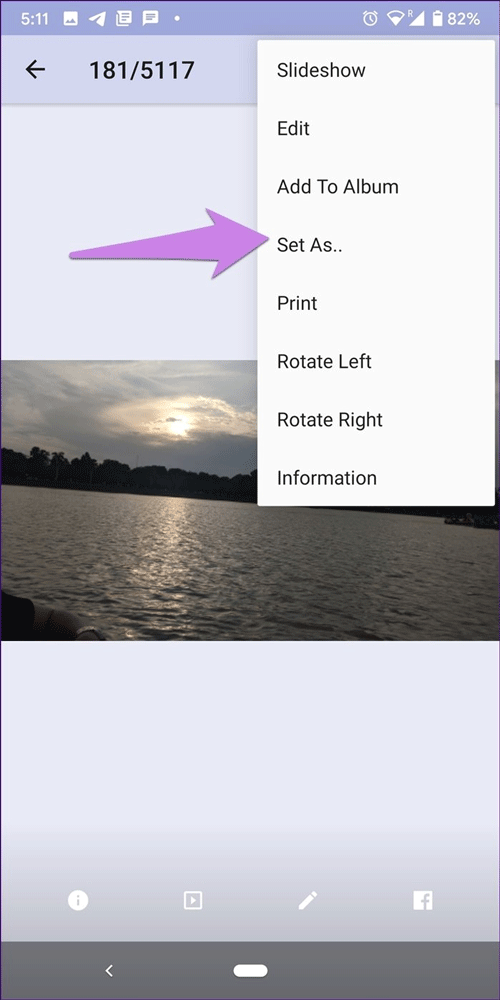
4. Tilføj meddelelser på låseskærmen
Indholdet på låseskærmen ændrer sig konstant, fordi det hovedsageligt er fra meddelelser. Hvis du vil konfigurere en besked eller tekst på låseskærmen, kan du absolut gøre det.
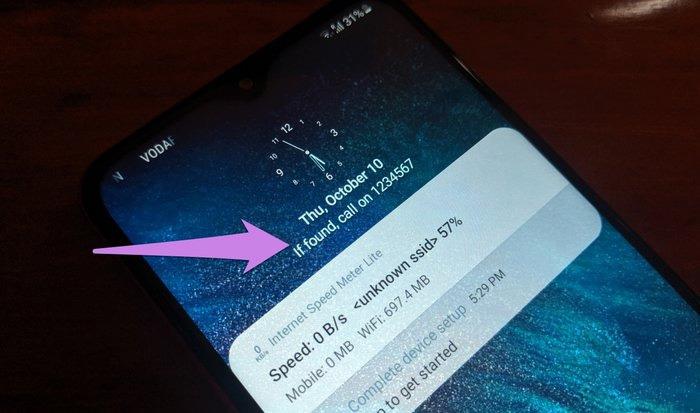
Dette er ret nyttigt, hvis du glemmer din telefon et sted, og hvis nogen ser kontaktoplysninger som e-mail eller telefonnummer på låseskærmen, kan de returnere den til dig.
For at konfigurere meddelelser på låseskærmen skal du gå til Indstillinger > Skærm > Visning af låseskærm (tjek under Avanceret ) > Besked på låseskærm .
På Samsung-telefoner skal du gå til Indstillinger > Låseskærm > Kontaktoplysninger .
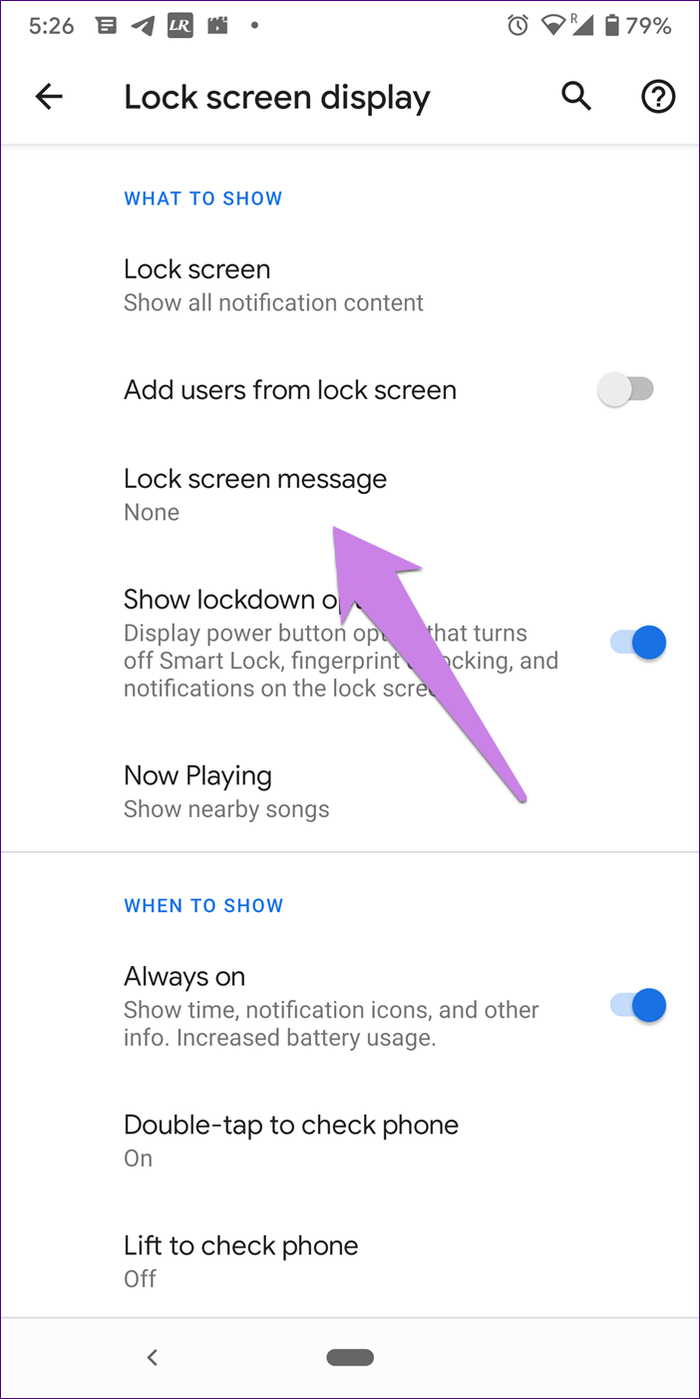
5. Tilføj brugere fra låseskærmen
De fleste Android-telefoner, bortset fra Samsung-telefoner, understøtter flere brugerkonti. Med denne funktion har hver bruger et privat rum på telefonen. For at tilføje eller skifte bruger skal du gå til Brugerindstillinger og derefter tilføje brugere. Det har dog også en indstilling, der gør det muligt at tilføje brugere direkte fra låseskærmen.
For at aktivere denne indstilling skal du gå til Indstillinger > Skærm > Låseskærmsvisning (tjek under Avanceret) > Tilføj brugere fra låseskærm.
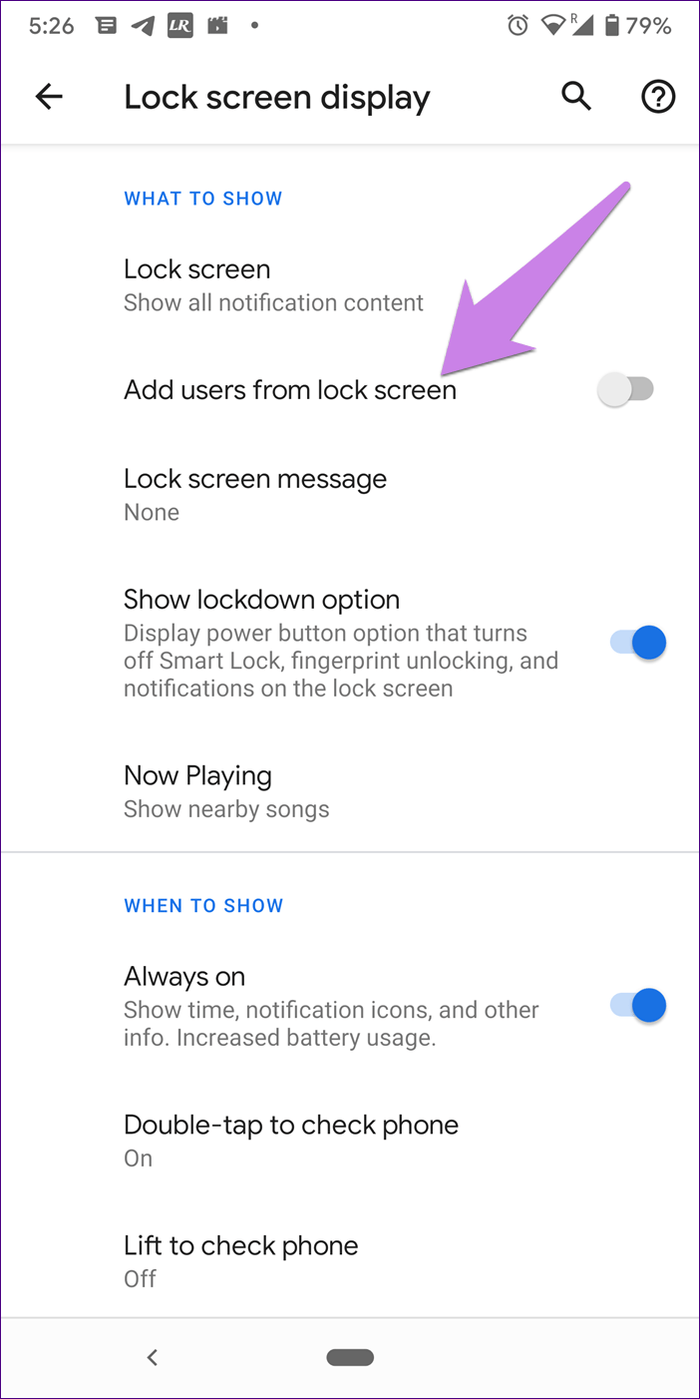
Når det er aktiveret, vil du finde brugerikonet på de hurtige indstillinger, tryk på det for at se andre brugere.
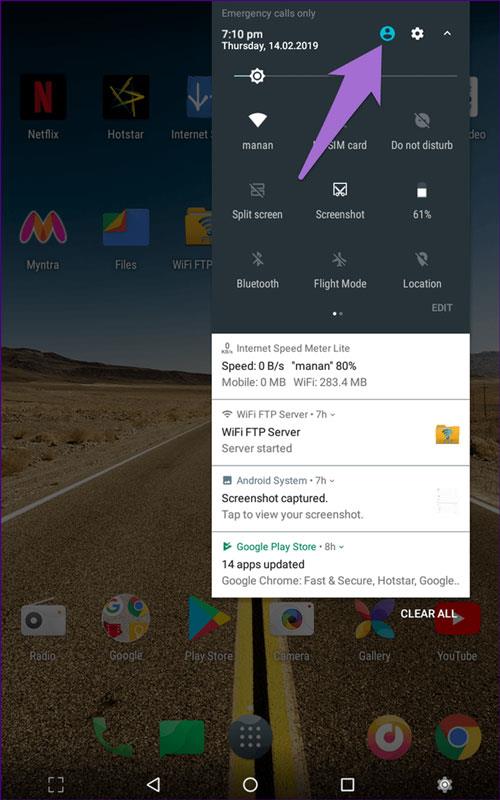
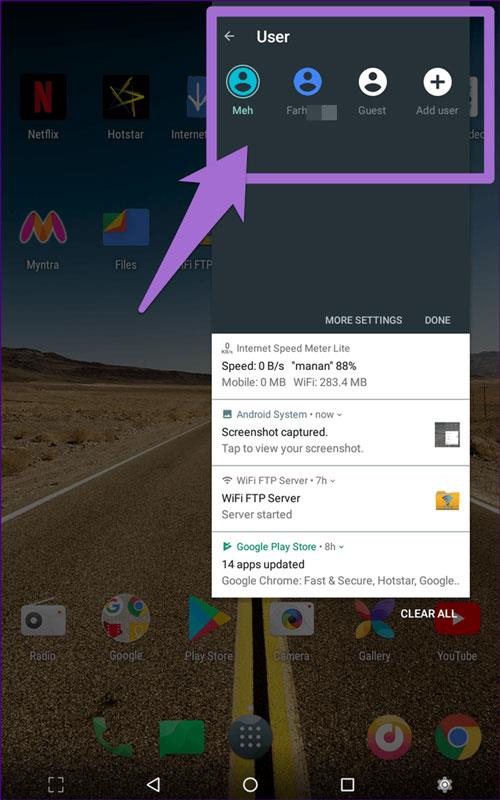
6. Deaktiver meddelelsesindhold
Selv når enheden er låst, vises meddelelser stadig på låseskærmen. Nogle mennesker elsker dette, fordi der ikke er behov for at åbne telefonen for at slette eller se meddelelser, mens andre hader det af hensyn til privatlivets fred. Heldigvis kan du vælge at vise alt underretningsindhold eller skjule det.
For at gøre dette skal du gå til Indstillinger > Skærm > Låseskærm > Låseskærm . Vælg indstillingen som ønsket.
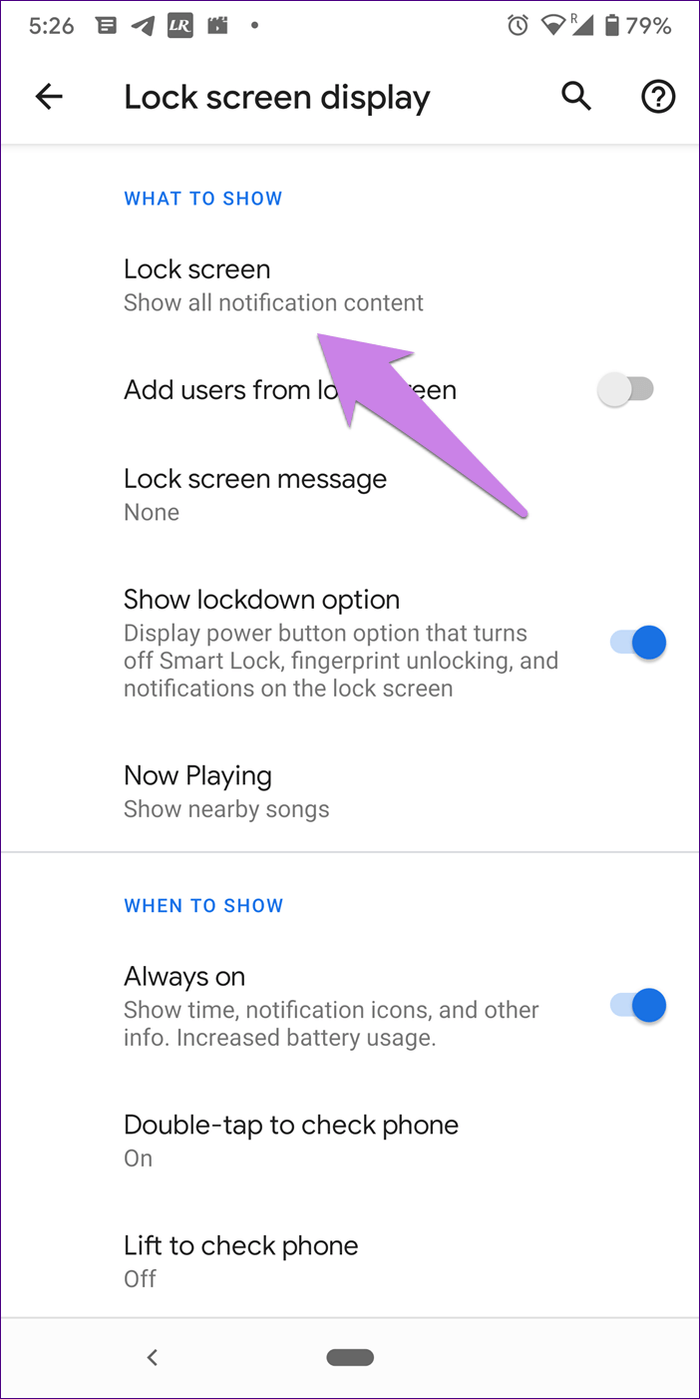
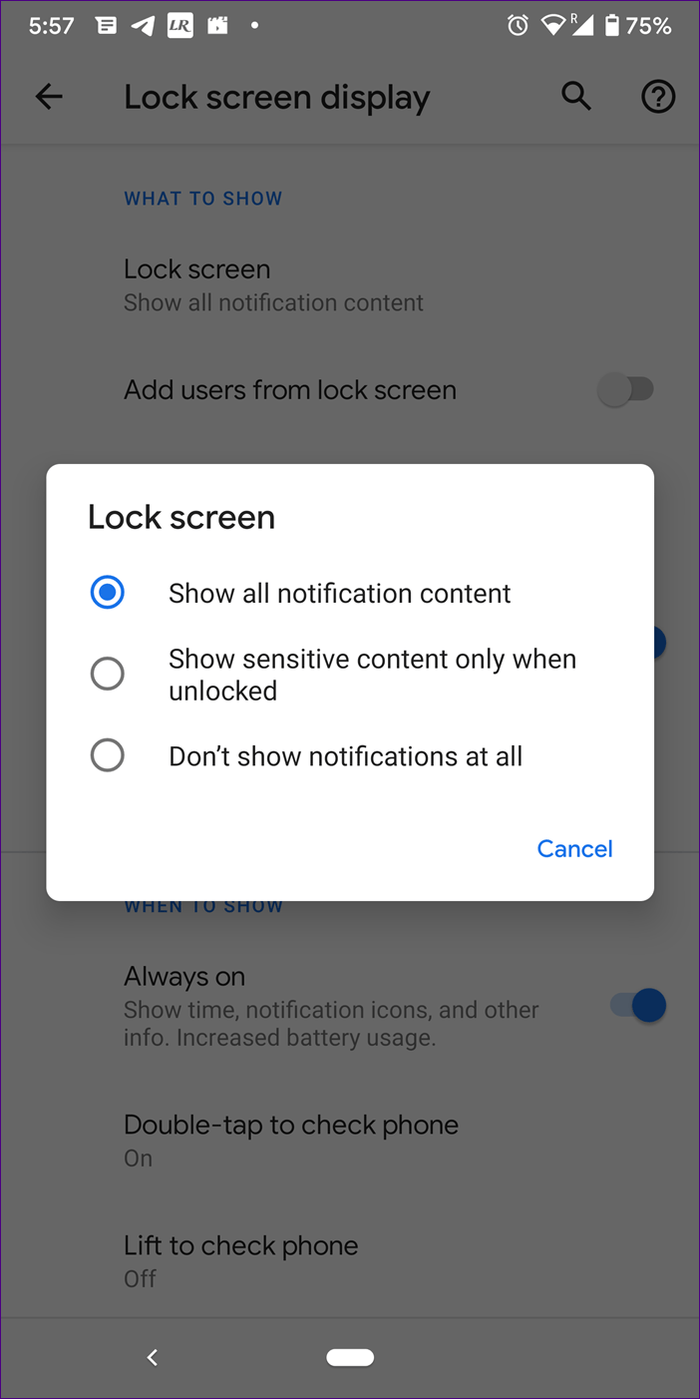
På Samsung-telefoner skal du gå til Indstillinger > Låseskærm > Meddelelser , slå Skjul indhold til , hvis du ikke vil vise beskedindhold fra låseskærmen. Du kan også vælge underretningsstilen her.
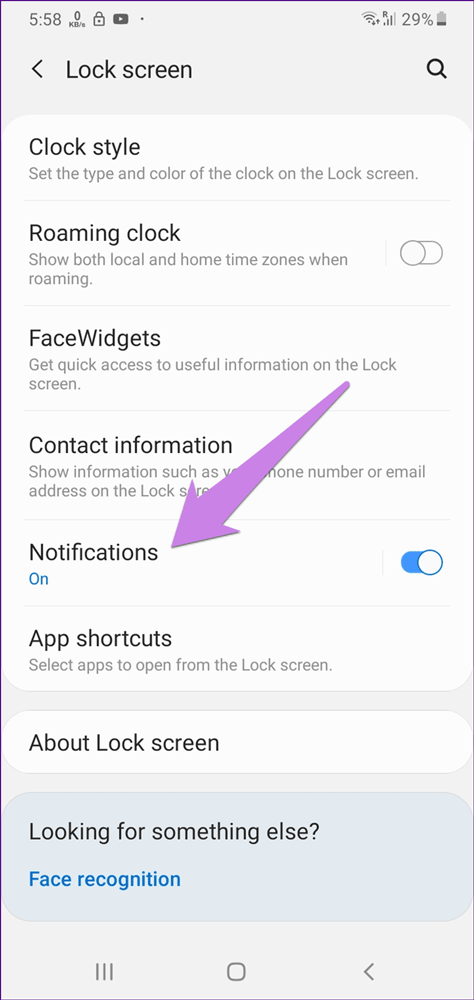
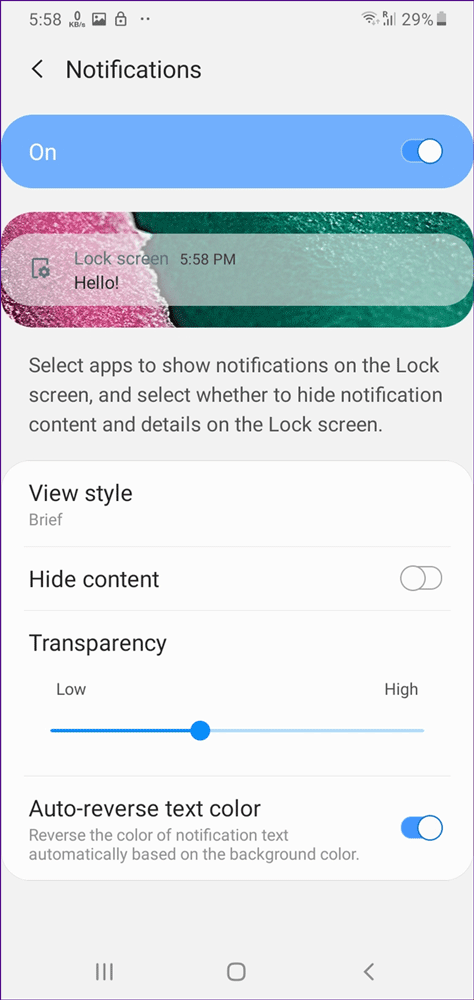
7. Lås automatisk enheden op
Android-telefoner har en funktion, der låser telefonen op, når visse krav er opfyldt. For eksempel vil telefonen låse op, når du er hjemme eller med telefonen i hånden. Denne funktion kaldes Smart lock.
For at bruge denne funktion skal du gå til Indstillinger > Sikkerhed > Smart Lock . Indtast låsekoden, og vælg derefter smartlåsetypen.
Tip: På nogle telefoner finder du Smart Lock i Indstillinger > Låseskærm > Smart lås .
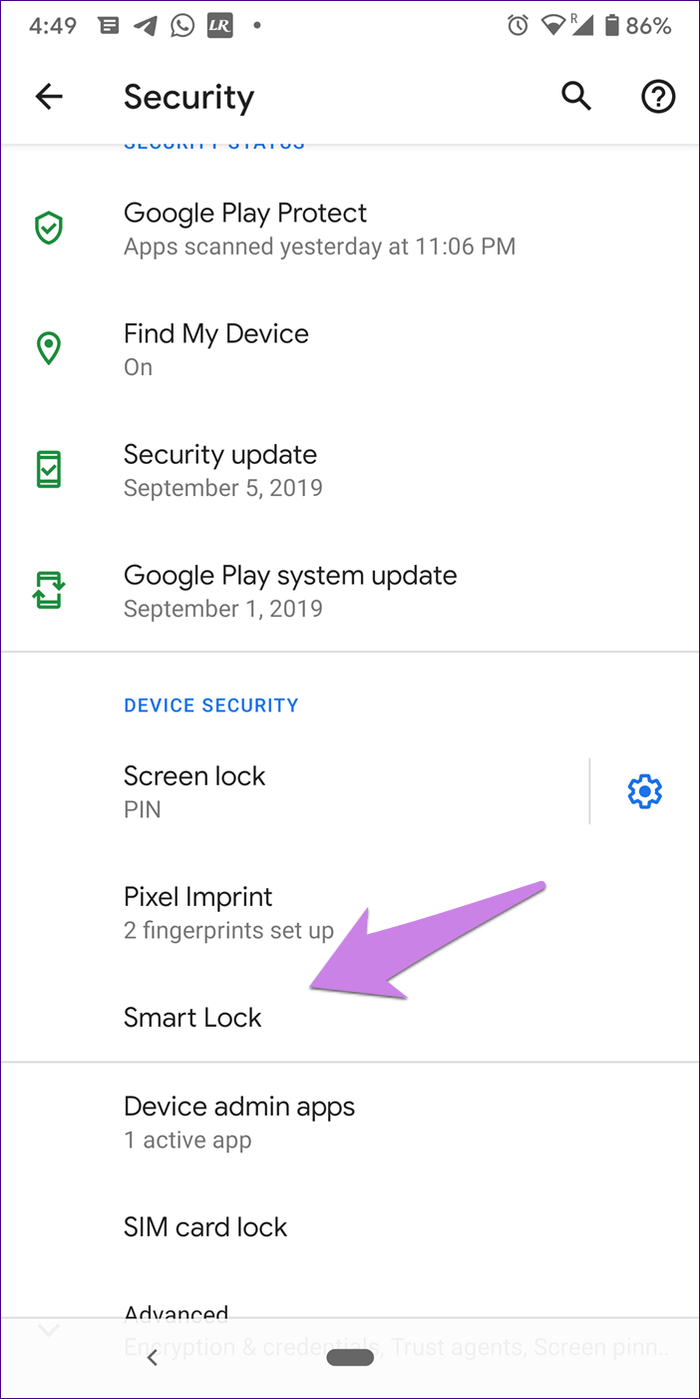
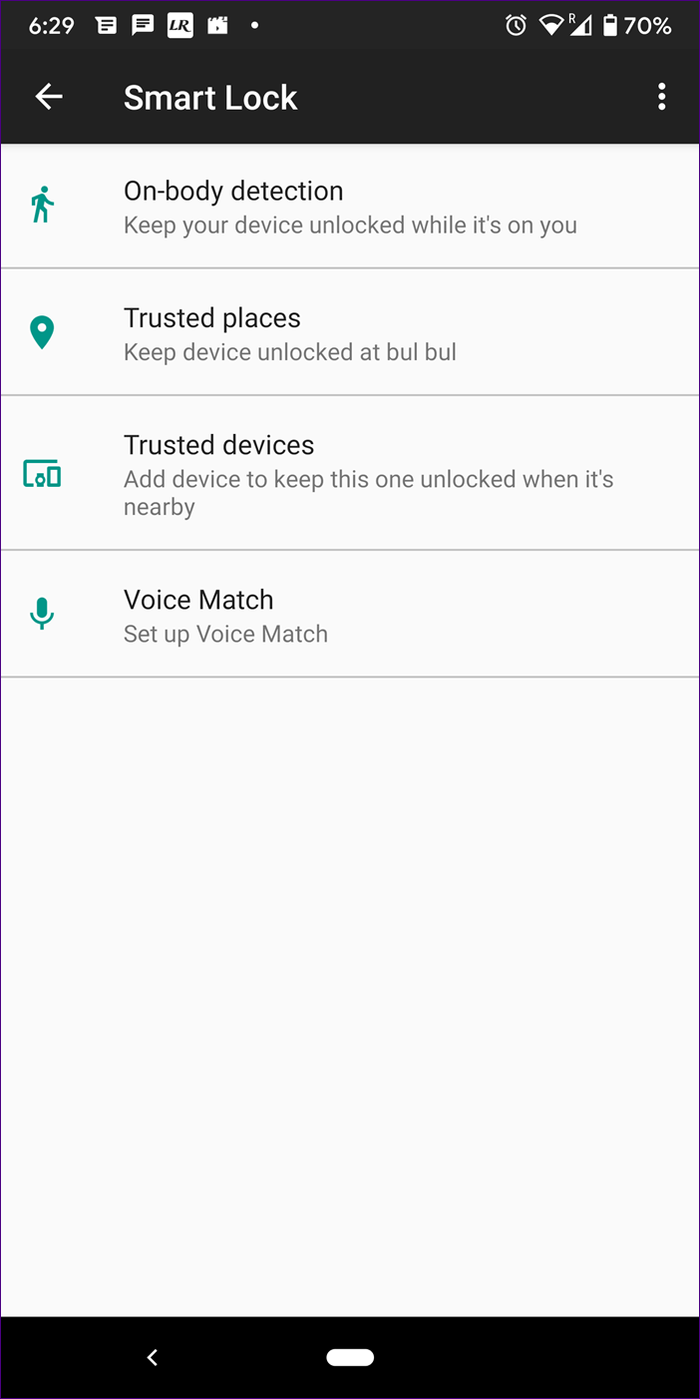
8. Tilpas låseskærmen med tredjepartsapps
Bortset fra de indbyggede funktioner til låseskærmen, kan du tilpasse den yderligere ved hjælp af tredjepartsapps. Brugere kan tilføje temaer, ændre meddelelsesstile og tilføje mere indhold ved hjælp af disse applikationer. Nogle gode apps til tilpasning af låseskærmen er:
- Hej Locker
- CM skab
- AcDisplay
9. Tips til at tilpasse låseskærmen til Samsung-brugere
Her er nogle specielle tilpasningstip til Samsung-brugere.
Skift urstil på låseskærmen
De fleste brugere tjekker ofte deres telefon på låseskærmen. Det er derfor, Samsung tilbyder muligheden for at tilpasse urstilen til låseskærmen.
For at ændre urstilen skal du gå til Indstillinger > Låseskærm > Urstil , vælge urstilen og tilpasse farven.
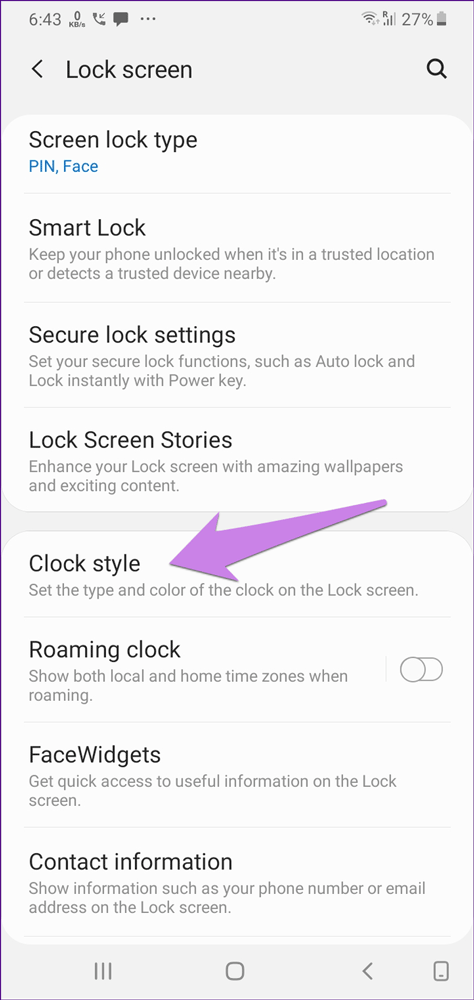
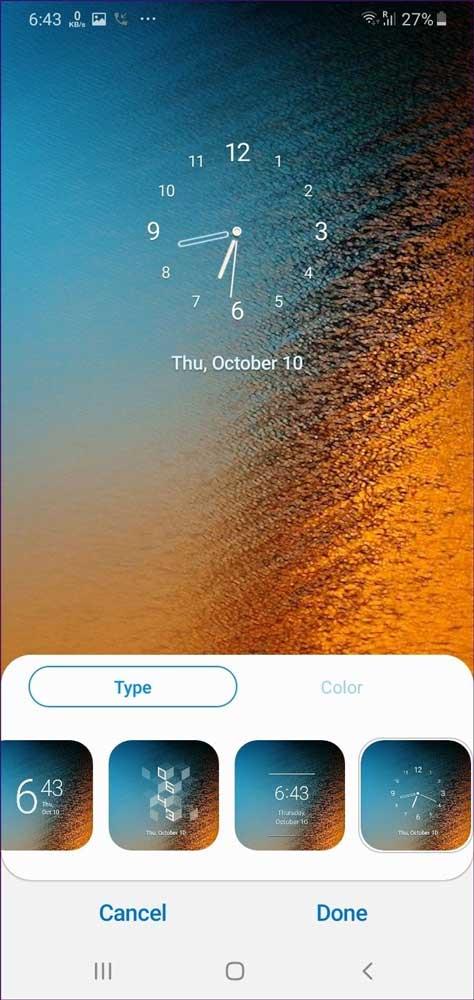
Aktiver historier på låseskærmen
Vil du se en informativ låseskærm, hvor billedet ændres, hver gang telefonen låses op? Du kan absolut gøre det med funktionen Lock Screen Stories. For at aktivere det, gå til Indstillinger > Låseskærm > Låseskærmhistorier .
Med fremkomsten af godkendelsestyper som fingeraftrykssensorer og ansigtsgenkendelse er interaktionen med låseskærmen faldet. Med ovenstående metoder kan du tilpasse låseskærmen som ønsket.
Ønsker dig succes!