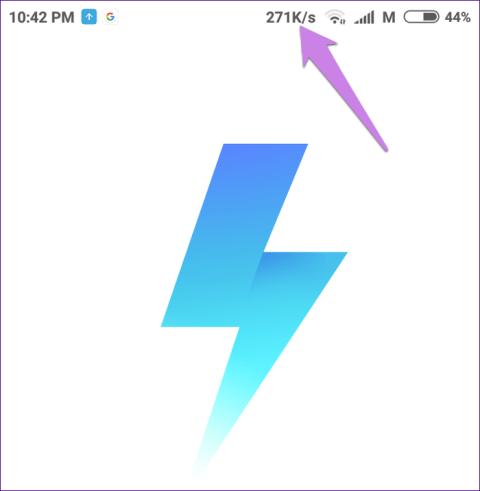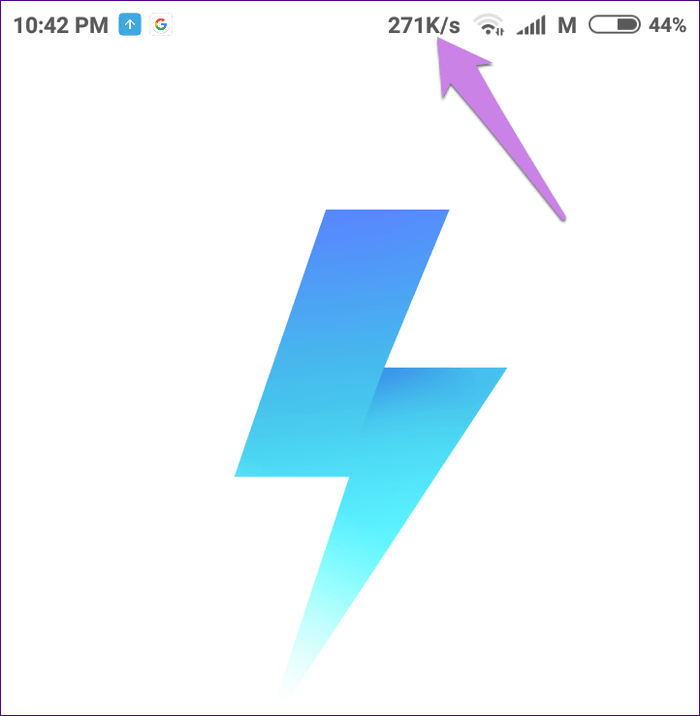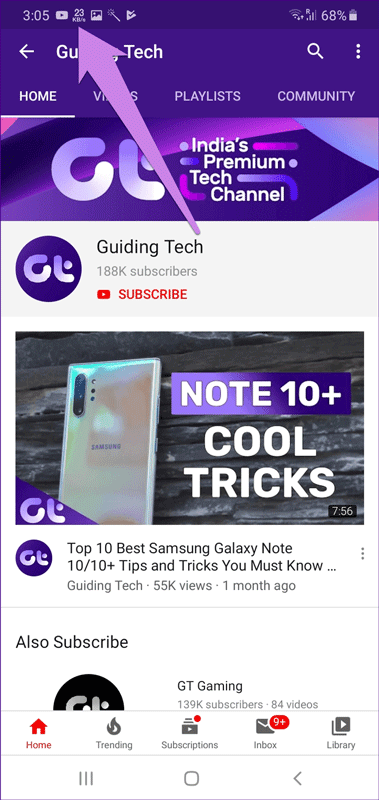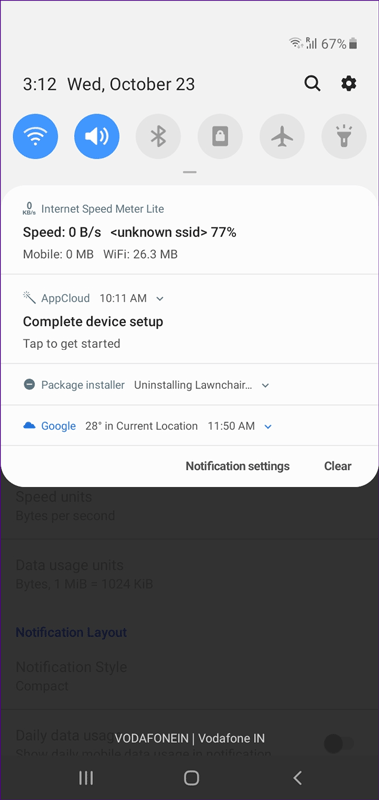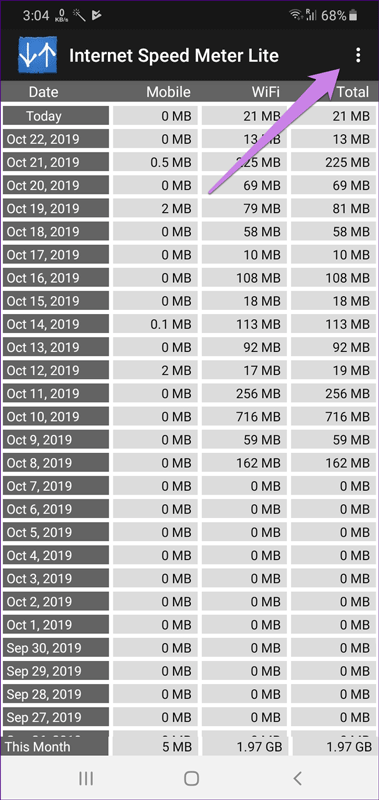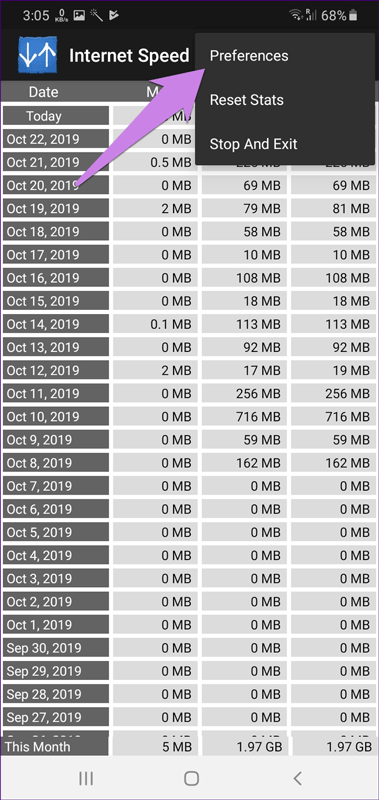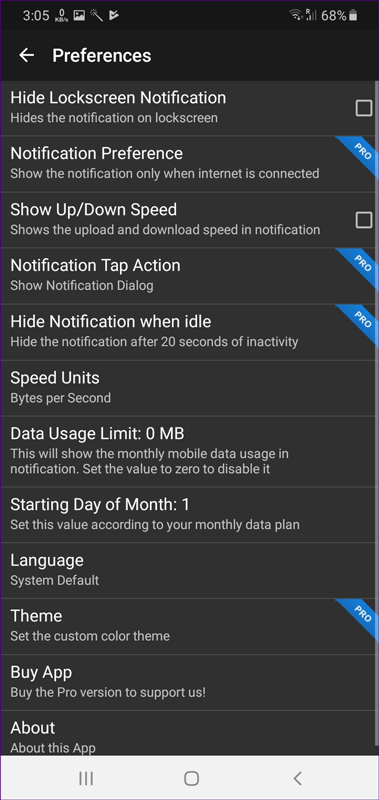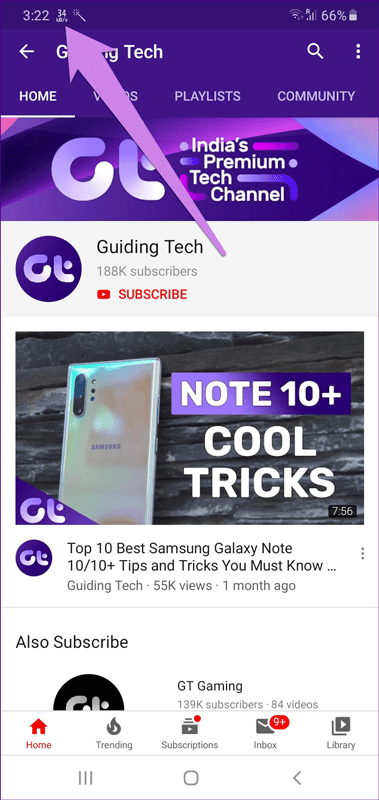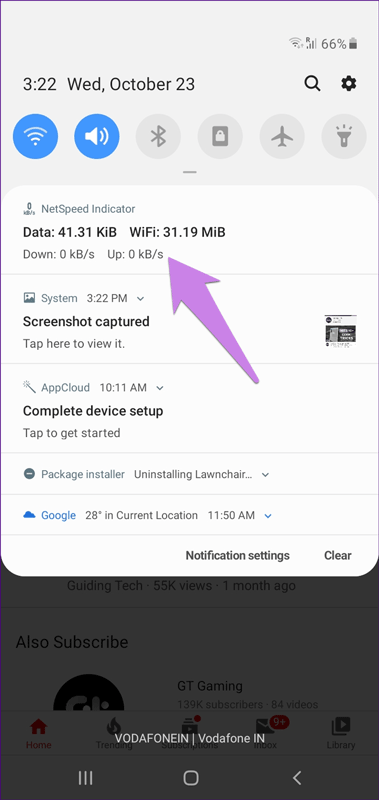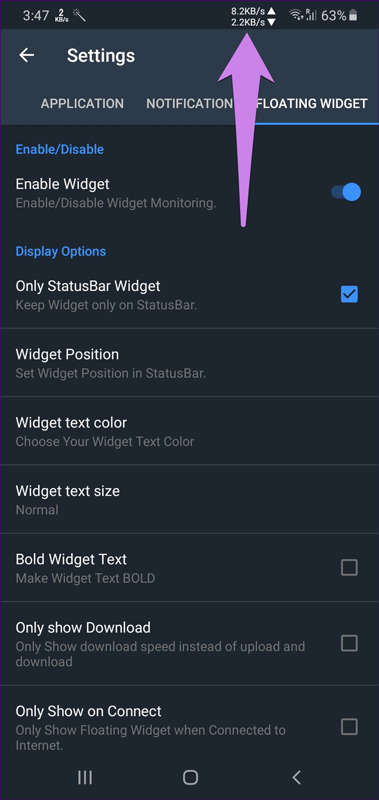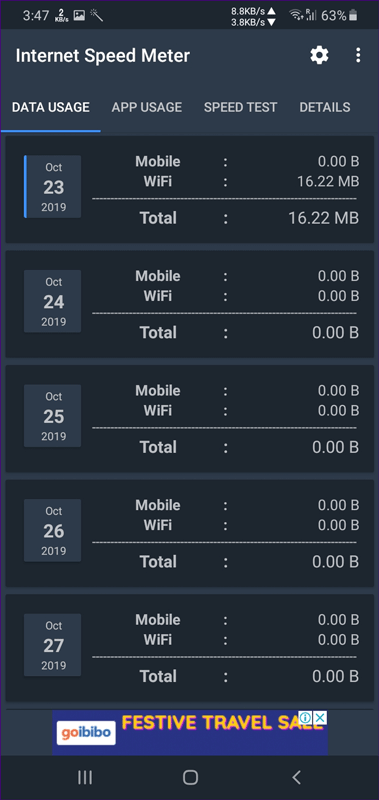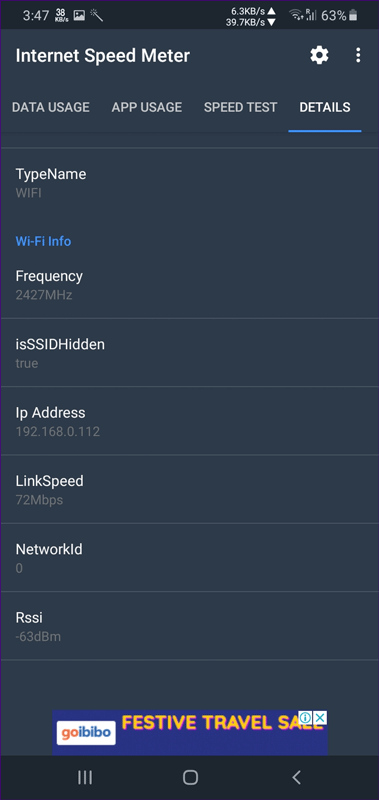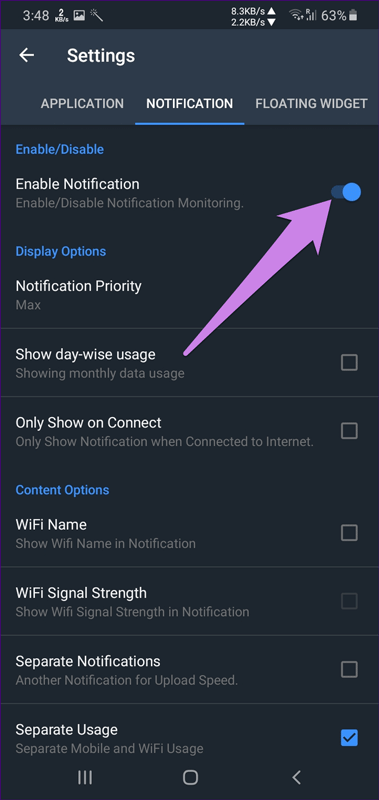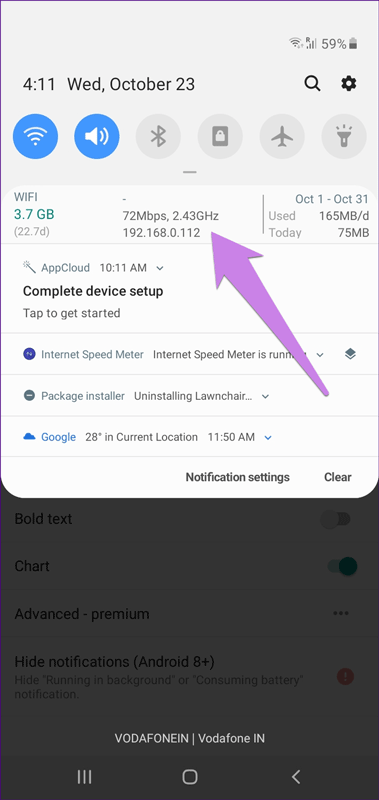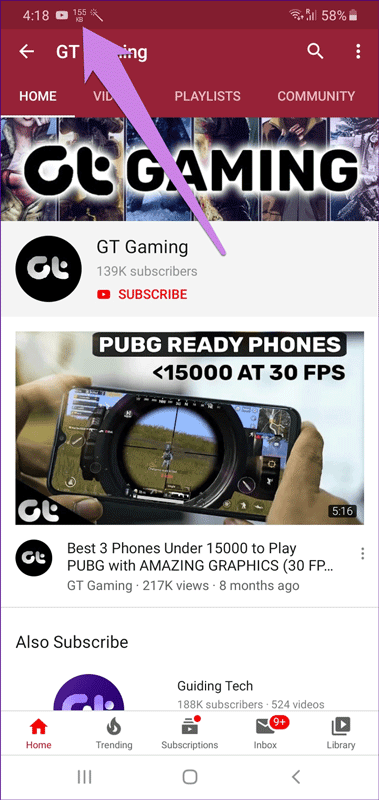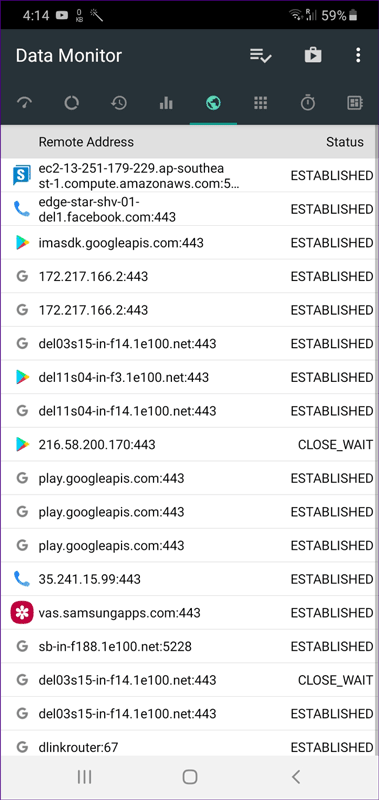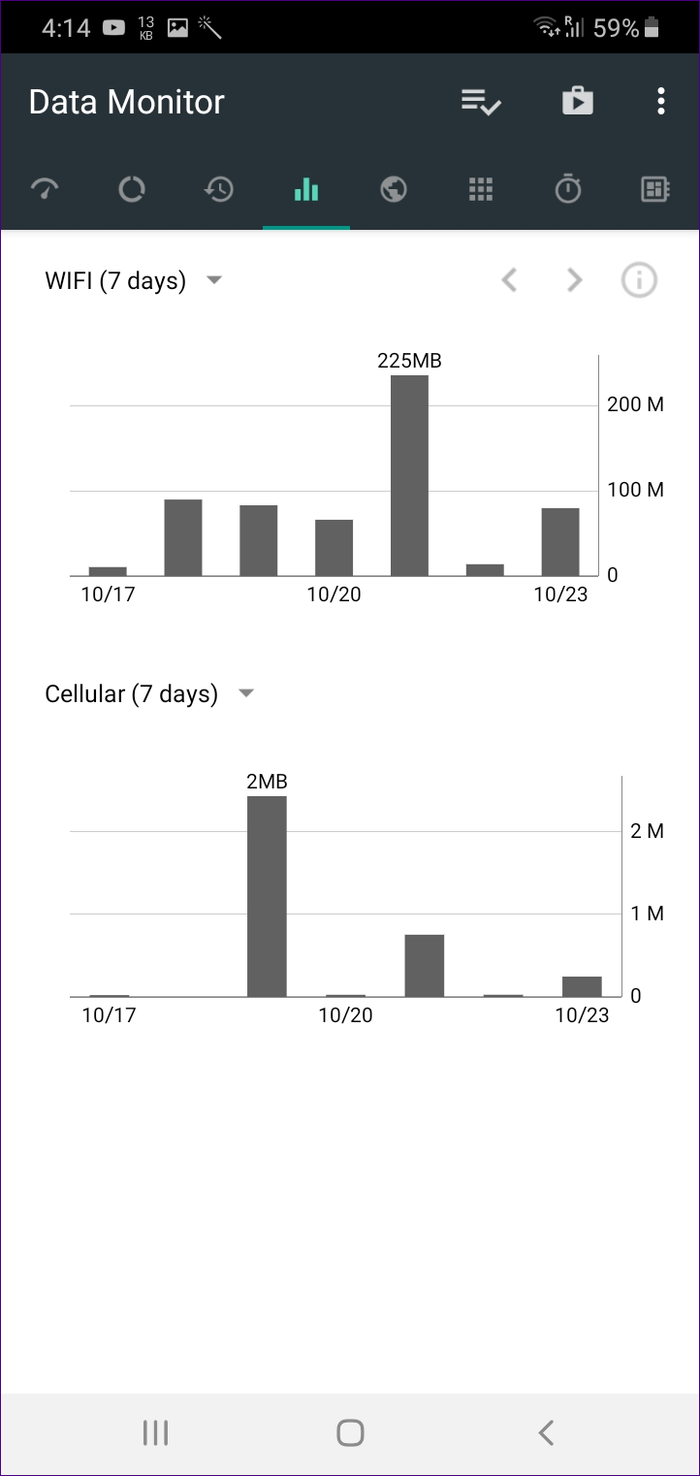Internettet er en så integreret del af vores dagligdag, at mange mennesker føler sig irriterede, når det holder op med at fungere i et par minutter. Derfor vil de overvåge forbindelsens stabilitet ved at vise internethastigheden i statuslinjen på telefonen. Hvis du også vil vise internethastigheden på din Samsung-telefon, er du kommet til det rigtige sted.
Denne artikel viser dig, hvordan du viser netværkshastigheden på statuslinjen og meddelelsesrammen på Samsung-telefoner.
Viser internethastighed uden en app
Desværre implementerer Samsung ikke en hastighedsmålingsfunktion på deres telefoner. Dette betyder, at der ikke er nogen indbygget netværkshastighedsvisningsfunktion på Samsung-telefoner, som der er på Mi- og OnePlus-håndsæt. Men bare rolig, du behøver ikke at roote din enhed eller gøre noget mærkeligt for at se din internethastighed, bare brug en tredjepartsapp.
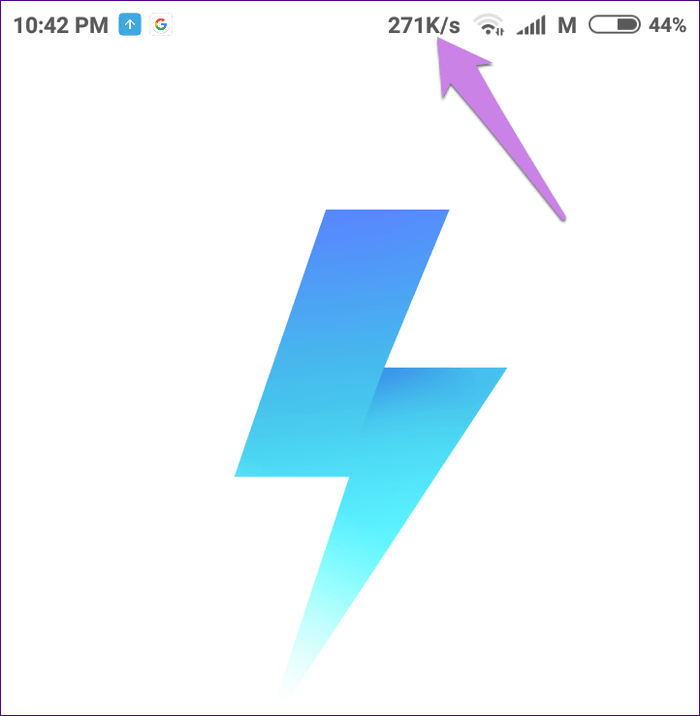
Nedenfor er 4 applikationer til at overvåge internethastigheden på Samsung-telefoner, som alle er gratis og kun skal installeres for at kunne bruges. Derudover giver disse applikationer også andre ekstra funktioner. Du kan tilpasse hastighedsenheden, upload- og downloadhastigheder og den type data, der vises.
Lad os tjekke nogle netværkshastighedsovervågningsapplikationer til Samsung-telefoner.
1. Internet Speed Meter Lite
Når du installerer appen, vil du straks se et speedometer i statuslinjen. Åbn enhver app som YouTube og afspil videoen. Måleren viser læssehastigheden.
Den viser en 30-dages historik over det samlede dataforbrug pr. dag og understøtter både mobildata og Wifi.
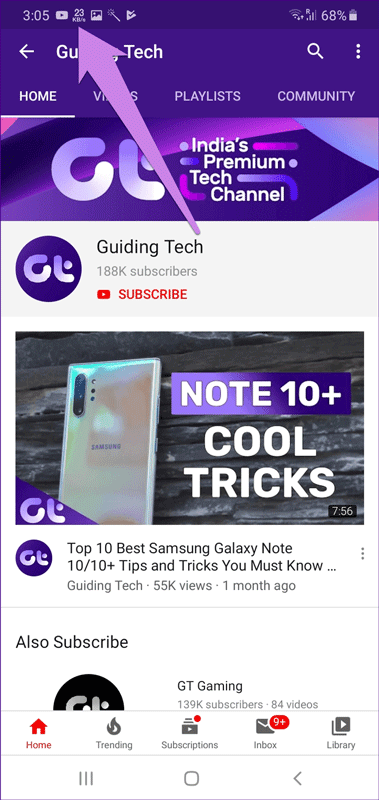
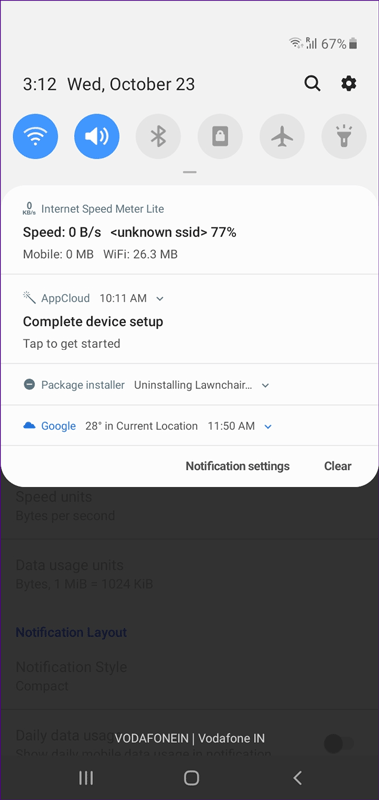
Hvis du kan lide standardmåleren, behøver du ikke ændre noget. Men hvis du vil tilpasse, skal du åbne appen. Du vil straks se datahistoriktabellen, klik på ikonet med tre prikker og vælg Præferencer .
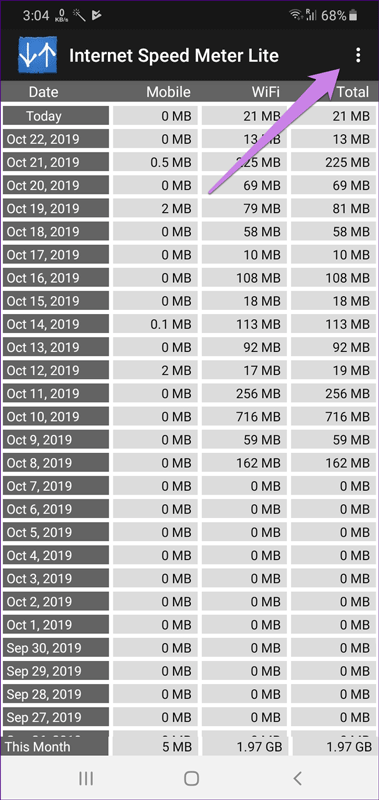
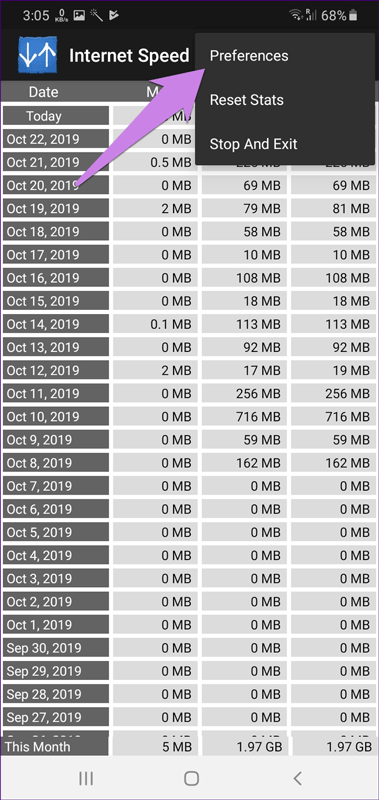
Her kan du aktivere funktionen til at vise upload- og downloadhastigheder i meddelelsesruden. Som standard viser den kun downloadhastighed. Du kan også ændre hastighedsmåleenheden i den gratis version. Denne fantastiske app vejer kun 1 MB.
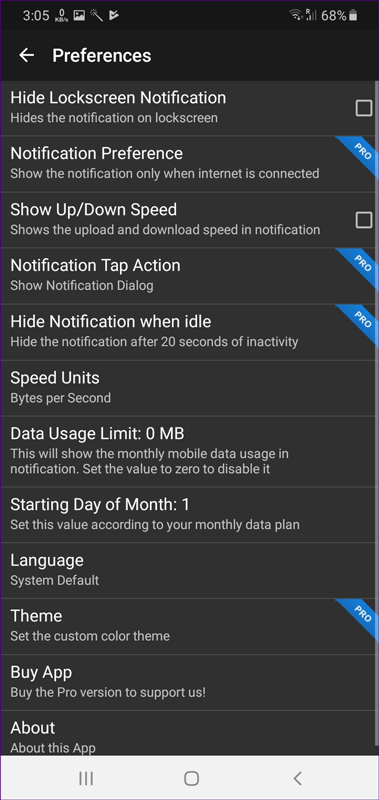
2. Nethastighedsindikator: Internethastighedsmåler
En anden netværkshastighedsovervågningsapp, du kan bruge, er NetSpeed Indicator. Appen fungerer både i statuslinjen og underretningsruden. Det viser den samlede downloadhastighed. Du kan ændre til kun at vise download- eller uploadhastigheder i indstillingerne.
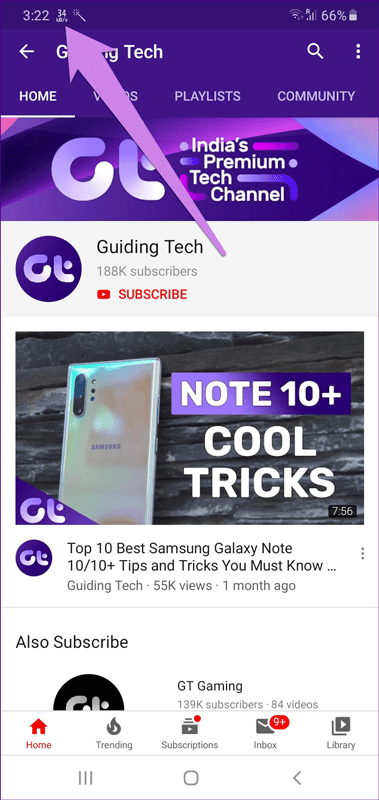
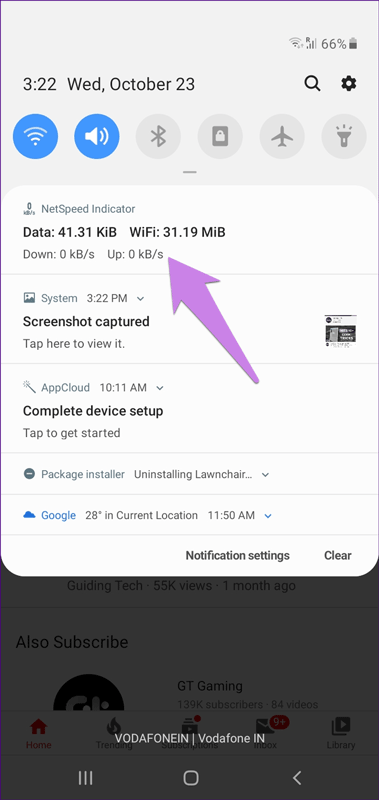
Med en kapacitet på kun 700KB tilbyder appen mange indstillinger såsom daglig Wifi og mobildatabrug, som er deaktiveret som standard, og de kan aktiveres i indstillingerne. Du kan også slukke for programmet, hvis du ikke ønsker at overvåge netværkshastigheden. Applikationen tillader også at ændre hastighedsmåleenheden og sporer ikke dataforbrug. Det viser kun dagligt dataforbrug.
3. Internethastighedsmåler
Hvis du leder efter en app, der giver dig mulighed for at tilpasse alle aspekter af netværksovervågning, er dette den app, du har brug for. Når du starter, kan du ændre målerens farve og position i statuslinjen. Du kan endda tilpasse dens størrelse. Og hvis du ikke ønsker at blive vist i statuslinjen, kan du bruge den flydende widget. Appen viser upload- og downloadhastigheder i statuslinjen.
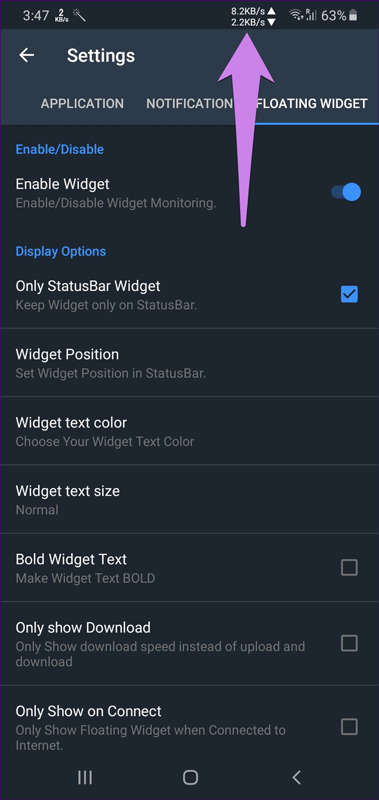
Appen sporer dataforbrug separat for både mobildata og Wifi. Den tilbyder endda en indbygget hastighedstestfunktion.
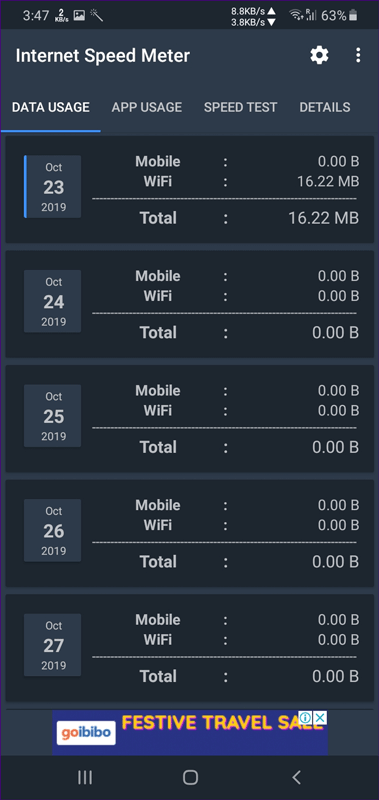
Derudover tillader applikationen også at se oplysninger relateret til telefonen, såsom netværksoplysninger, enhedsoplysninger ( CPU , skærm, tastaturtype osv.).
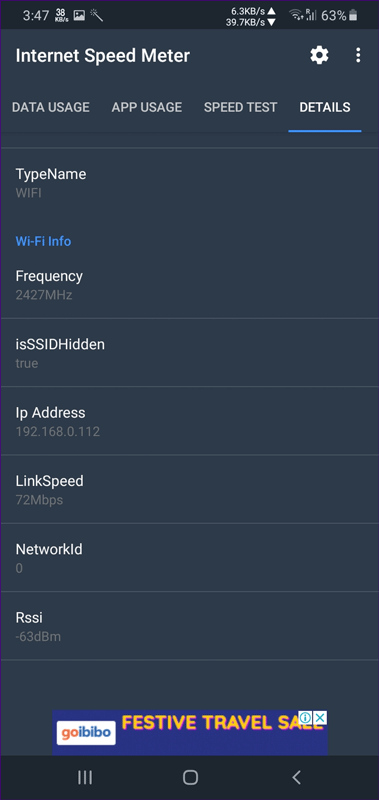
For at aktivere speedometeret i notifikationsrammen skal du få adgang til appindstillingerne ved at trykke på indstillingsikonet og derefter gå til fanen Notifikation , slå Aktiver notifikation til . Alle disse funktioner er pakket ind i en 2MB applikation.
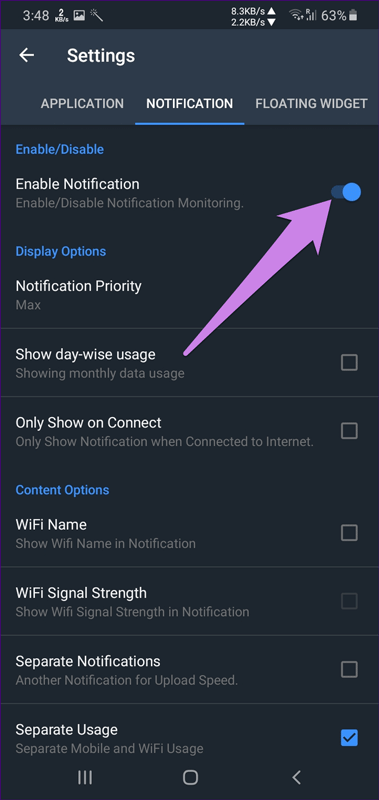
4. Datamonitor: Simpelt net-meter
Ved overvågning af hastighed viser denne app kun downloadhastighed i statuslinjen. Men hvis du ser på meddelelsesboksen, vil du se en masse information, herunder den aktuelle internethastighed og det samlede dataforbrug.
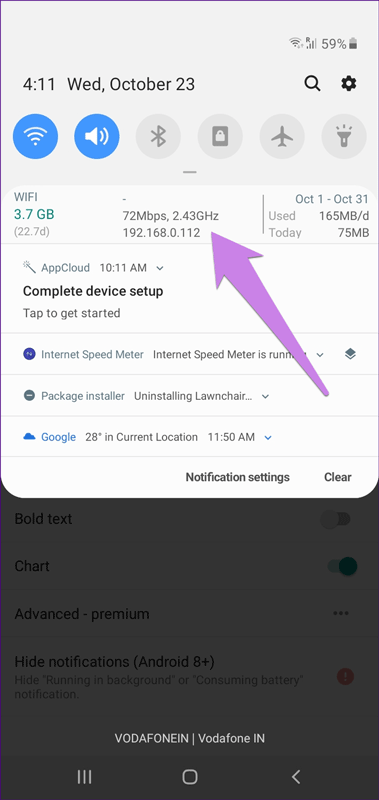
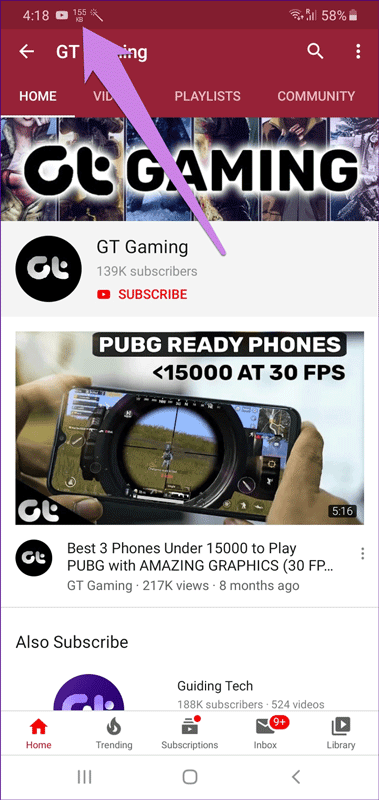
Udover muligheden for at vise internethastighed i statuslinjen, overvåger denne applikation også alle netværksforbindelser på telefonen i realtid. Du kan se ping-grafer og traceroute-værktøjer. Derudover viser appen realtidsgrafer og dataforbrug. Det viser også 30 dages databrugshistorik. Applikationen vejer omkring 5MB.
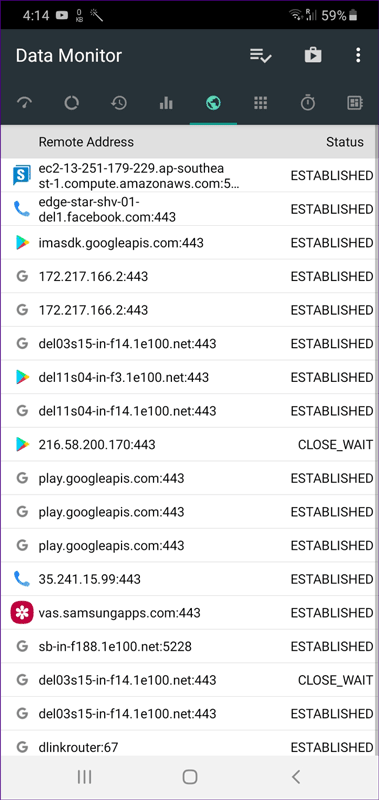
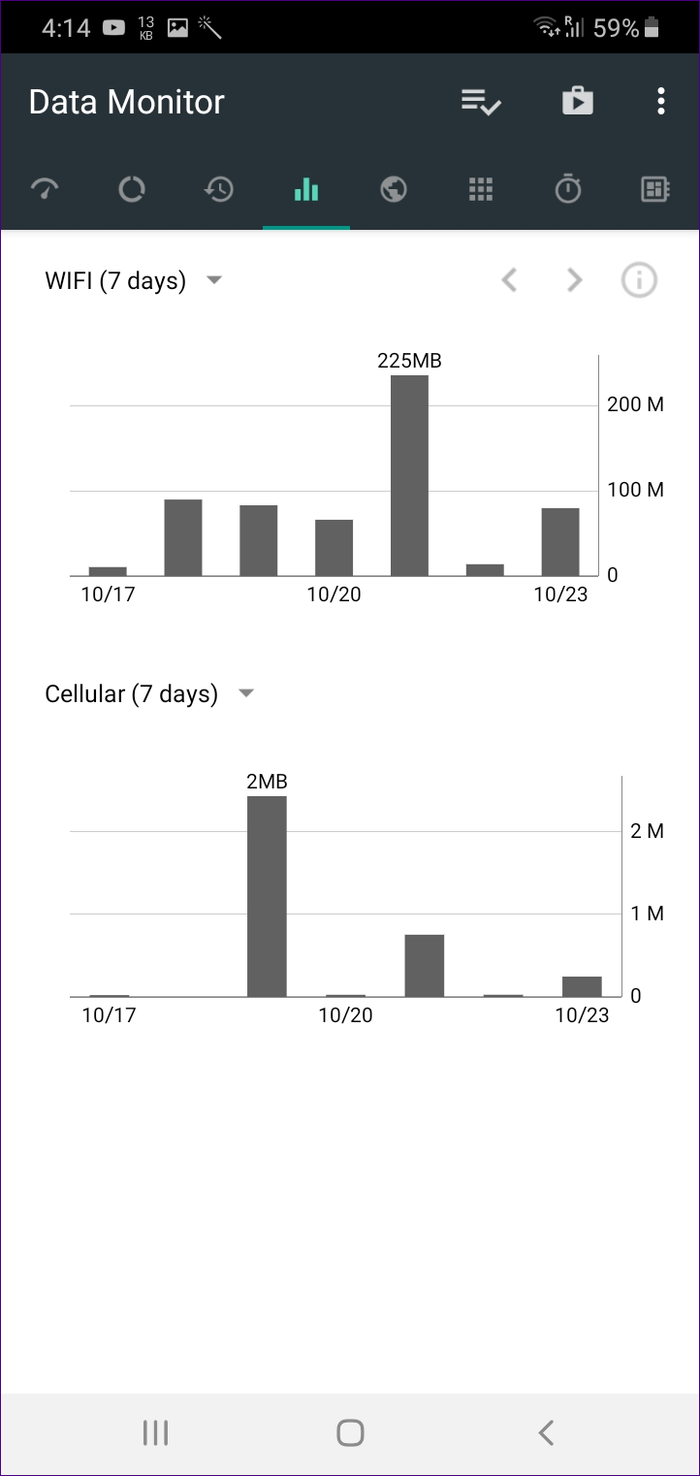
Disse tredjepartsapps fungerer godt, når det kommer til at vise netværkshastighed i statuslinjen. Selvom de fungerer godt, foretrækker brugerne stadig indbyggede funktioner i stedet for at downloade apps. Forhåbentlig vil Samsung tilføje denne funktion i fremtiden.
Ønsker dig succes!