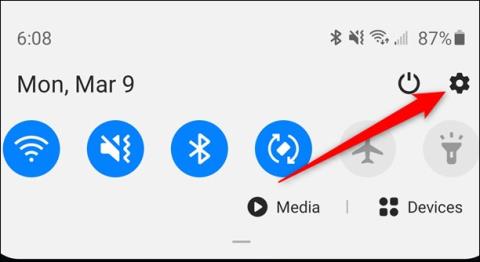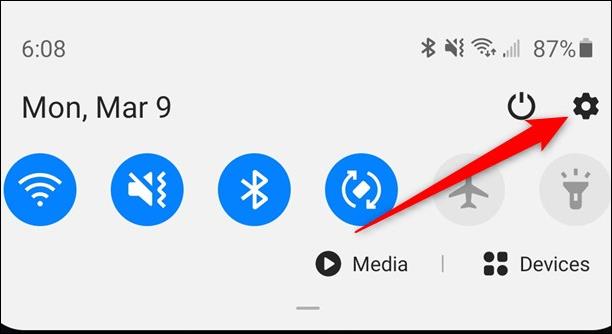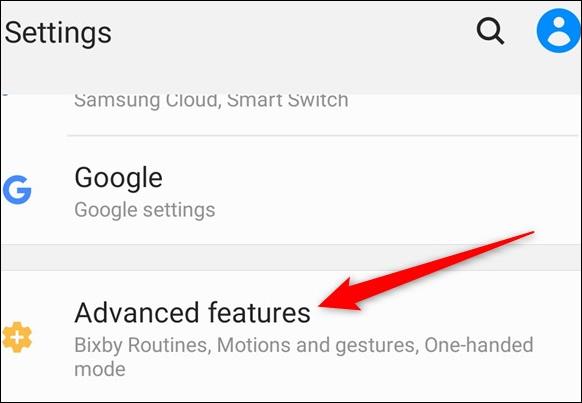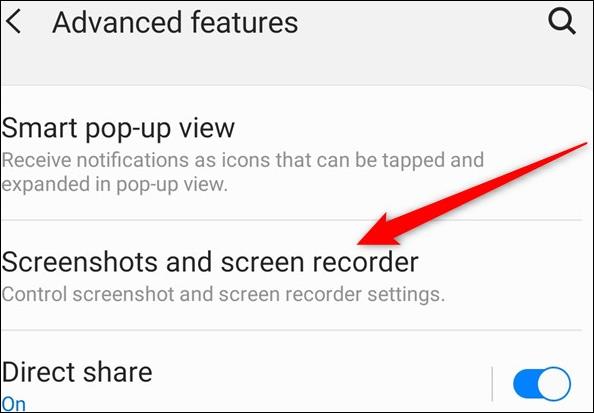Når du tager et telefonskærmbillede på Samsung Galaxy S20, S20+ og S20 Ultra, vises der straks en værktøjslinje med muligheder for at beskære skærmbilledet, dele skærmbilledet eller tage et rullende skærmbillede gennem 3 forskellige ikoner. Denne skærmbillede tilpasningsværktøjslinje forsvinder efter et par sekunder, hvis brugeren ikke behøver at bruge den. Denne værktøjslinje bruges faktisk ikke hele tiden og er egentlig ikke nødvendig. Nogle mennesker synes, den er ret irriterende, fordi den hele tiden vises, når du tager et skærmbillede. Så hvordan deaktiverer man skærmbilledets tilpasningsværktøjslinje på Galaxy S20?
Instruktioner til at slukke for S20-skærmbilledets værktøjslinje
Trin 1:
Brugere stryger skærmen fra top til bund og klikker derefter på tandhjulsikonet for at få adgang til indstillingsgrænsefladen på enheden.
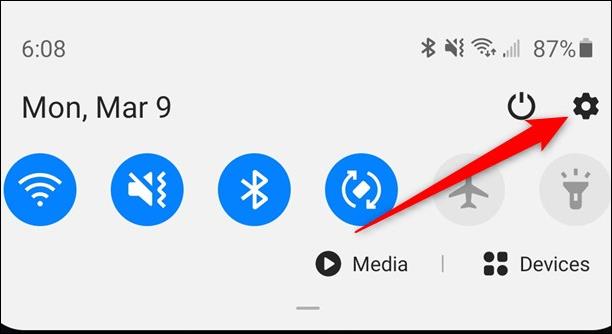
Trin 2:
Når vi skifter til den nye grænseflade, går vi til indstillingsgruppen Avancerede funktioner .
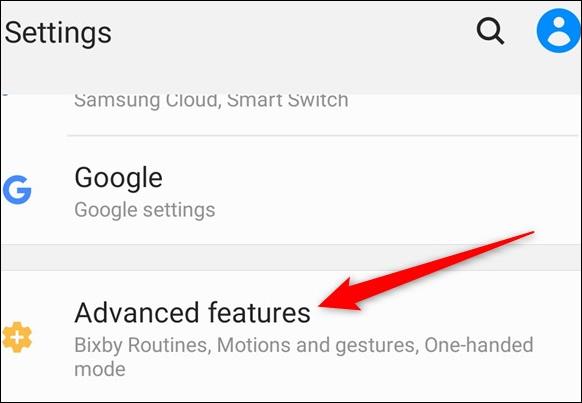
Trin 3:
Derefter klikker brugere på Skærmbilleder og skærmoptager for at ændre indstillingerne for skærmbilleder og skærmvideooptagelse på Galaxy S20.
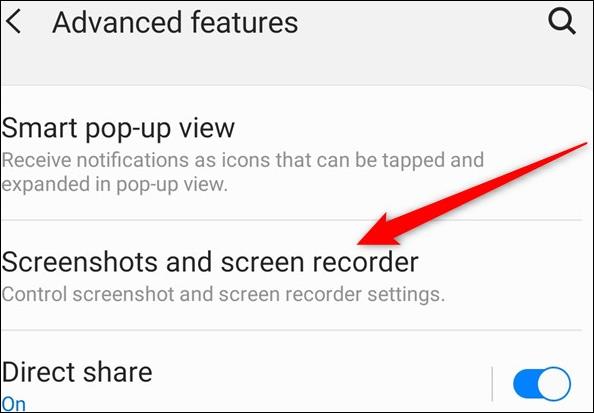
I opsætningsgrænsefladen vil vi se opsætningsindholdet. På Screenshot Toolbar trykker vi på den runde knap til venstre for at deaktivere denne værktøjslinje. Derudover kan du i denne grænseflade også ændre skærmbilledeformatet fra standard JPG-format til PNG, med en større billedstørrelse, når du forlader JPG.
Se mere: