Sådan sender du webartikler til Kindle fra Android-telefon
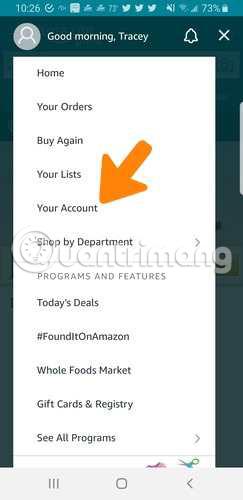
Der er ikke nogen standardmetode til at sende webartikler til Kindle fra Android. Du skal bruge forskellige applikationer for at gøre dette.
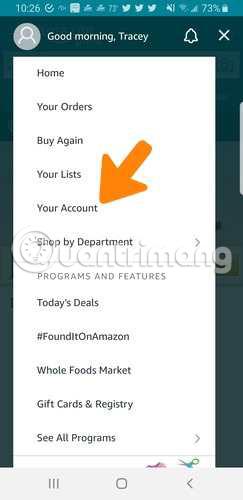
At læse lange artikler på en computerskærm kan være lidt svært, især hvis hjemmesiden har småt og meget lidt hvidt mellemrum. Det er meget nemmere at læse på Kindle , fordi du har kontrol over størrelsen og skrifttypen, du bruger.
Der er ikke nogen standardmetode til at sende webartikler til Kindle fra Android. Du skal bruge forskellige applikationer for at gøre dette.
Find din Kindle-adresse
Før du prøver at bruge nogen af de apps, der er nævnt i denne artikel, skal du finde og muligvis ændre din Kindle-e-mailadresse. For at gøre dette skal du udføre følgende trin:
1. Åbn Amazon Shopping-appen , ikke Kindle, og tryk på menuikonet (tre vandrette linjer i øverste venstre hjørne).
2. Vælg "Din konto" i menuen, der vises .
3. Rul ned til Kindle-indhold.
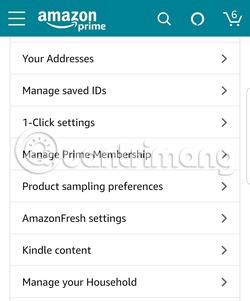
4. Klik på fanen Enheder øverst på skærmen.
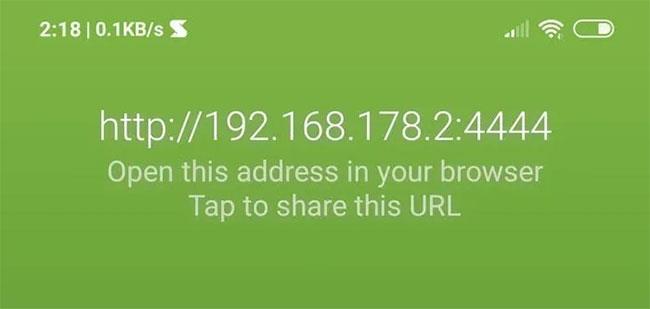
5. Klik på rullemenuen øverst, og rul ned, indtil du finder den Kindle-enhed, du vil bruge.
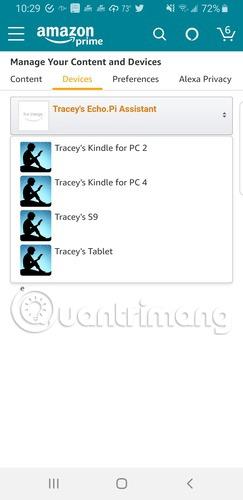
6. Find e-mailadressen, og klik på "Rediger" ved siden af den. Noter adressen, for du får brug for den senere.
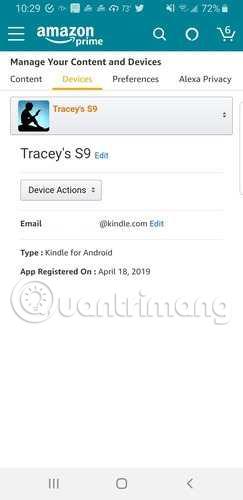
7. Skift adressen til noget, der er lidt nemmere at huske, og klik på Gem.
Når du kender e-mailadressen, er der flere programmer tilgængelige til at sende webartikler til din Kindle.
Send til Kindle
Den første app er Send til Kindle . Denne app er ikke den samme som Send til Kindle til Android tilgængelig fra Amazon. Send til Kindle til Android-appen er kun i stand til at sende dokumenter til din Kindle, men ikke webartikler.
Send til Kindle giver dig mulighed for at sende webartikler til din Kindle ved hjælp af funktionen Del på din mobile enheds webbrowser.
1. Download appen Send til Kindle fra Play Butik.
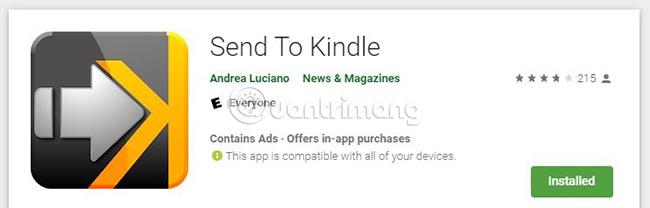
2. Find den artikel, du vil sende til Kindle, i en hvilken som helst browser.
3. Åbn din browsers indstillinger og se efter de tre prikker i øverste højre hjørne.
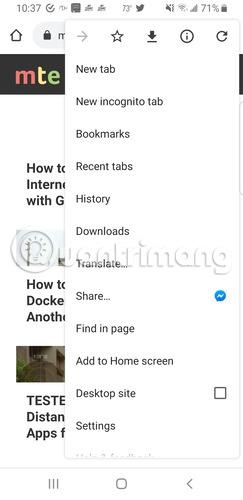
4. Klik på Del.
5. Vælg Send til Kindle som din delingsapplikation.
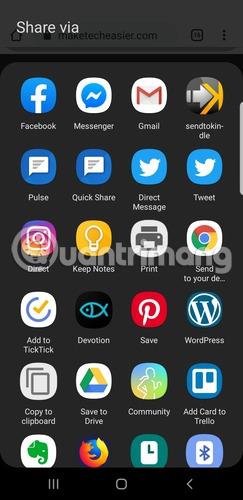
6. Vent på, at applikationen konverterer din artikel til det korrekte format.
7. Klik på den gule pil Send knap.
8. Hvis det er første gang, du bruger appen, skal du konfigurere din Kindle-e-mailadresse.
9. Indtast din Kindle-e-mail, og klik på Gem.
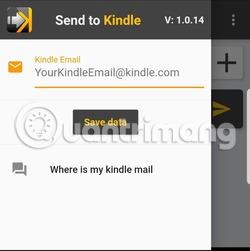
10. Vælg din e-mail-klient.
11. Send e-mail.
12. Tjek din Kindle for at se, om der er nogle tilgængelige artikler.
Problemet med denne app er, at du kun kan skrive 3 indlæg om dagen. Derefter skal du se videoen for at fortsætte med at sende 3 filer mere. Hvis du bruger programmet regelmæssigt, kan du opgradere din konto for mindre end $2 (46.000 VND).
Tryk til Kindle
Push to Kindle fungerer på en meget lignende måde som Send to Kindle-appen beskrevet ovenfor. Den største forskel er, at der ikke er behov for at åbne din e-mail-klient for at sende artikler til Kindle.
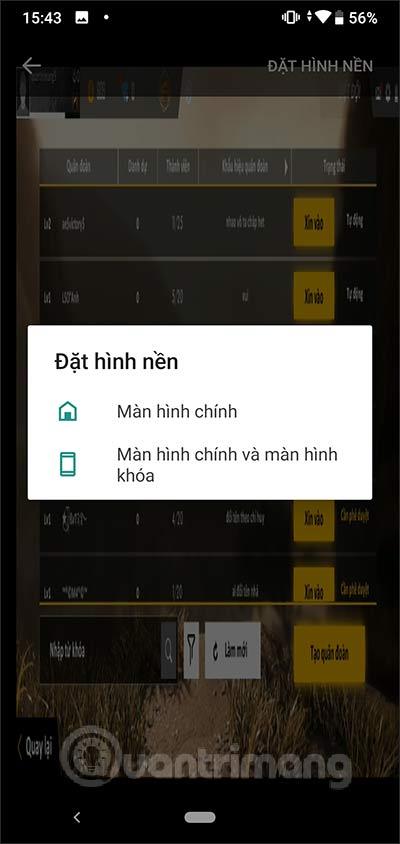
Push to Kindle er ikke et gratis program. Det vil koste dig $3,99 (96.000 VND) at bruge det. Men hvis du ikke kan lide det, kan du anmode om en refusion.
Afsender godkendt
For at sikre, at begge ovenstående apps fungerer korrekt, skal du tilføje e-mailadressen til din liste over godkendte afsendere. For Send til Kindle, ud over at tilføje Kindle-adressen, hvis den e-mailadresse, der er registreret hos Amazon, er forskellig fra den adresse, hvor filerne sendes, skal du tilføje denne adresse også.
For Push to Kindle skal du tilføje e-mailadressen "[email protected]" til din liste over godkendte afsendere i Amazon, før du bruger appen. Ellers vil filerne ikke blive sendt.
Sådan tilføjer du disse adresser til listen over godkendte afsendere:
1. Besøg webstedet på skrivebordet, og klik på "Din konto" i menuen Konti og lister . (Du kan også få adgang til disse indstillinger ved at klikke på linket:
https://www.amazon.com/manageyourkindleKlik på Præferencer og fortsæt derfra.)
2. Klik på "Skift dine digitale og enhedsindstillinger" .
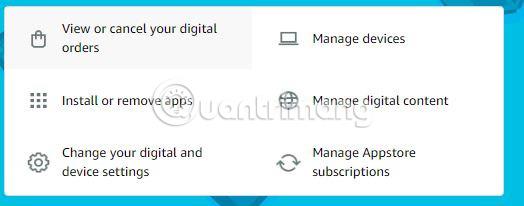
3. Rul ned for at finde indstillingen "Personligt dokument" , og klik på titelsektionen.

4. Rul ned for at se e-mailliste over godkendte personlige dokumenter .
5. Klik på "Tilføj en ny godkendt e-mailadresse" .
6. Indtast den adresse, du skal bruge for at tillade deling fra Android til Kindle.
7. Gem listen.
Begge disse apps fungerer lige godt til at sende dine artikler til din Kindle-enhed. Push to Kindle-appen virker hurtigere, fordi den ikke kræver det ekstra trin at åbne en e-mail-app for at sende filer. Det gør det automatisk i baggrunden.
Håber du har succes.
Gennem de tal-til-tekst-konverteringsfunktioner i realtid, der er indbygget i mange inputapplikationer i dag, har du en hurtig, enkel og samtidig ekstremt nøjagtig inputmetode.
Både computere og smartphones kan oprette forbindelse til Tor. Den bedste måde at få adgang til Tor fra din smartphone er gennem Orbot, projektets officielle app.
oogle efterlader også en søgehistorik, som du nogle gange ikke ønsker, at nogen, der låner din telefon, skal se i denne Google-søgeapplikation. Sådan sletter du søgehistorik i Google, kan du følge trinene nedenfor i denne artikel.
Nedenfor er de bedste falske GPS-apps på Android. Det hele er gratis og kræver ikke, at du rooter din telefon eller tablet.
I år lover Android Q at bringe en række nye funktioner og ændringer til Android-operativsystemet. Lad os se den forventede udgivelsesdato for Android Q og kvalificerede enheder i den følgende artikel!
Sikkerhed og privatliv bliver i stigende grad større bekymringer for smartphonebrugere generelt.
Med Chrome OS's "Forstyr ikke"-tilstand kan du øjeblikkeligt slå irriterende notifikationer fra for et mere fokuseret arbejdsområde.
Ved du, hvordan du slår spiltilstand til for at optimere spilydelsen på din telefon? Hvis ikke, så lad os undersøge det nu.
Hvis du vil, kan du også indstille gennemsigtige tapeter til hele Android-telefonsystemet ved hjælp af Designer Tools-applikationen, inklusive applikationsgrænsefladen og systemindstillingsgrænsefladen.
Flere og flere 5G-telefonmodeller bliver lanceret, lige fra design, typer til segmenter. Gennem denne artikel, lad os straks udforske de 5G-telefonmodeller, der vil blive lanceret i november.









