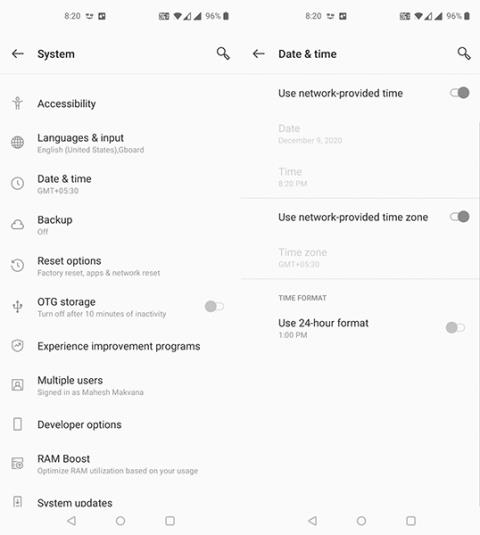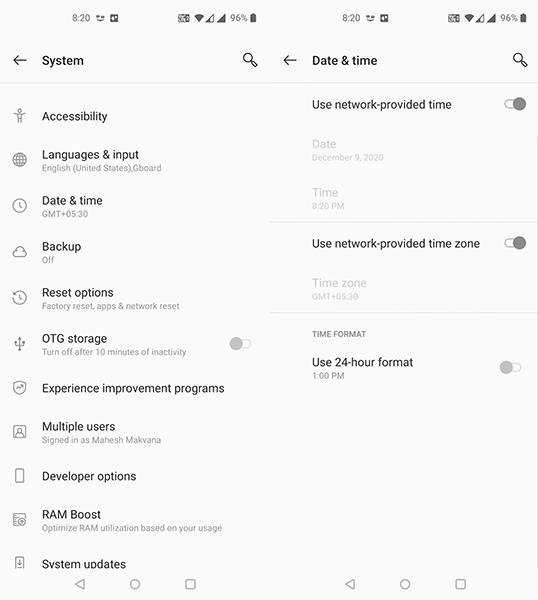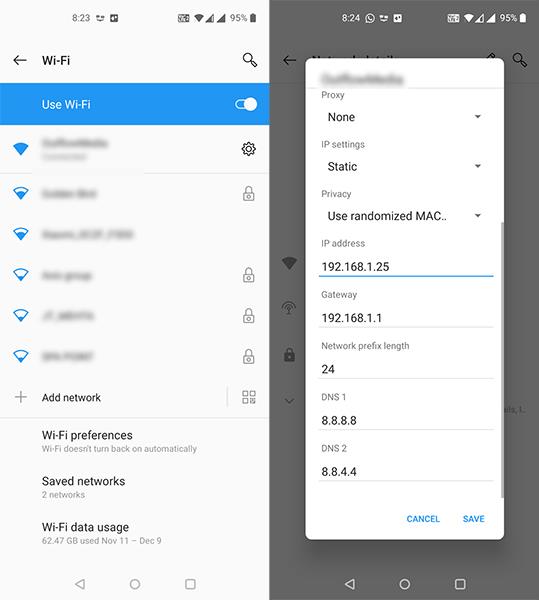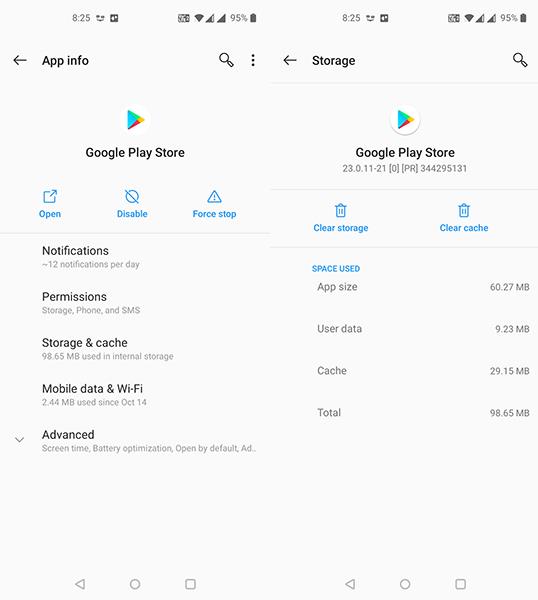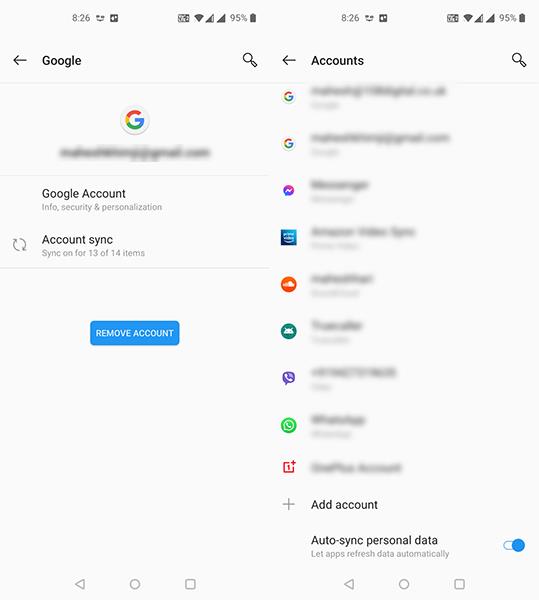Hvis du ikke kan oprette forbindelse til Google Play Butik, selvom du er sikker på, at der ikke er noget problem med din netværksforbindelse, kan du prøve nogle af følgende løsninger.
Som Android-bruger er du sikkert stødt på applikationsfejl og nogle operativsystemproblemer mange gange. En af applikationerne med de mest almindelige fejl er Google Play Butik.
Hvis du bliver ved med at få fejlen " Tjek din forbindelse og prøv igen " i Play Butik, Google Assistant eller andre apps, kan du prøve følgende metoder for at løse problemet. Trinene nedenfor passer til næsten alle populære Android-versioner.
Rediger indstillinger for dato og klokkeslæt
For at fungere normalt kræver mange applikationer, at din enhed har de mest nøjagtige indstillinger for dato og klokkeslæt.
Du bør kontrollere og rette indstillingerne for dato og klokkeslæt. Hvis de ikke er korrekte, skal du følge disse trin:
- Åbn Indstillinger , vælg System og vælg Dato og tid .
- Aktiver både indstillingerne Brug netværksleveret tid og Brug netværksleveret tidszone .
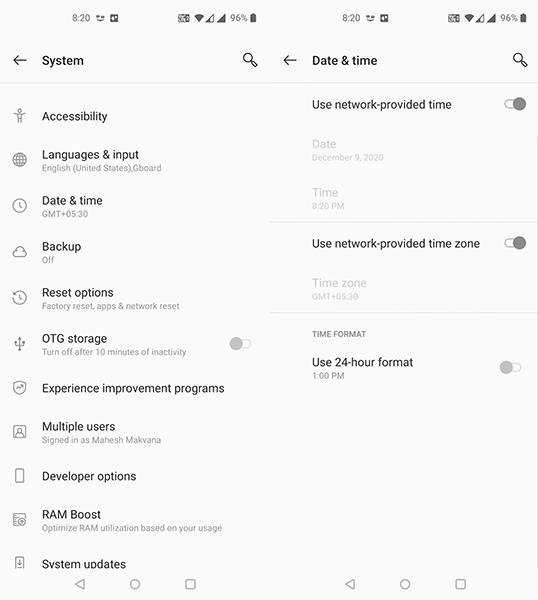
Din telefon skulle nu vise den korrekte dato og klokkeslæt.
Hvis dette ikke virker i Google Play Butik, skal du redigere datoen og klokkeslættet inden for fire år, åbne og lukke Play Butik og derefter bruge den automatiske dato og klokkeslæt. Dette kan hjælpe med at rette fejlen.
Slet værtsfil
Din telefon bruger en fil kaldet værtsfilen til at definere, hvordan du opretter forbindelse til tjenester på internettet. Nogle gange har denne fil problemer og forårsager, at mange tjenester ikke fungerer korrekt på telefonen, inklusive Google Play Butik.
En måde at løse dette problem på er at slette denne værtsfil fra din enhed. Ikke kun vil processen ikke have nogen negative virkninger på telefonen, men den vil sandsynligvis også løse en del app-relaterede problemer.
Følg disse trin for at slette masterfilen:
- Installer en gratis rooting-app som Solid Explorer File Manager (kan installeres sideloadet på Android ).
- Åbn den nyligt installerede applikation, klik på menuen øverst, vælg tandhjulsikonet .
- Aktiver indstillingen Vis rodlagring og vend derefter tilbage til hovedgrænsefladen.
- Vælg Root fra sidebjælken, og åbn mappen etc til højre.
- Find filen med navnet hosts og slet den.
Skift DNS-server
Nogle gange ligger problemet hos DNS-serverne , og din enhed kan ikke finde IP-adresserne. Det vil forhindre dig i at få adgang til mange onlinetjenester.
Måden at løse dette problem på er at ændre DNS-serveren . Du kan til enhver tid ændre Google Public DNS online.
Sådan konfigurerer du DNS-serveren på din telefon:
- Gå til Indstillinger > Wi-Fi-netværk > Wi-Fi , vælg tandikonet ved siden af Wi-Fi-netværket.
- Vælg redigeringsikonet øverst.
- Udvid Avancerede indstillinger , og vælg Statisk i menuen IP-indstillinger .
- Indtast 8.8.8.8 i DNS 1 og 8.8.4.4 i DNS 2 .
- Indtast den nye IP-adresse i IP-adressefeltet , og vælg Gem .
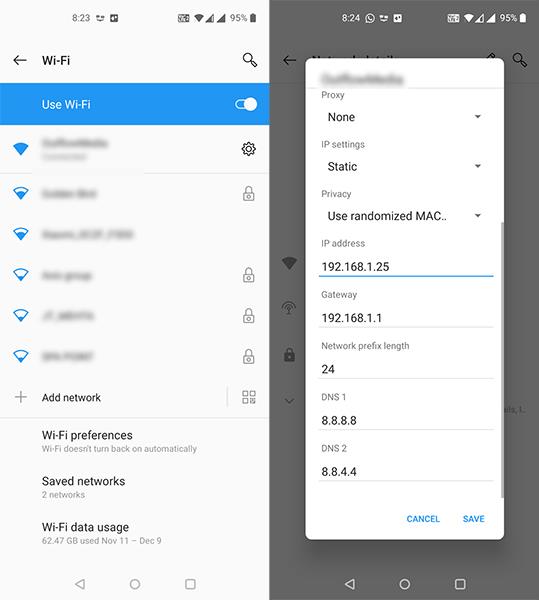
Brug andre Google-apps
Google Play Butik viser en netværkskontrolfejl, fordi din telefon ikke kan oprette forbindelse til Googles servere.
For at løse dette problem kan du tvinge en forbindelse til Googles servere ved at bruge andre Google-applikationer på din telefon. Metoden har 50/50 resultater, men er et forsøg værd. Genåbn derefter Google Play Butik for at se, om det virker.
Ryd cache og data i Google Play Butik
Ligesom andre applikationer gemmer Google Play Butik cache og data på din enhed, og sletning af dem kan rette ovenstående fejl.
- Gå til Indstillinger > Apps og meddelelser > Google Play Butik på enheden.
- Vælg Lager og cache > Ryd lager > Ryd cache .
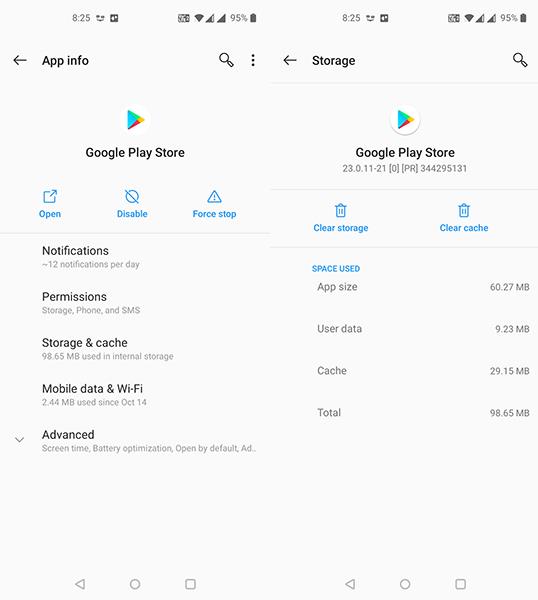
Dette vil nulstille alle ændringer i Indstillinger , du skal justere dem næste gang du bruger det.
Sluk VPN
VPN'er dirigerer internetforbindelser, og dette kan nogle gange påvirke din telefon og Google Play Store-servere. Hvis du bruger en VPN på Android , skal du slukke for tjenesten og derefter åbne Google Play Butik.
Fjern din Google-konto, og log ind igen
Fejlen kan skyldes et problem med Google-kontoen. I dette tilfælde skal du fjerne Google-kontoen fra telefonen og derefter tilføje den igen.
Denne metode kan løse nogle kontorelaterede problemer. Sådan gør du det:
- Åbn Indstillinger , vælg Konti , og find din Google-konto på listen.
- Vælg Fjern konto i næste vindue.
- Når kontoen er fjernet, skal du gå til Indstillinger > Konti og vælge Tilføj konto for at tilføje Google-kontoen igen.
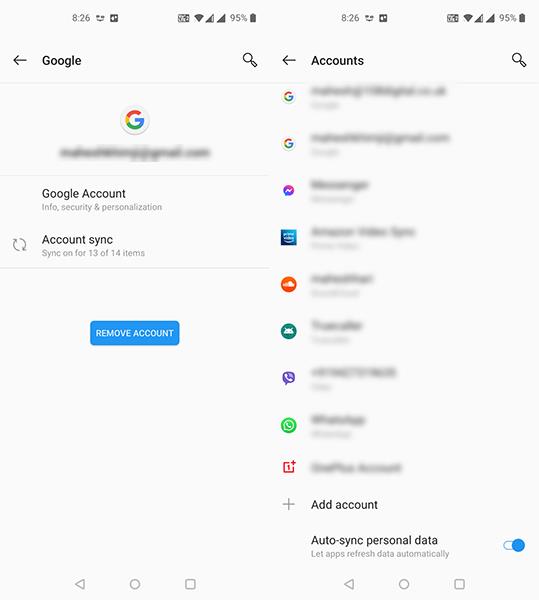
Gendan fabriksindstillingerne på enheden
Hvis ovenstående fejl stadig ikke kan løses, er den endelige løsning at gendanne fabriksindstillingerne på enheden. Denne metode sletter alle data inklusive indstillinger og applikationer. Næsten alle enhedsfejl kan rettes på denne måde.
Se, hvordan du gendanner fabriksindstillingerne på Android her .