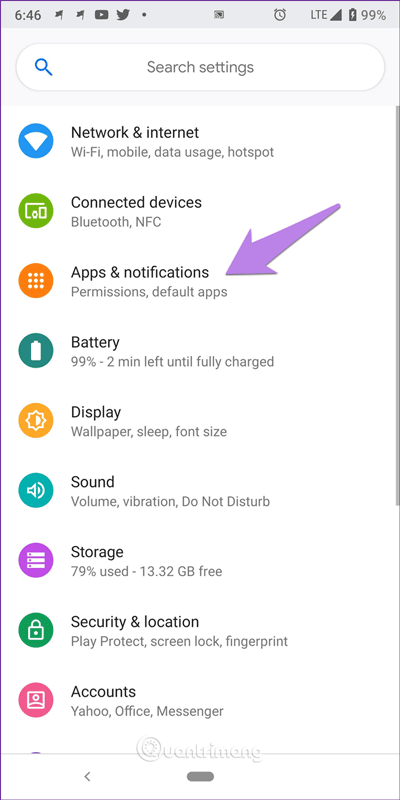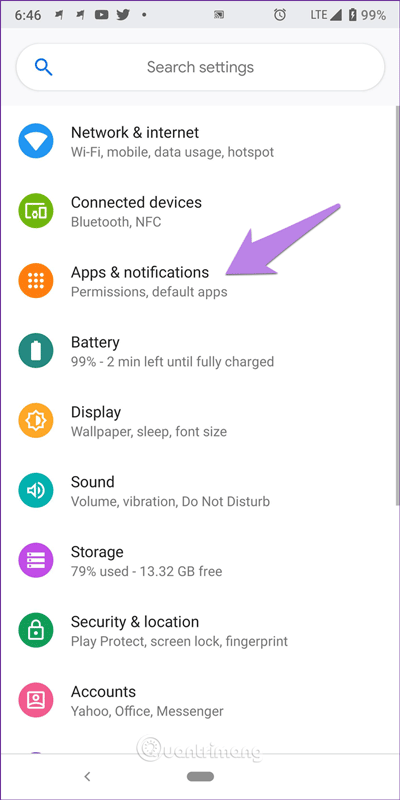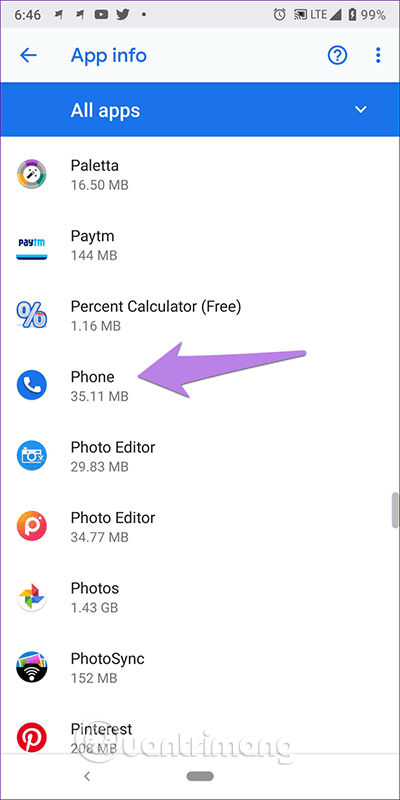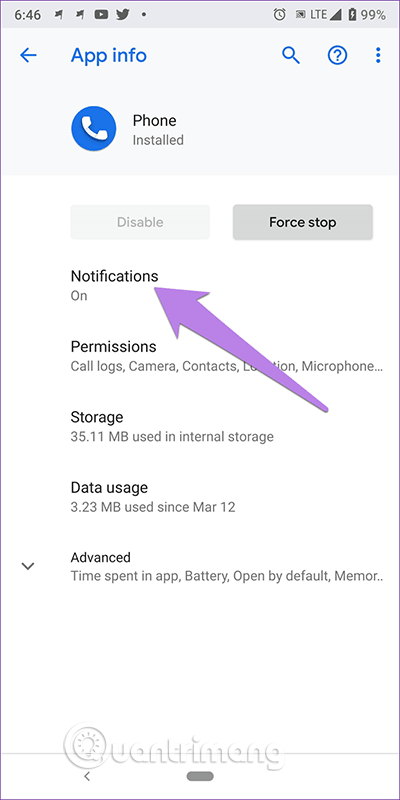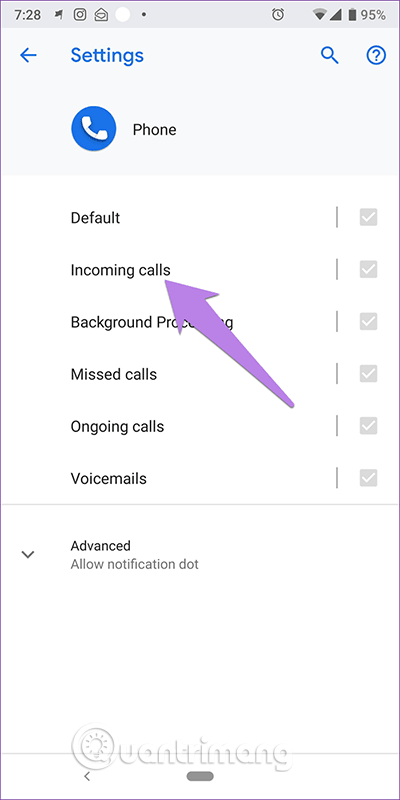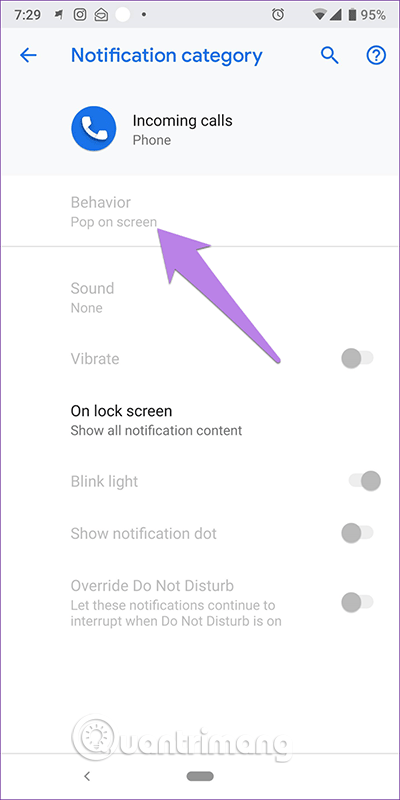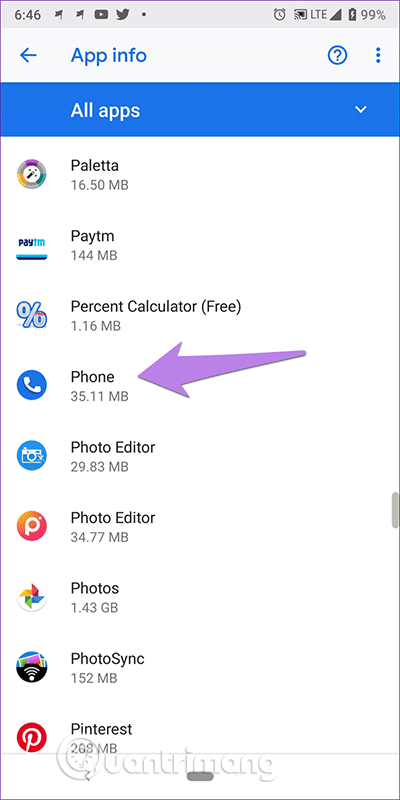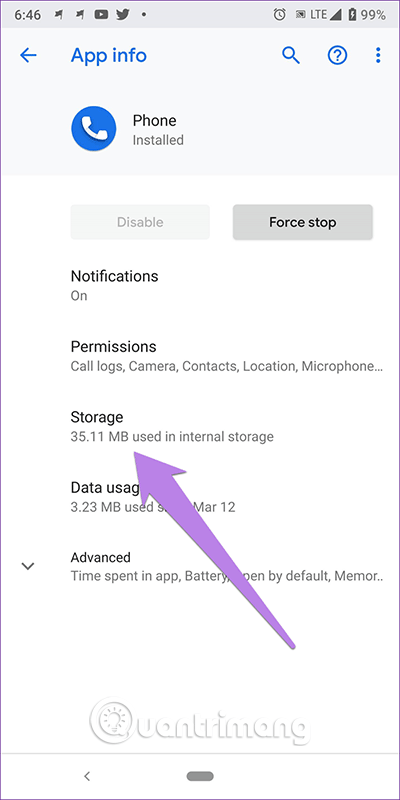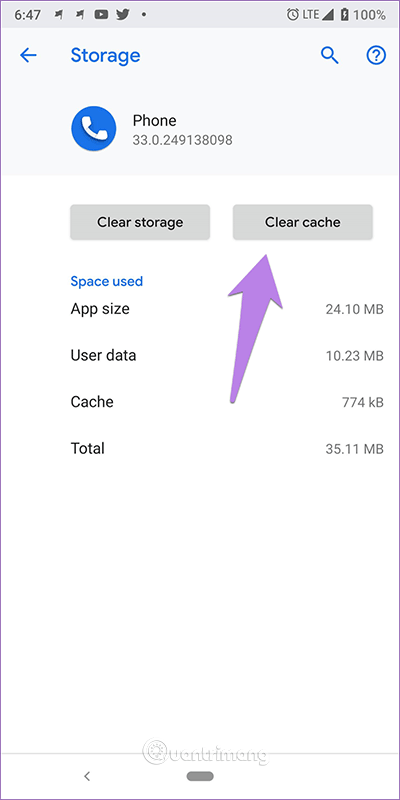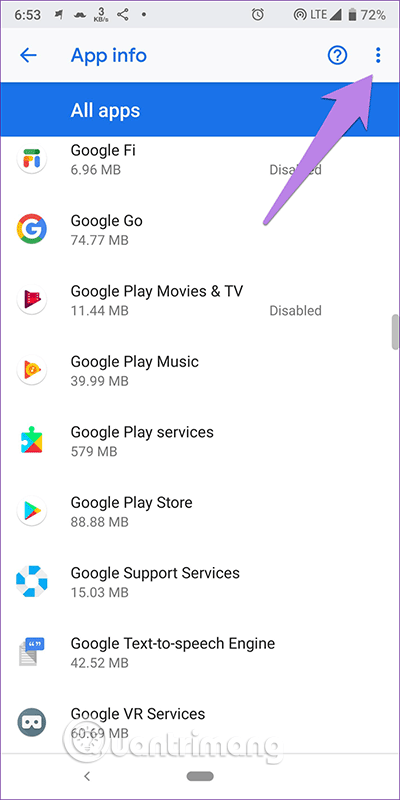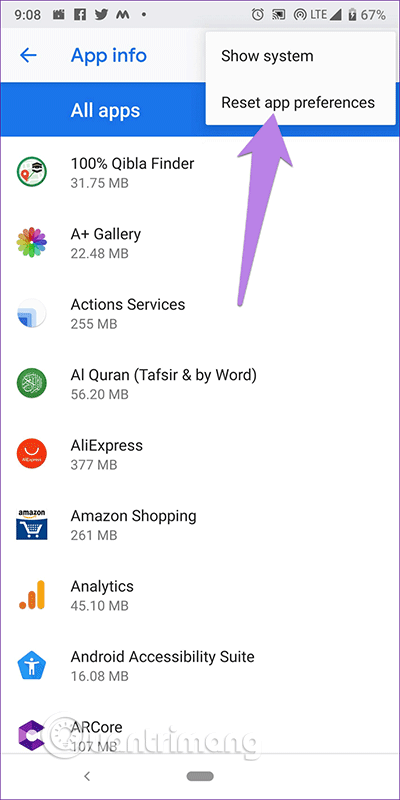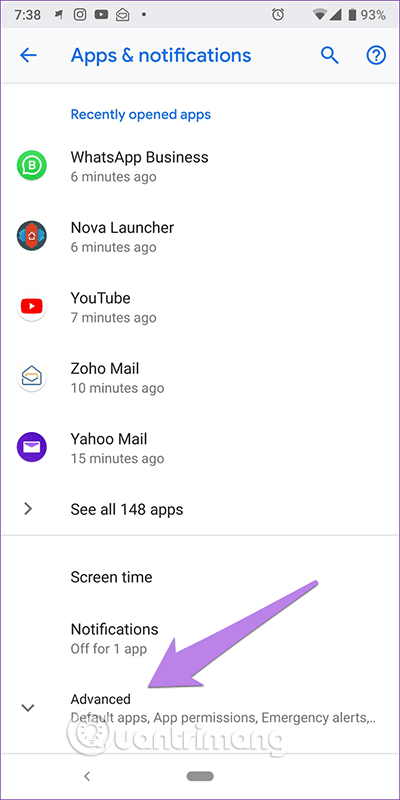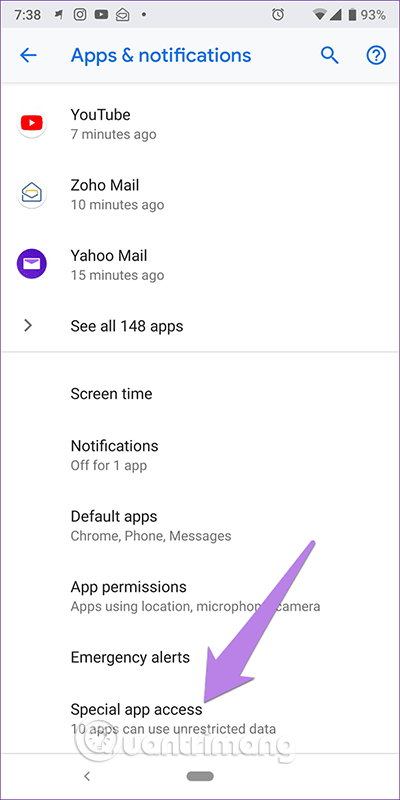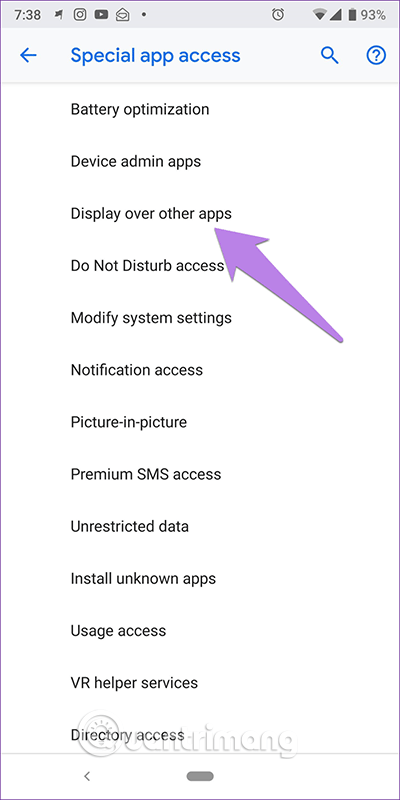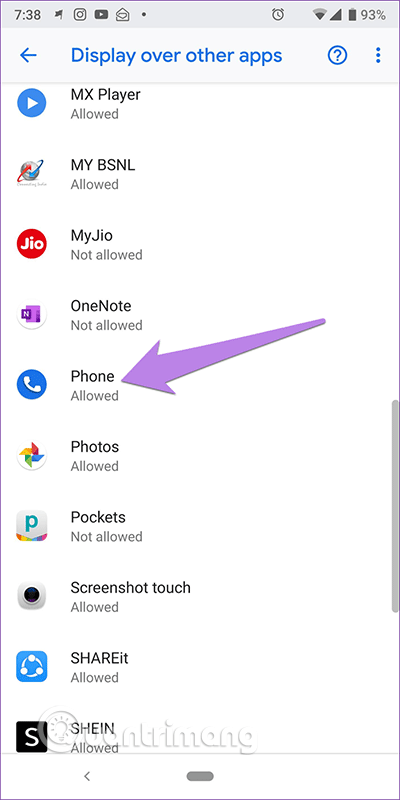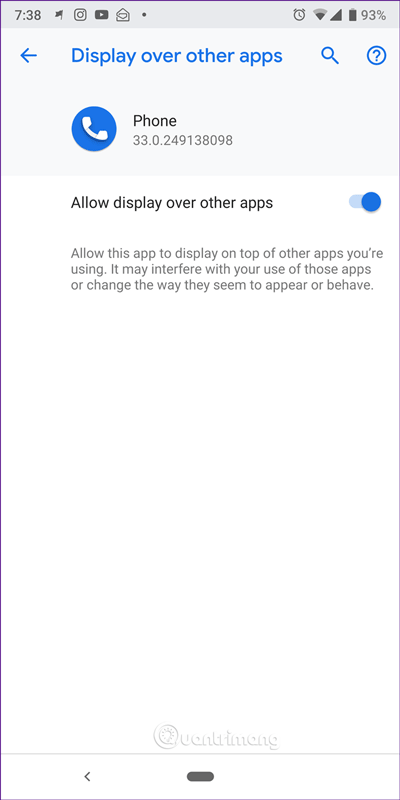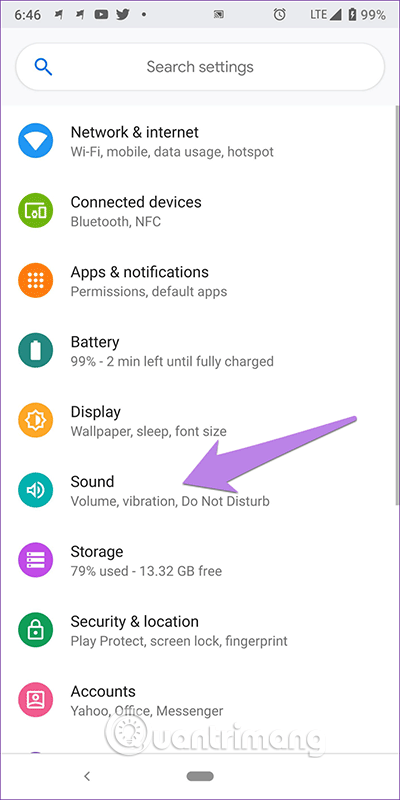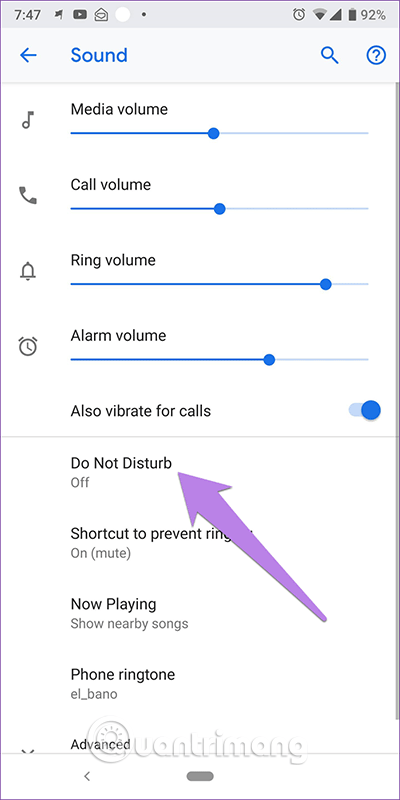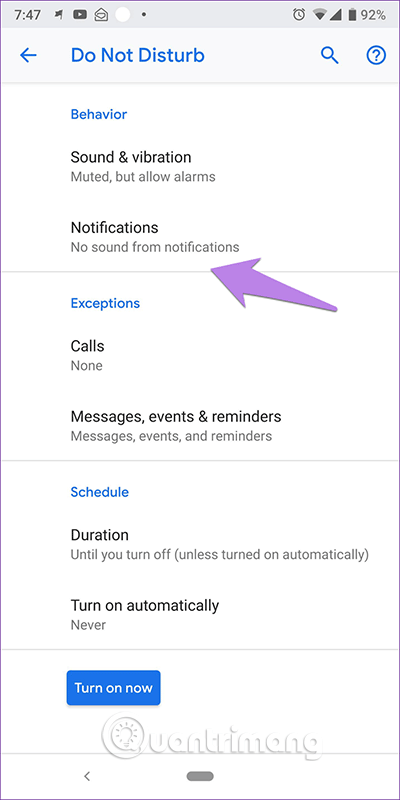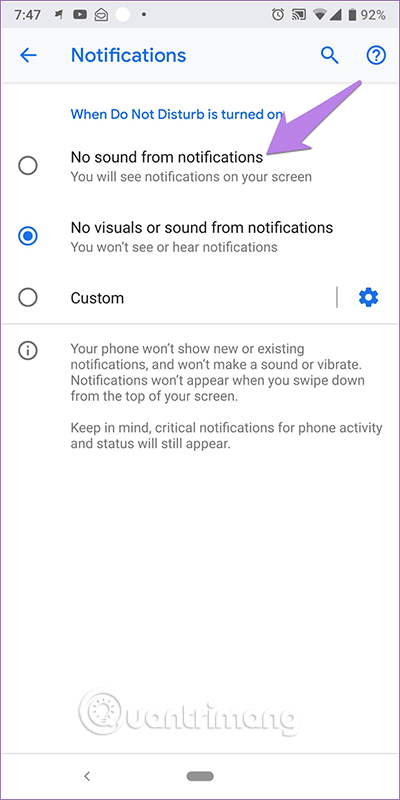Takket være udviklingen af internettet og smartphones bruger vi nu vores telefoner til mange andre ting end at ringe som at chatte, tage billeder, surfe på nettet og meget mere.
Vi ser ud til at glemme, at telefonens hovedfunktion er at foretage opkald, men hvad sker der, når telefonen modtager et opkald, uden at skærmen lyser op? Selvom den ringer, kan du ikke se det indgående opkald vist på skærmen.
Hvis du støder på et lignende problem, behøver du ikke bekymre dig, bare gør nogle af følgende.
Instruktioner til, hvordan du løser fejlen med ikke at vise indgående opkald på Android-skærmen
1. Genstart din telefon
Før du udfører nogen af indstillingerne nedenfor, prøv den enkle, men effektive løsning med at genstarte din telefon.
2. Aktiver besked om indgående opkald
Selvom meddelelser om indgående opkald er aktiveret som standard på alle telefoner, kan tredjepartsapps eller opdateringer nogle gange ændre denne indstilling. Normalt kan du ikke ændre denne indstilling, fordi den er nedtonet. Men hvis en app eller opdatering får den til at ændre sig, kan du ændre den.
Følg disse trin for at kontrollere og ændre indstillinger:
Trin 1 . Åbn Indstillinger på din telefon, og gå til Apps/Application Manager .
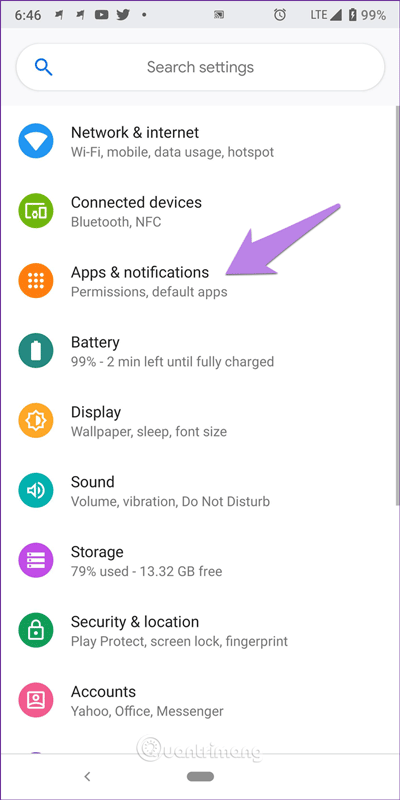
Trin 2. Find standardtelefonappen , tryk på den , og tryk derefter på Notifikationer (på Android Pie-enheder) eller App-notifikationer (på Oreo).
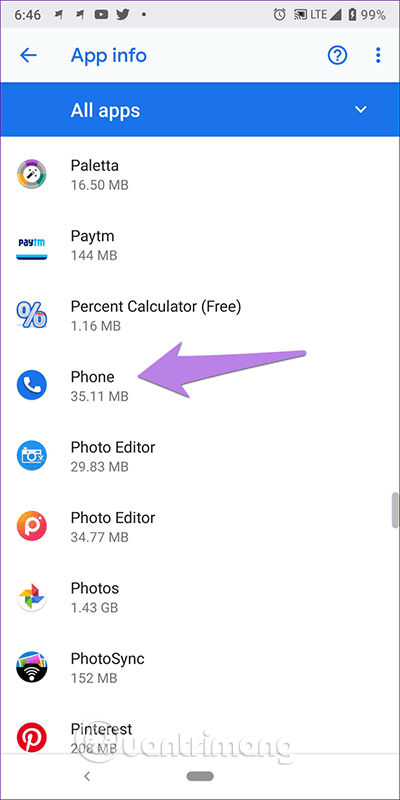
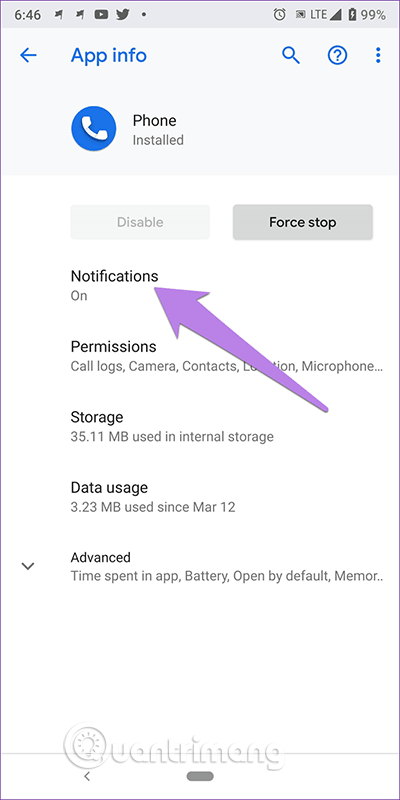
Tip: Alternativt kan du trykke og holde på Telefon- appen på startskærmen og vælge Appinfo i menuen og derefter trykke på Notifikationer .
Trin 3 . Tryk på Indgående opkald , sørg for at Vis notifikation er aktiveret. Tryk derefter på Adfærd . Hvis du ser Vis lydløs og minimer, er det den skyldige, der forårsager problemet, skift det til Lav lyd og pop op på skærmen .
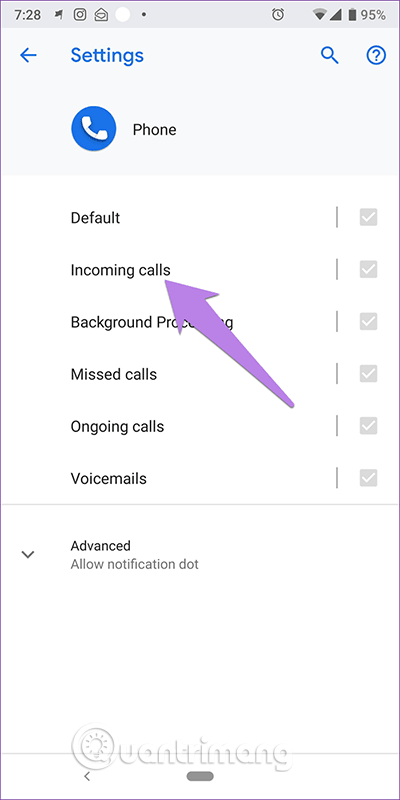
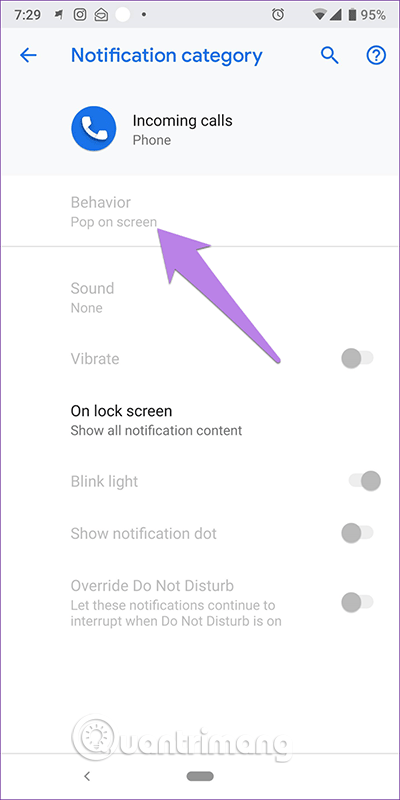
Hvis du ser Lav lyd og pop op på skærmen, skal du ændre den til en anden mulighed for at nulstille indstillingerne, og vælg derefter Lav lyd og pop op på skærmen igen .
Bemærk : Hvis alt er korrekt, bliver din telefonapps vigtige indstillinger nedtonet som vist på skærmbilledet ovenfor.
3. Ryd cache og data
En anden simpel løsning er at rydde cachen fra Telefon-appen. Du behøver ikke bekymre dig, fordi rydning af cachen ikke vil slette dine data. Hvis rydning af cachen ikke løser problemet, skal du rydde appdataene. En ting at bemærke er, at sletning af data sletter opkaldshistorikken og nulstiller telefonappens indstillinger.
Følg disse trin for at rydde cache og data:
Trin 1 . Åbn Apps/Application Manager i Indstillinger.
Trin 2 . Tryk på Telefonapp > Lager .
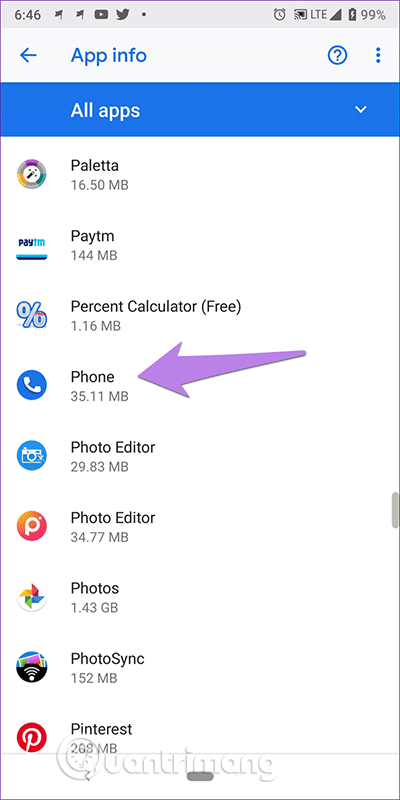
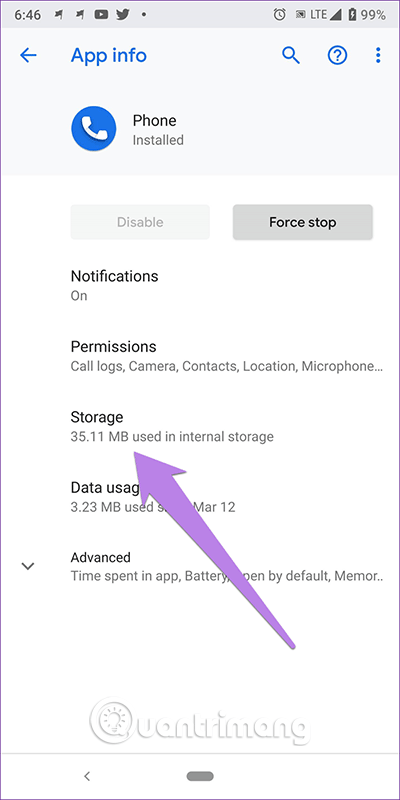
Trin 3 . Tryk på Ryd cache først, genstart derefter enheden og se, om problemet er løst. Hvis ikke, skal du trykke på Ryd data/lager afhængigt af de tilgængelige muligheder på din telefon.
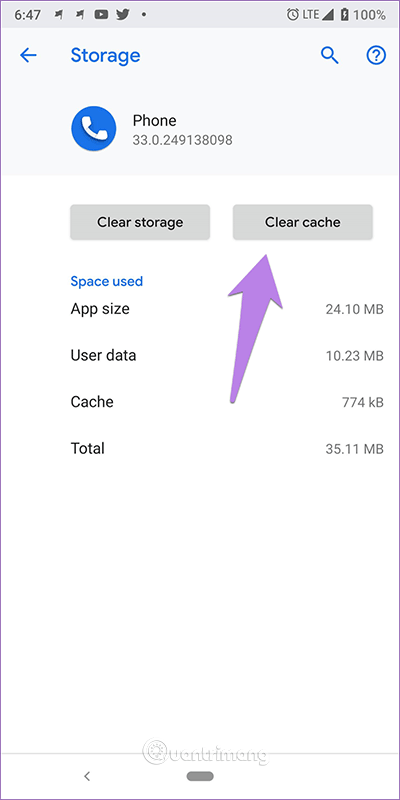
4. Nulstil applikationsindstillinger
Da problemet hovedsageligt er forårsaget af Telefon-appen, kan nulstilling af appindstillingerne muligvis løse problemet. Denne handling sletter ikke data, men nogle indstillinger såsom meddelelser, tilladelser osv. vil blive nulstillet til standard.
Følg disse trin for at nulstille applikationsindstillinger:
Trin 1 . Åbn Indstillinger og gå til Apps/Application Manager .
Trin 2 . I Alle apps skal du trykke på ikonet med tre prikker i øverste højre hjørne, vælge Nulstil app-præferencer i menuen.
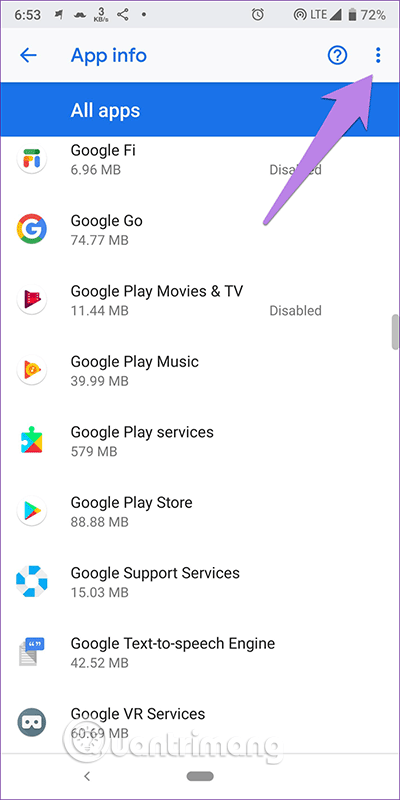
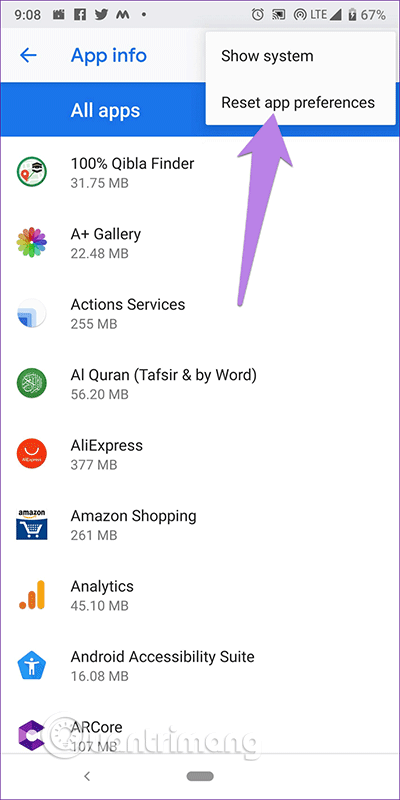
Tip: Hvis du ikke kan finde denne mulighed, skal du gå til Indstillinger > System > Nulstil indstillinger > Nulstil app-indstillinger .
5. Giv de nødvendige tilladelser til telefonapplikationen
Telefon-appen har brug for de nødvendige tilladelser for at vise indhold på andre apps. Hvis du ikke giver tilladelse, kan det hæmme appens funktionalitet og resultere i, at opkald ikke vises på skærmen.
Følg disse trin for at rette det:
Trin 1 . Åbn Indstillinger , og tryk på Apps/Application Manager .
Trin 2 . Tryk på Avanceret > Særlig appadgang .
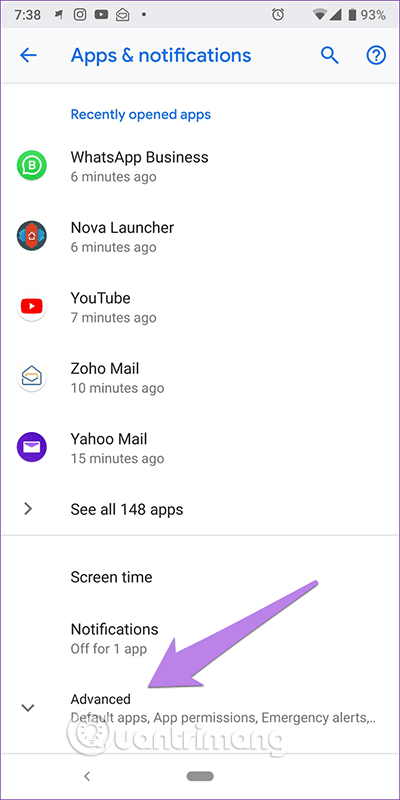
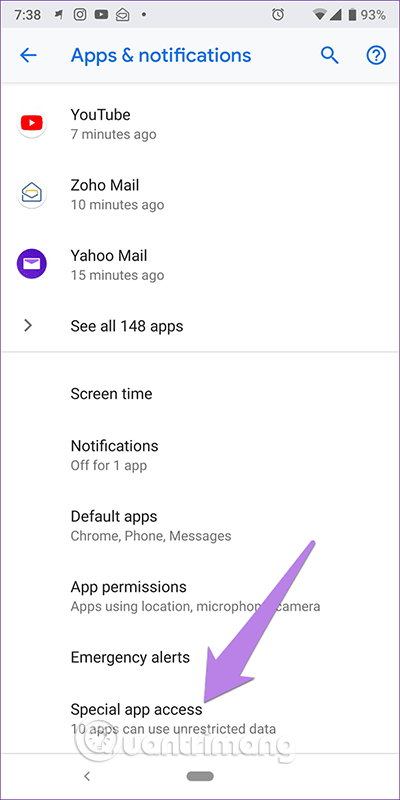
Trin 3 . Tryk på Skærm over andre apps > Telefon .
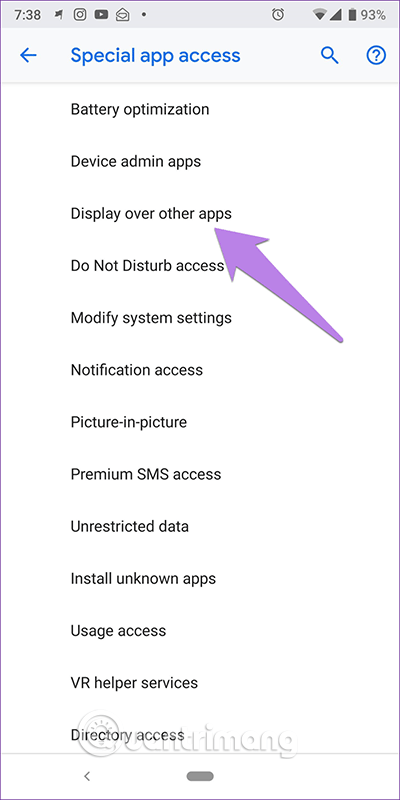
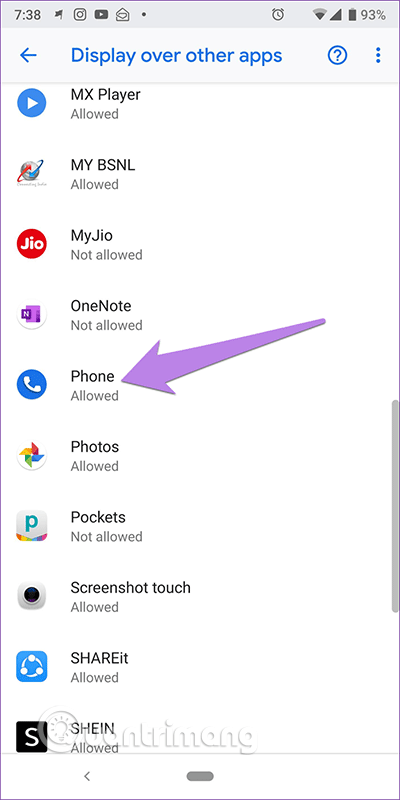
Trin 4 . Slå Tillad visning til over andre apps .
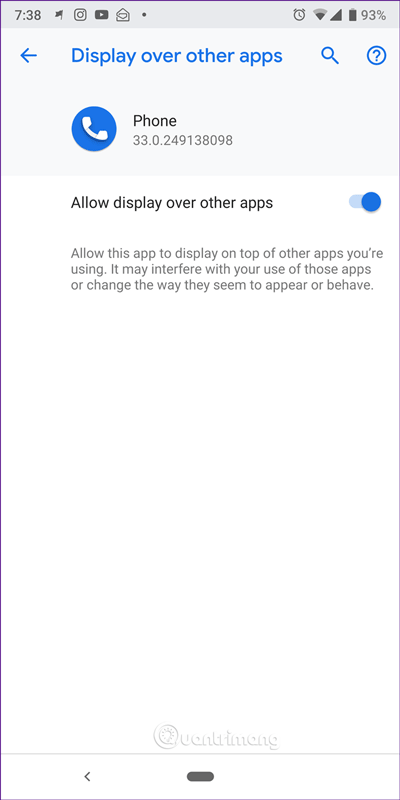
6. Marker Forstyr ikke-tilstand
Forstyr ikke-tilstand på Android er forskellig fra lydløs tilstand, som har den funktion at blokere afbrydelser i form af visuelle meddelelser. Hvis denne funktion er aktiveret, vil du modtage meddelelser i meddelelsespanelet, men ingen lyde eller meddelelser vises.
Følg disse trin for at rette det:
Trin 1 . Åbn Indstillinger og gå til Lyd .
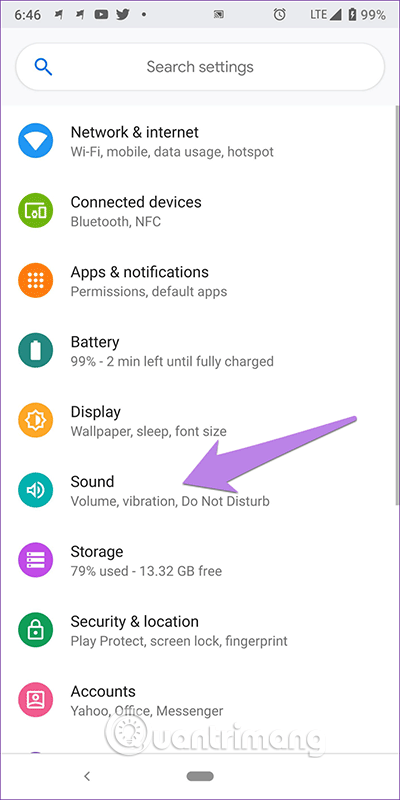
Trin 2 . Tryk på Forstyr ikke , og sørg for, at den er slukket.
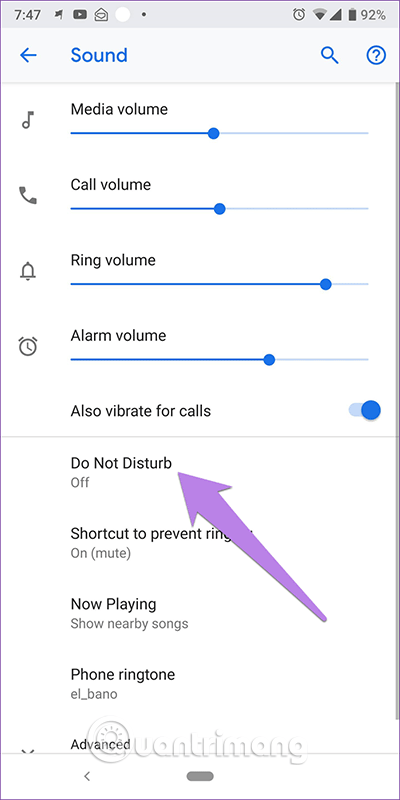
Men hvis du vil bruge Forstyr ikke, skal du trykke på Notifikationer og ændre Ingen billeder eller lyd fra notifikationer til Ingen lyd fra notifikationer . Med denne mulighed vil du modtage pop op-meddelelser, men ingen lyd.
Du bør også kontrollere, om tilstanden Forstyr ikke er indstillet til at tænde automatisk.
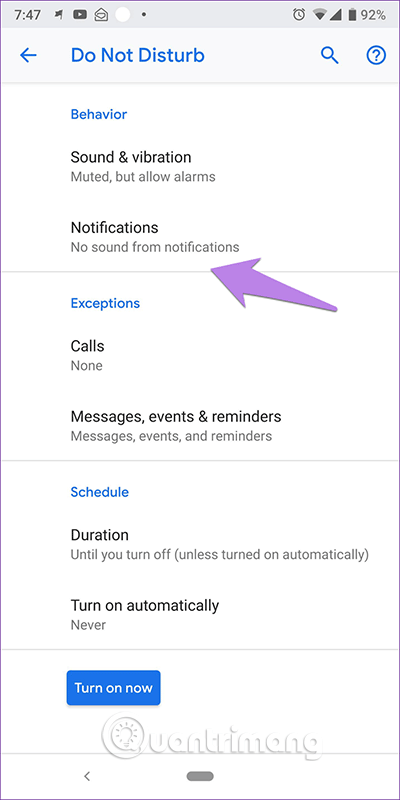
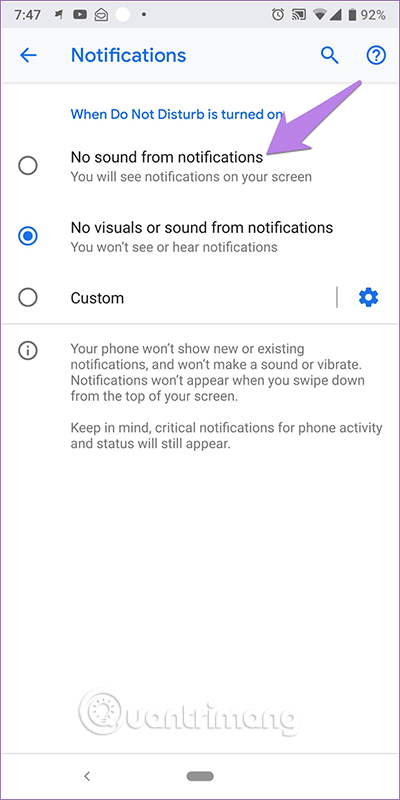
Ønsker dig succes!