Sådan planlægger du afsendelse af SMS-beskeder på Android
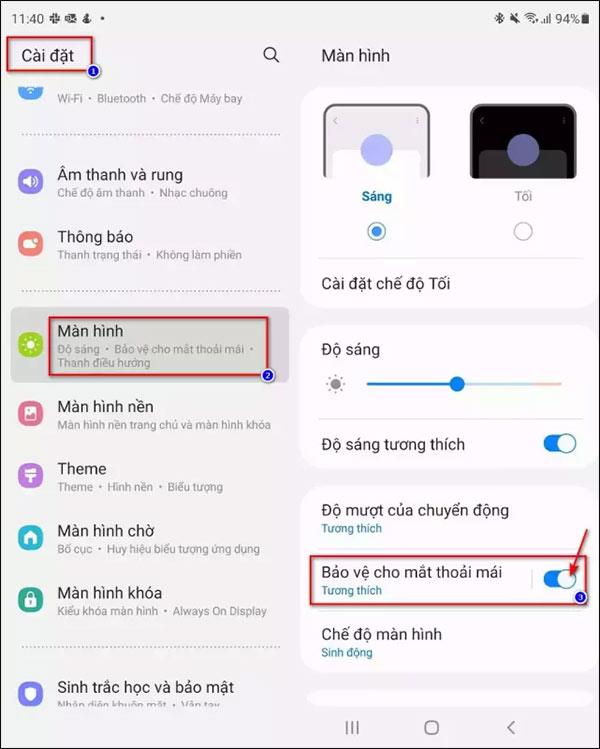
Har du nogensinde glemt at sende en SMS og er kommet i problemer på grund af det? Løsningen på dette problem er at planlægge SMS-beskeder.
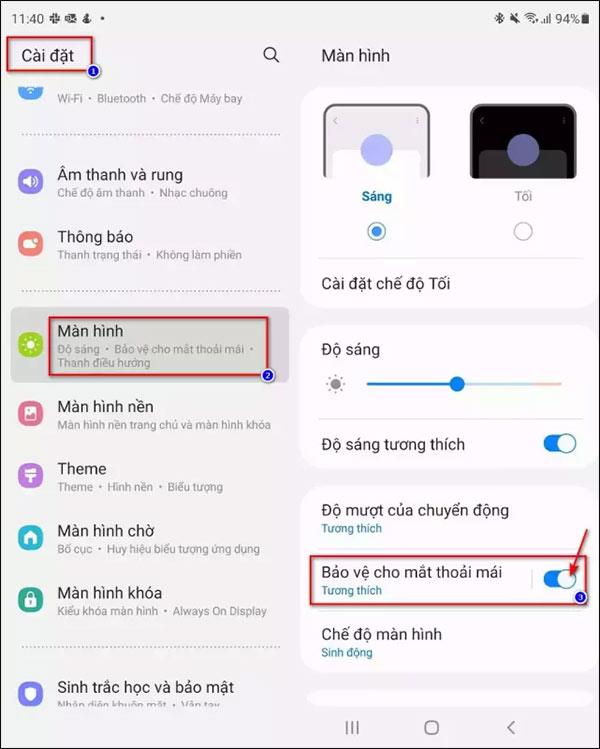
Typisk bliver SMS-beskeder ofte brugt i behovet for "øjeblikkelig" kommunikation. Du sender en besked til nogen, når du har nødvendige forretninger, eller svarer straks på en besked, der er sendt til dig.
Men har du nogensinde glemt at sende en sms og fået problemer på grund af det? Du tænker måske, at det ikke er passende at sende en vigtig besked lige nu og lade den ligge til senere, men din "guldfiskehjerne" glemmer det. På sådanne tidspunkter er indstilling af en timer og planlægning af en besked en rimelig løsning. Sådan planlægger du tekstbeskeder på Android.
Planlæg, at SMS-beskeder skal sendes ved hjælp af Googles beskedapp
Googles Messages-app er en af de bedste SMS-muligheder til Android-smartphones. I den store opdatering i slutningen af 2020 blev Google Messages tilføjet med muligheden for at planlægge og planlægge SMS-beskeder, hvilket gør det til den perfekte SMS-beskedapplikation til Android-brugere.
For at bruge denne funktion skal du først downloade Google Messages-appen fra Play Butik og indstille den som din standard-sms-app. Når du åbner appen for første gang, vil du se en knap til " Indstil standard SMS-app ".
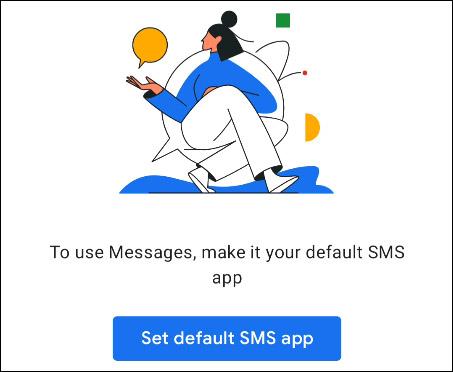
På den næste skærm eller pop-up skal du vælge " Beskeder " og trykke på " Indstil som standard ".
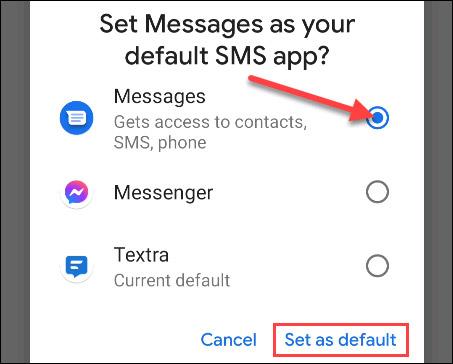
Alle dine tidligere samtaler vises i Beskeder-appen med det samme. Klik for at vælge en samtale, som du vil planlægge en besked til.
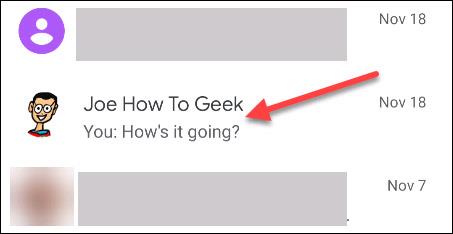
Indtast derefter den besked, du vil planlægge, og tryk og hold på send-ikonet.
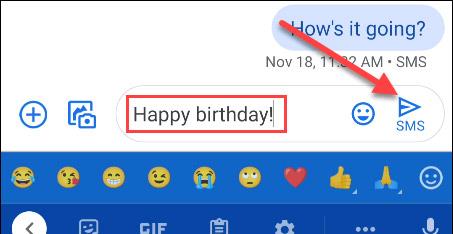
Dette åbner mulighederne for at oprette en meddelelsesplan. Tidszonen vises øverst for at sikre, at der ikke er nogen forvirring om, hvornår meddelelsen blev sendt. Du kan vælge fra en allerede eksisterende dato eller indstille din egen ved at klikke på " Vælg dato og tid ".
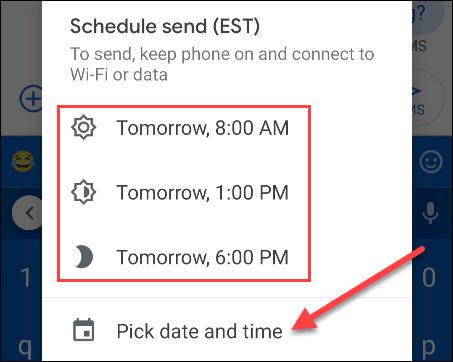
Hvis du vælger at indstille et brugerdefineret klokkeslæt, bliver du bedt om at vælge en dato fra kalenderen og et bestemt tidspunkt for at sende beskeden. Klik på " Næste ", når du er færdig.
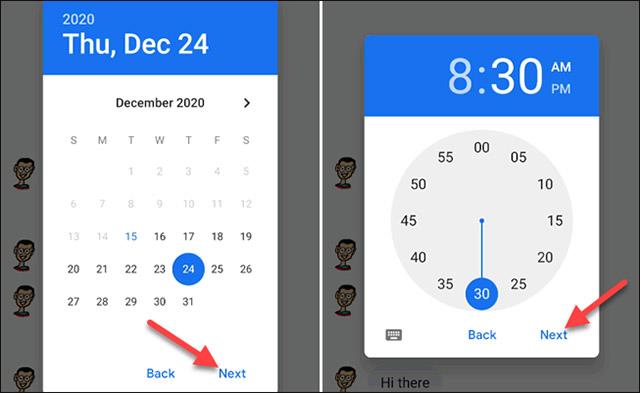
Den valgte dato og klokkeslæt vises igen. Klik på " Gem " for at bekræfte dit valg.
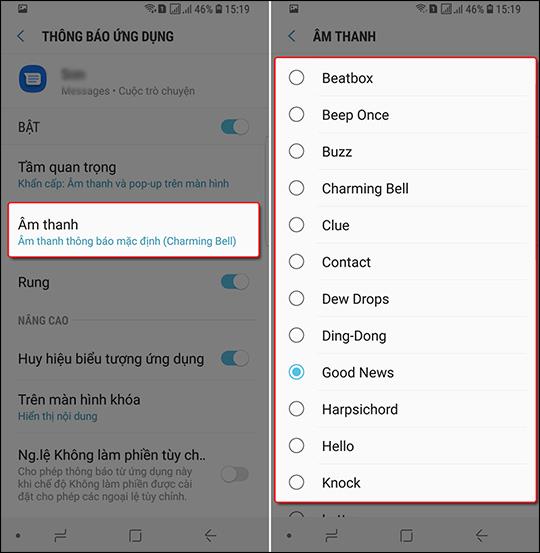
Nu vil du se sendetidskrogen vises over din besked. Tryk på send-ikonet for at starte timeren.
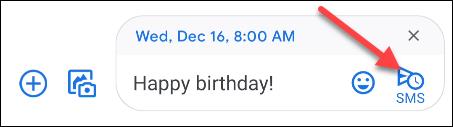
Du vil se planlagte beskeder i chatten. Tryk på urikonet for at ændre beskedens indhold eller det planlagte tidspunkt, sende det med det samme eller slette beskeden helt.
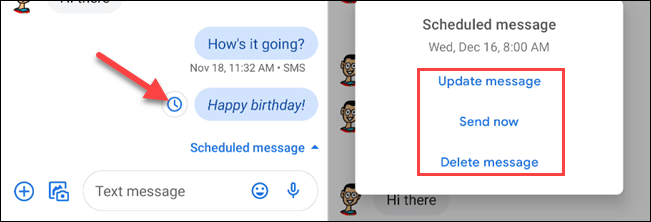
Planlæg, at SMS-beskeder skal sendes ved hjælp af en tredjeparts beskedapp
Derudover kan du også bruge tredjeparts beskedapps til at sende og planlægge SMS-beskeder, hvis du ikke ønsker at bruge Googles værktøjer.
1. Gør det senere
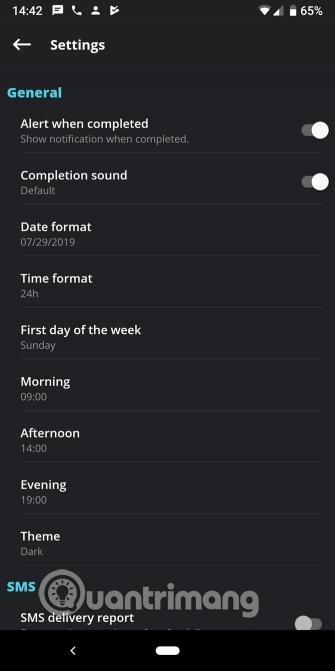
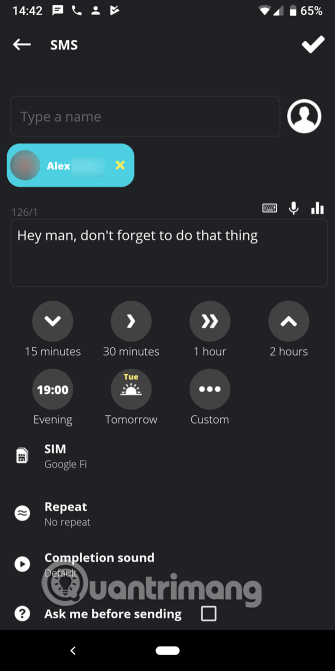
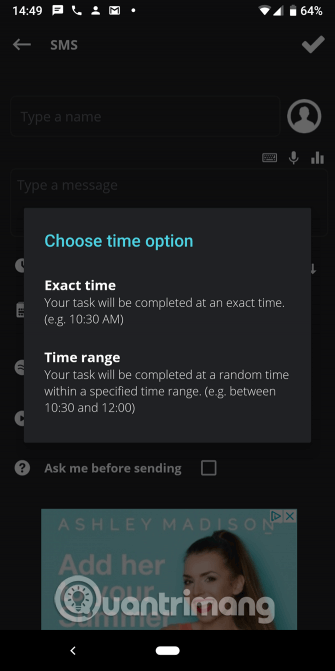
Hvis du leder efter et simpelt program til at planlægge SMS-beskeder på Android, bør du bruge Gør det senere. Denne app giver dig mulighed for at planlægge SMS- og e-mail-beskeder, selv på Twitter.
Når du starter en ny prompt, har du flere muligheder at konfigurere. Indtast afsenderens navn, beskeden (brug stemmeinput eller brug en skabelon, hvis det ønskes), og vælg derefter, hvornår beskeden skal sendes.
For at lette brugen kan du vælge et tidsinterval som 30 minutter eller i morgen . Vælg indstillingen Brugerdefineret for at angive det nøjagtige tidspunkt eller tidsinterval for afsendelse af beskeden. Med rækkevidde-indstillingen kan du fortælle appen, at den skal sende beskeder når som helst mellem f.eks. kl. 13.00 og 14.00.
Hvis du ønsker avancerede muligheder, kan du konfigurere tilbagevendende påmindelser eller kræve manuel bekræftelse inden afsendelse. Brugere, der bruger dual SIM-telefoner, kan vælge at sende beskeder fra SIM 1 eller SIM 2.
Tryk på menuknappen øverst til højre, og vælg Indstillinger for at justere, hvordan appen fungerer. Her kan du indstille den tid, appen bruger til almindelige tidsperioder som morgen og eftermiddag , ændre meddelelsespræferencer, anmode om leveringsrapporter for beskeder og mere.
Do It Later er gratis, men har annoncer. Du kan betale 70 tusind VND for at fjerne annoncer og låse op for flere funktioner, hvis du vil. For at planlægge beskeder på Android uden besvær er dette det bedste valg for de fleste brugere.
2. Puls SMS
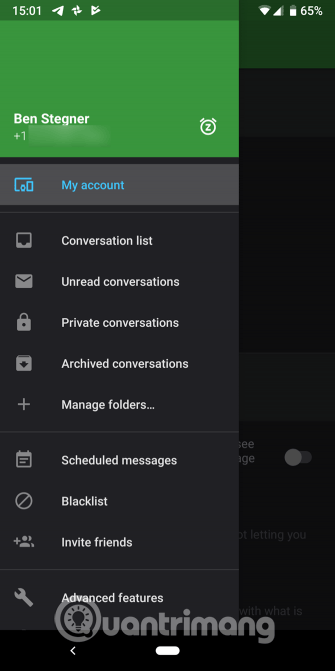
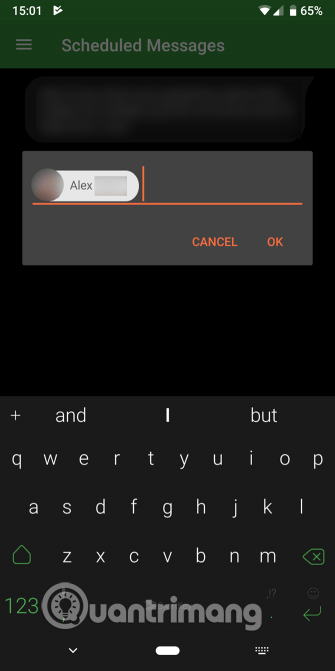
Hvis du vil have en helt ny SMS-app med beskedplanlægning på Android, bør du prøve Pulse. Dette er en af de bedste SMS-apps til Android med mange funktioner, nem at bruge.
For at planlægge beskeder til at sende på Pulse skal du skubbe menuen til venstre og trykke på Planlagte beskeder . Herfra skal du trykke på Plus flydende boble nederst på skærmen. Indtast et eller flere telefonnumre for at modtage beskeden, og vælg derefter den dato og det klokkeslæt, du vil sende beskeden.
Hvis du foretrækker det, kan du trykke på menuknappen i en eksisterende samtale og vælge Planlæg en besked .
Indtast derefter beskeden som normalt. Hvis du vil konfigurere genafsendelse af beskeder, skal du finde muligheden i det sidste panel. Her kan du også tilføje billeder, hvis det er nødvendigt. Klik på Gem for at gemme tidsplanen for afsendelse af meddelelser. Pulse viser alle afventende planlagte meddelelser på siden Planlagte meddelelser , så du kan sikre dig, at alt er konfigureret korrekt.
Denne løsning er ikke rigtig så robust som Do It Later. Pulse tilbyder dog en ren grænseflade, muligheden for at låse private samtaler, tilpasning til hver samtale og mere. Hvis du tilmelder dig, kan du sende beskeder fra din computer og andre enheder.
3. IFTTT
IFTTT giver brugerne mulighed for at forbinde to vilkårlige tjenester og oprette applets baseret på triggere. Det gør også et ret godt stykke arbejde med at planlægge beskeder, du kan bruge IFTTT-appletten til at planlægge beskeder, der skal sendes.
Først skal du installere IFTTT Android-appen på din telefon, hvis du ikke allerede har den. Brug derefter IFTTT-appletten ved at følge linket nedenfor for at planlægge SMS-beskeder, der skal sendes ved hjælp af IFTTT. Denne funktion afhænger af Google Kalender- begivenheder . Når du opretter en ny kalenderbegivenhed med et bestemt tidspunkt, vil den sende en tekstbesked til det nummer, du vælger.
https://ifttt.com/applets/251413p-schedule-smsFørst skal du vælge den kalender, du vil følge. I feltet Nøgleord eller sætning skal du vælge noget for at aktivere appletten. Ideelt set er dette noget, du normalt ikke ville indtaste i en kalenderbegivenhed som #, #SMS for eksempel.
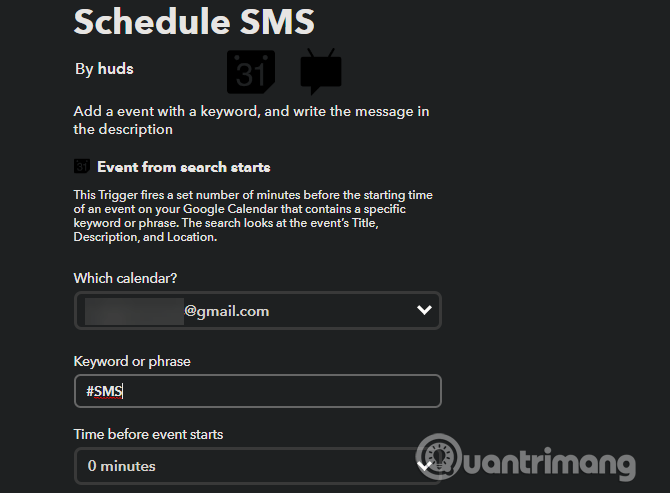
Vælg derefter et tidsrum før begivenheden for at sende beskeden. Nederst skal du indtaste afsenderens telefonnummer og besked. For at undgå manuelt at indtaste tal i appletten hver gang du planlægger, skal du klikke på Tilføj ingredienser , og du kan tilføje variabler fra Google Kalender-posten.
Opret en Google Kalender-post
Appletten bruger begivenhedens titel, placering og beskrivelse. Så en god måde at sætte det op på er:
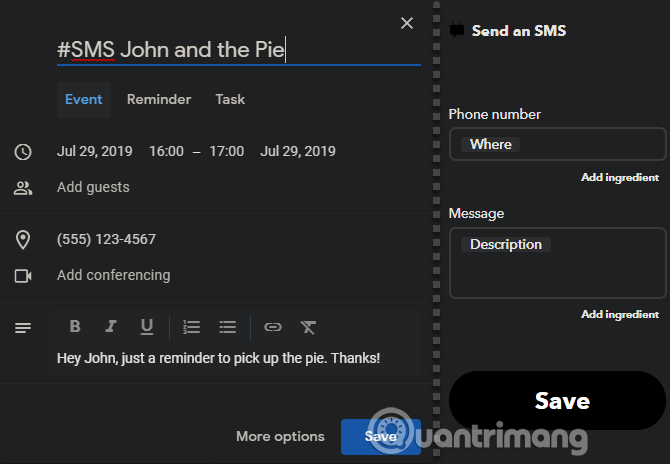
Dette er ikke den nemmeste løsning, så det er bedst at bruge Do It Later eller Pulse. Dette er dog en interessant løsning, hvis ingen af ovenstående applikationer passer til din arbejdsgang.
Android-batterioptimering kan påvirke planlagte beskeder
Når du bruger en Android-app til at planlægge tekstbeskeder, skal du vide om batterioptimeringsfunktionen i operativsystemet.
Nyere versioner af Android sætter automatisk apps i "sleep"-tilstand, hvis de ikke har været brugt i et stykke tid. Dette kan forhindre appen i at fungere korrekt i baggrunden. Som følge heraf sendes planlagte beskeder muligvis ikke.
Derfor bør du udelukke beskedtimer-apps fra Androids batterioptimeringstilstand. Dette kan resultere i lidt dårligere batterilevetid.
For at justere batterioptimering for beskedapps skal du gå til Indstillinger > Apps og meddelelser > Se alle X apps , tryk på den app, du vil justere. Udvid sektionen Avanceret på siden med appindstillinger, og tryk derefter på Batteri .
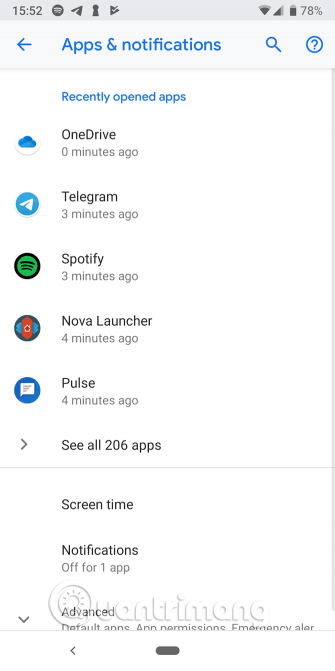
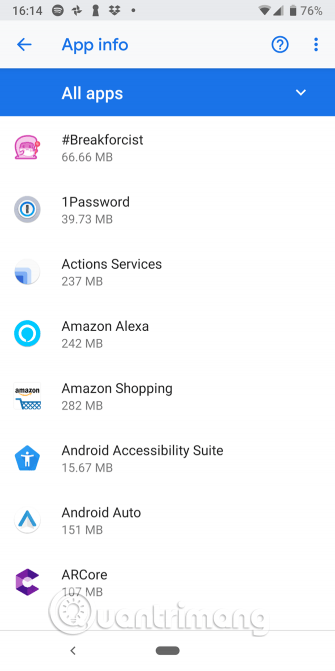
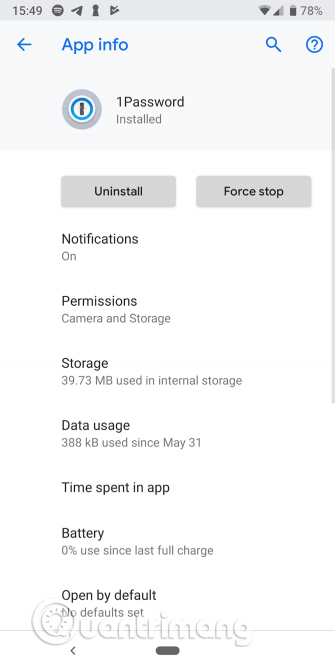
Tryk derefter på Batterioptimering , og du vil se en ny liste. Til sidst skal du trykke på Ikke optimeret øverst på skærmen og ændre det til Alle apps .
Find den app, du vil ændre, og tryk på den. Vælg Optimer ikke i det vindue, der vises, og tryk på Udført for at gemme ændringer.
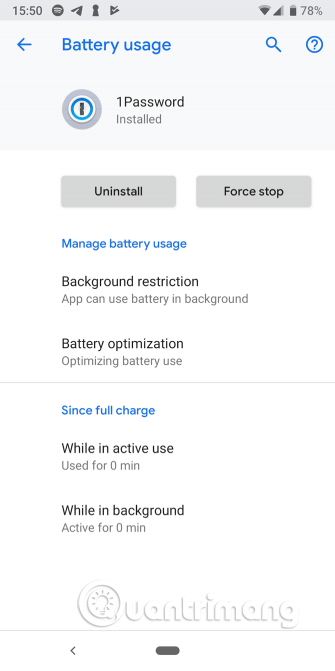
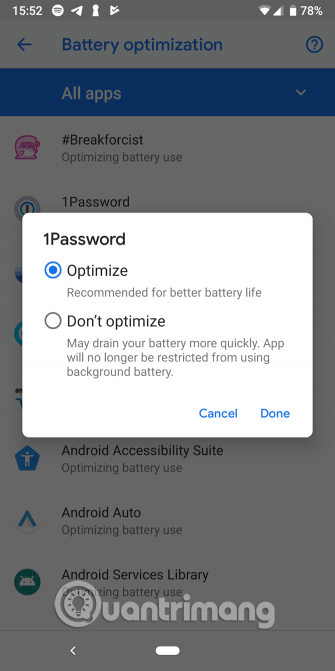
Ovenstående er måder at planlægge afsendelse af beskeder på Android. Do It Later er fantastisk til alle, der har brug for denne funktionalitet, og du bør bruge Pulse, hvis du er utilfreds med din nuværende beskedapp. IFTTT er også et interessant valg, hvis ingen af ovenstående applikationer passer til din måde at arbejde på.
Ønsker dig succes!
Gennem de tal-til-tekst-konverteringsfunktioner i realtid, der er indbygget i mange inputapplikationer i dag, har du en hurtig, enkel og samtidig ekstremt nøjagtig inputmetode.
Både computere og smartphones kan oprette forbindelse til Tor. Den bedste måde at få adgang til Tor fra din smartphone er gennem Orbot, projektets officielle app.
oogle efterlader også en søgehistorik, som du nogle gange ikke ønsker, at nogen, der låner din telefon, skal se i denne Google-søgeapplikation. Sådan sletter du søgehistorik i Google, kan du følge trinene nedenfor i denne artikel.
Nedenfor er de bedste falske GPS-apps på Android. Det hele er gratis og kræver ikke, at du rooter din telefon eller tablet.
I år lover Android Q at bringe en række nye funktioner og ændringer til Android-operativsystemet. Lad os se den forventede udgivelsesdato for Android Q og kvalificerede enheder i den følgende artikel!
Sikkerhed og privatliv bliver i stigende grad større bekymringer for smartphonebrugere generelt.
Med Chrome OS's "Forstyr ikke"-tilstand kan du øjeblikkeligt slå irriterende notifikationer fra for et mere fokuseret arbejdsområde.
Ved du, hvordan du slår spiltilstand til for at optimere spilydelsen på din telefon? Hvis ikke, så lad os undersøge det nu.
Hvis du vil, kan du også indstille gennemsigtige tapeter til hele Android-telefonsystemet ved hjælp af Designer Tools-applikationen, inklusive applikationsgrænsefladen og systemindstillingsgrænsefladen.
Flere og flere 5G-telefonmodeller bliver lanceret, lige fra design, typer til segmenter. Gennem denne artikel, lad os straks udforske de 5G-telefonmodeller, der vil blive lanceret i november.









