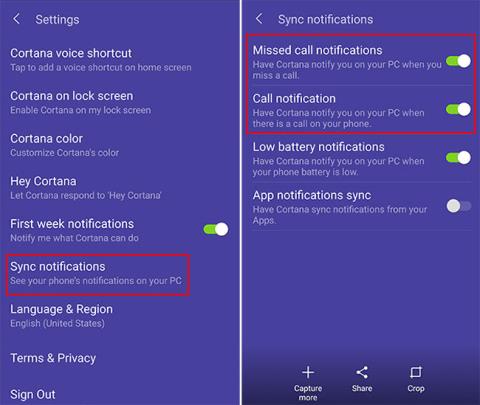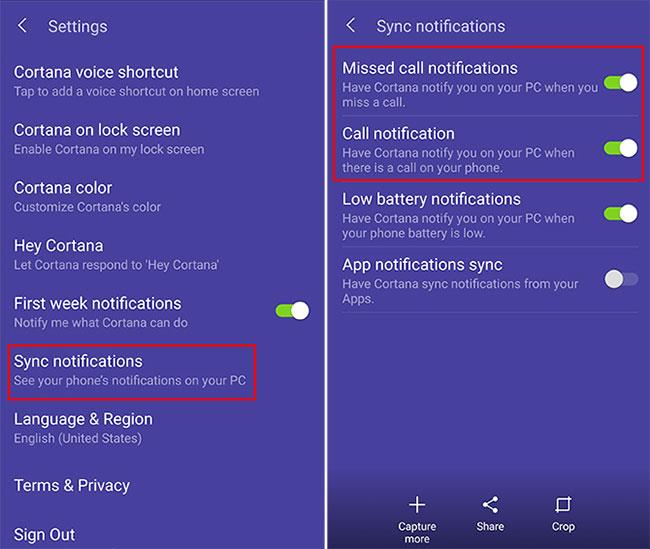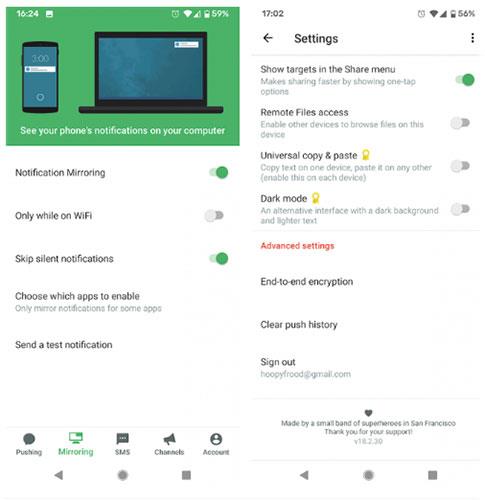Nogle gange, når du arbejder på din pc, ønsker du ikke at blive distraheret af din telefon. Men du vil stadig gerne vide, når nogen ringer til dig.
Du kan bruge en af disse 3 metoder til at modtage telefonopkaldsmeddelelser fra din Android-enhed på din pc.
Få opkaldsmeddelelser på din pc med Cortana
Hvis du bruger en Android-telefon og en Windows 10-computer, kan du få telefonmeddelelser på din computer, hver gang du modtager eller går glip af et opkald. Alt du skal gøre er at konfigurere Cortana på din Android-telefon.
Når du har installeret den officielle Cortana-app, vil du gerne logge ind med den samme Microsoft-konto, som du bruger på din computer. Så skal du bare gå ind i Cortana-appens indstillinger og slå notifikationer til.
For detaljerede instruktioner henvises til artiklen: Brug Cortana til at synkronisere meddelelser mellem Android og Windows 10 computer .
Det, der er rigtig rart, er, at du kan vælge, hvilke apps du vil modtage notifikationer fra, så du ikke bliver rodet med notifikationer fra alle dine apps.
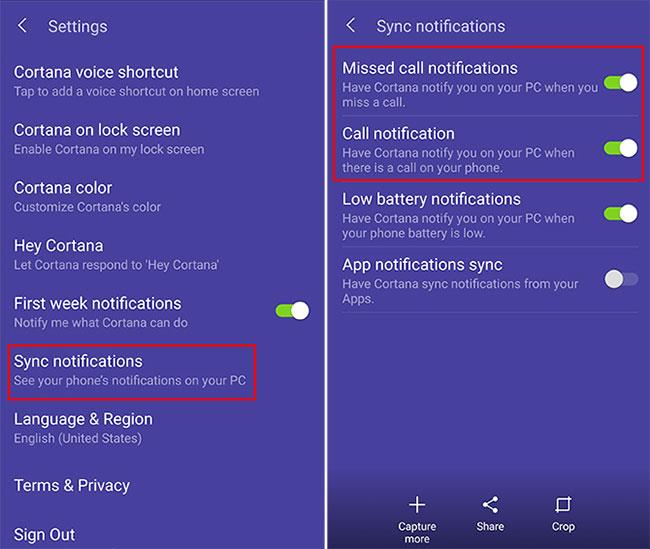
Få opkaldsmeddelelser på din pc med Cortana
På din computer skal du sørge for, at notifikationer er slået til ved at gå til Indstillinger > System > Notifikationer og handlinger .
Telefonen vil blive opført som en af de kilder, der modtager meddelelsen. Du kan justere indstillingerne for disse meddelelser, som du ville gøre for enhver anden afsender.
Disse indstillinger omfatter muligheden for at vise eller skjule meddelelsesbannere, holde meddelelser private på låseskærmen, vise meddelelser i Action Center og afspille lyde.
Når du modtager et opkald eller går glip af et opkald, vil du se en meddelelse, der indeholder kontaktens navn eller nummer. Selvom du ikke kan besvare opkald fra din computer, kan du svare med en sms. Denne funktion er især nyttig, hvis du er til et møde, eller din telefon er uden for rækkevidde.

Du kan svare via sms
Få opkaldsmeddelelser på pc ved hjælp af Pushbullet
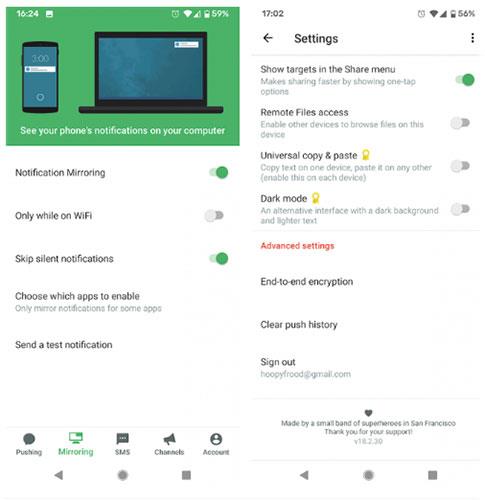
Få opkaldsmeddelelser på pc ved hjælp af Pushbullet
En anden mulighed for at modtage opkaldsmeddelelser på din bærbare eller stationære computer er at bruge et værktøj kaldet Pushbullet. Denne tjeneste synkroniserer meddelelser mellem flere enheder, inklusive telefonopkald, hvis du bruger Android.
For at bruge Pushbullet skal du først installere Android-appen på din telefon .
Log ind på appen med din Google- eller Facebook-konto. Gå til sektionen Spejling ved hjælp af menuen nederst i appen. Herfra skal du tillade, at meddelelser sendes til computeren ved at dreje den tilsvarende kontakt til On-positionen.
Installer nu Pushbullet på din pc for at modtage telefonmeddelelser. Du kan installere Pushbullet i din browser eller bruge Windows-software.
Når softwaren er installeret på din pc, skal du logge ind på Pushbullet med den samme konto, som du brugte til din telefon.
Nu, når du modtager en notifikation på din telefon, såsom en notifikation om en SMS-besked eller et opkald, vises der også en notifikation på din pc.
For at kontrollere, om alt fungerer, skal du åbne Android-appen. Gå til sektionen Spejling igen, og tryk på Send testmeddelelse .
En notifikation vises på både din telefon og pc. Hvis du afviser en notifikation fra din pc, forsvinder den også fra din telefon.
Aktiver ende-til-ende-kryptering på Pushbullet
Hvis du planlægger at bruge Pushbullet, bør du aktivere ende-til-ende-kryptering for at sikre, at dine meddelelser forbliver sikre og private.
Brug af kryptering betyder, at selvom nogen opsnapper dine meddelelser, kan de ikke læse dem. Indholdet af meddelelserne vil blive skjult for alle uden adgangskoden.
Følg disse trin for at aktivere ende-til-ende-kryptering:
1. Åbn Android-appen.
2. Gå til Konto > Indstillinger .
3. Rul ned til afsnittet Avancerede indstillinger.
4. Klik på End-to-end-kryptering .
5. Du vil se et vindue med indholdet "Aktiver kryptering?". Du får besked om, at denne funktion skal være aktiveret på alle enheder. Klik på Aktiver.
6. Nu skal du indtaste adgangskoden og klikke på OK.
7. Nu er krypteringsfunktionen blevet aktiveret på telefonen. Dernæst skal du aktivere det på din pc.
8. Åbn appen på Windows eller browserudvidelsen på pc'en. Gå til Konto > Indstillinger .
9. Find overskriften End-to-end-kryptering , og skub knappen for at aktivere den.
Indtast nu adgangskoden (skal være den samme adgangskode, som du bruger til Android-appen). Klik derefter på Gem.
Få opkaldsmeddelelser på din pc ved hjælp af IFTTT

Få opkaldsmeddelelser på din pc ved hjælp af IFTTT
En anden mulighed for at modtage opkaldsmeddelelser på din pc er at bruge IFTTT. Ekstremt nyttig service, der fungerer på tværs af flere apps og platforme.
Når en triggerhændelse opstår ( "hvis dette" ), sker der automatisk en handling ( "så det" ). For at lære mere om de mange måder at bruge denne tjeneste på, tjek artiklen: Sådan bruger du IFTTT, så du ikke går glip af et vigtigt telefonopkald, når du glemmer at slå ringetonen til .
For at bruge tjenesten til at modtage telefonopkaldsmeddelelser, start med at installere IFTTT-appen til Android . Sørg for, at meddelelser og Android-telefonopkaldstjenester er aktiveret.
Nu kan du vælge, hvad du vil have, der skal ske, når du modtager et opkald på din Android-enhed. Her er nogle IFTTT-applets, du kan bruge til at parre Windows 10 med din Android-telefon:
1. Få en e-mail, når du går glip af et opkald .
2. Modtagelse af en Pushbullet-meddelelse betyder, at du modtager et opkald .
3. Få notifikationer på din Android Wear-enhed, hvis du går glip af et opkald .
4. Få en e-mail for alle ubesvarede opkald, når du er færdig med arbejdet .
For at aktivere nogen af disse muligheder skal du åbne den tilsvarende side og derefter aktivere indstillingen Connect. Når den er tilsluttet, vil den valgte handling blive udløst, hver gang du modtager et opkald på din Android-enhed.
Se nogle flere artikler nedenfor:
Held og lykke!