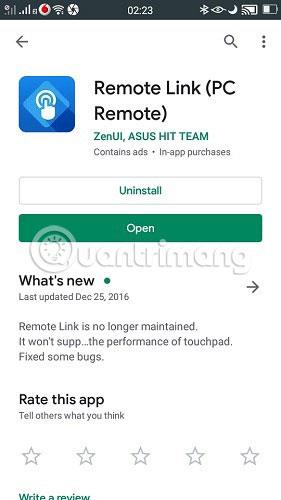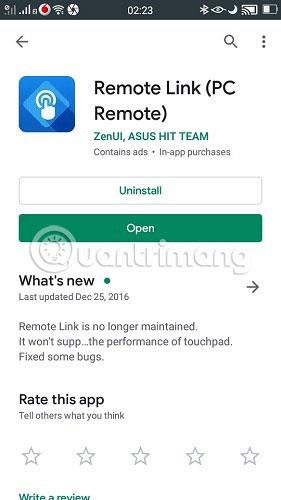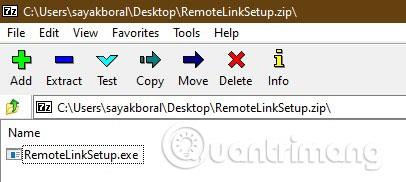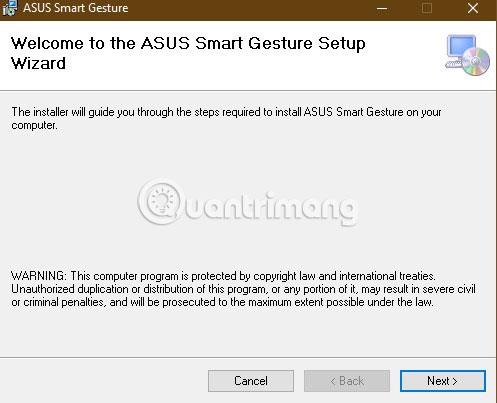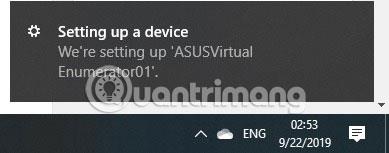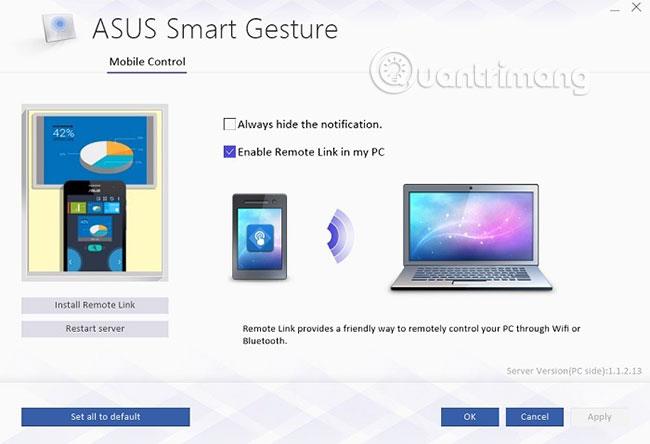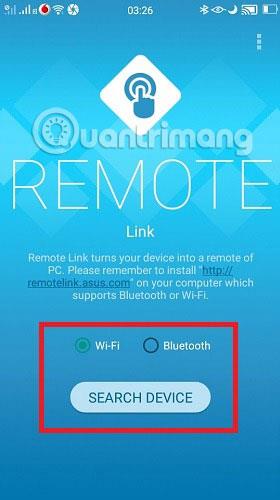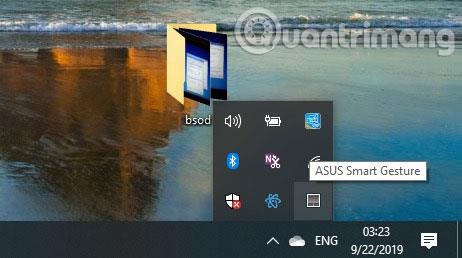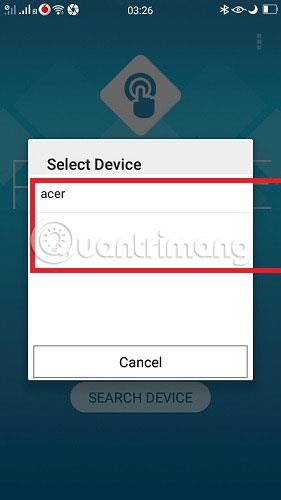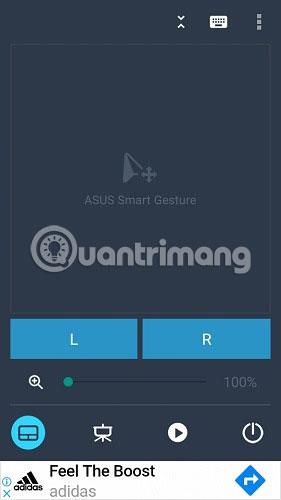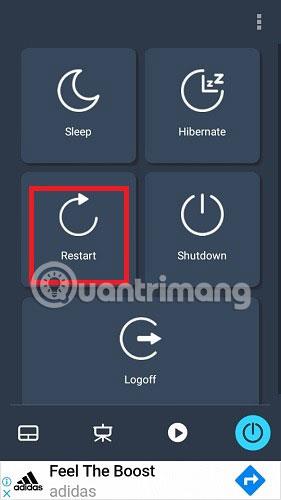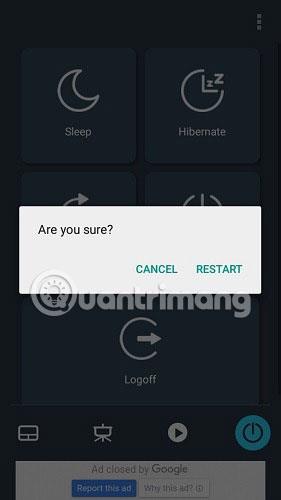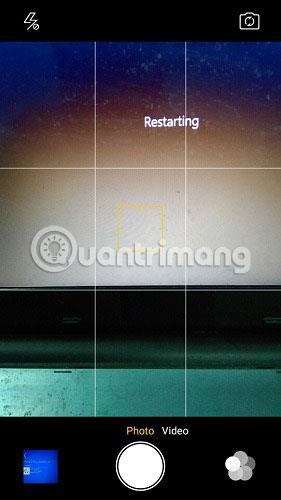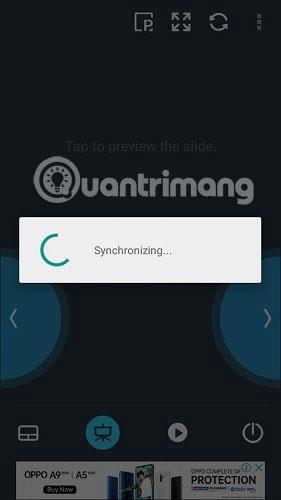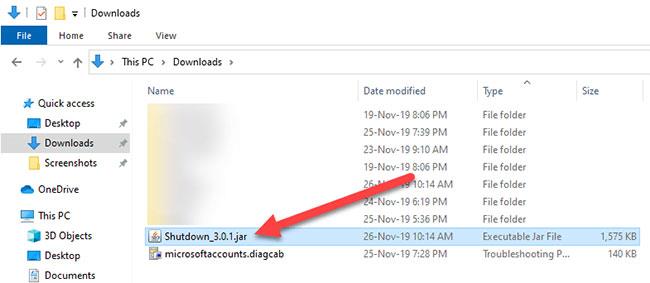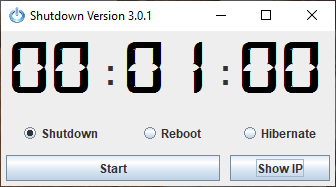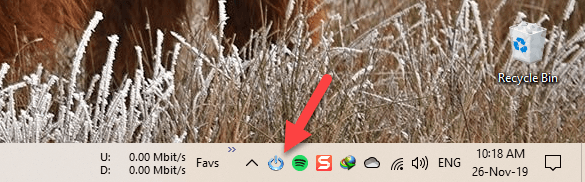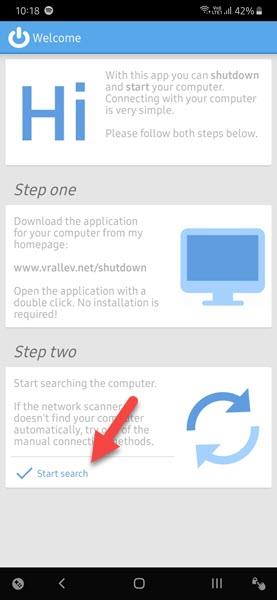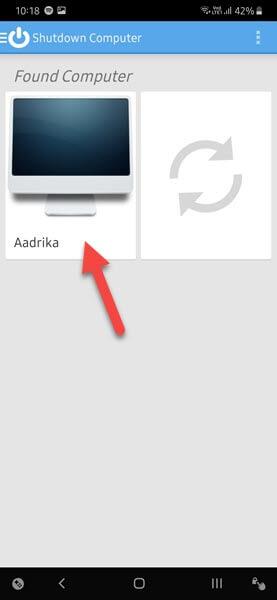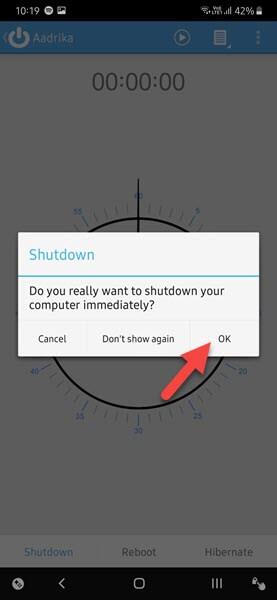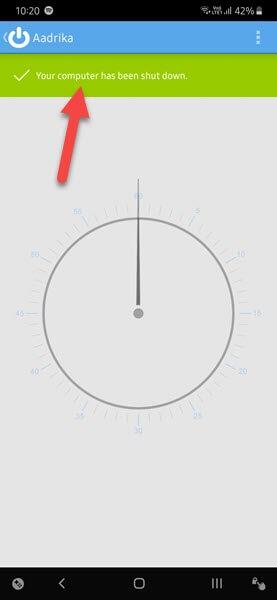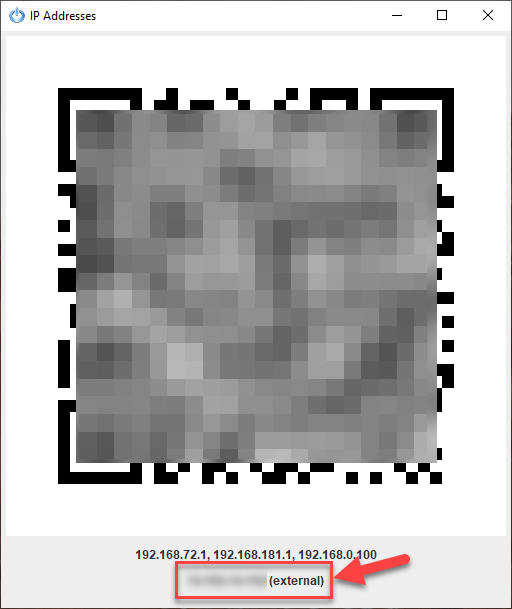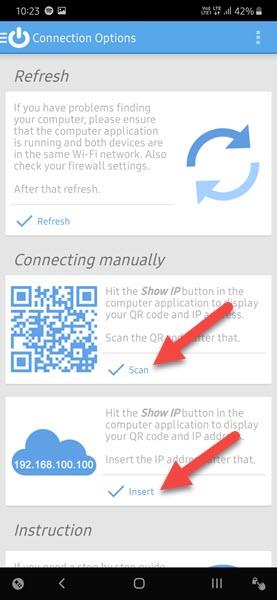Vidste du, at din Android- telefon også kan fungere som fjernbetjening til din stationære eller bærbare computer? Det eneste krav er, at både telefonen og pc'en skal dele den samme WiFi-forbindelse.
Følg de enkle trin nedenfor for at lukke og genstarte din pc fra din Android-telefon. Du kan være i et andet rum eller endda i forhaven (faktisk hvor som helst inden for WiFi-rækkevidde).
Selvom der er mange applikationer, der lover at konvertere Android-telefoner til fjernbetjeninger til pc'er, vil to af de yderst effektive applikationer såsom Asus Smart Gesture og Shutdown Start Remote være fokus for diskussionen i dagens artikel.
Sluk Windows PC fra Android-telefon ved hjælp af Asus Smart Gesture
Download Asus Smart Gesture-applikationen
Som et første trin skal du installere Asus's Remote Link (PC Remote) -applikation. Denne app indeholder alle de instruktioner, der skal følges, som er blevet nævnt i artiklen.
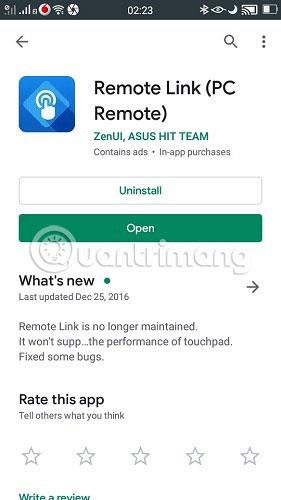
Konfigurer Windows PC
På pc skal du besøge det relevante Asus-link , og det vil automatisk downloade zip-filen til det fjerntilknyttede program. Klik på .exe-filen for at fortsætte med at installere programmet.
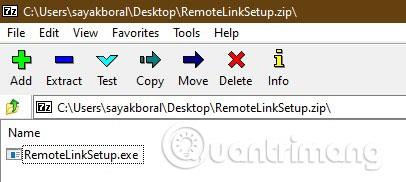
Umiddelbart herefter vil du blive guidet gennem installationstrinnene. Installationsprocessen er nem og tager ikke meget tid.
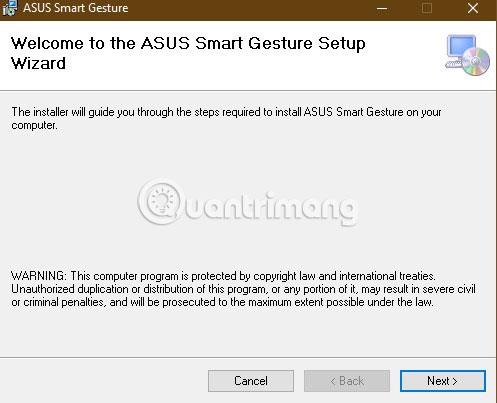
Når applikationen er installeret på din computer, vil du modtage en systemadvarsel i den højre bakke.
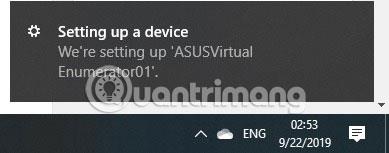
Åbn hovedskærmen og marker "Aktiver fjernlink på min pc" . Du vil blive bedt om at give applikationen administratorrettigheder. Du kan oprette forbindelse til mobilappen ved hjælp af både WiFi og Bluetooth.
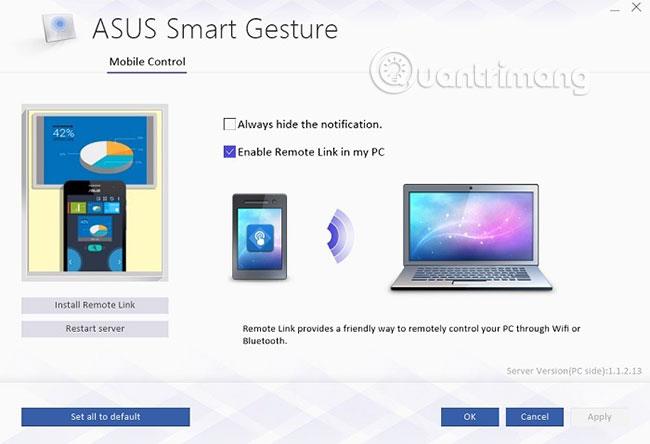
Etabler en forbindelse mellem pc og Android-telefon
Dernæst skal du synkronisere den downloadede Android-app med pc-programmet. Åbn mobilappen og vælg WiFi-netværket, efterfulgt af at søge efter enheden på netværket. Du kan også bruge Bluetooth, hvis både din bærbare computer og telefon er på det samme Bluetooth-netværk.
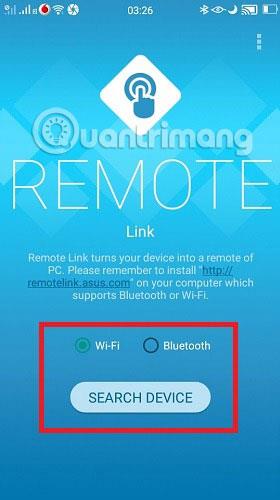
På pc kan du få adgang til fjernlinket i proceslinjen. Ellers vil forbindelsen ikke blive etableret korrekt.
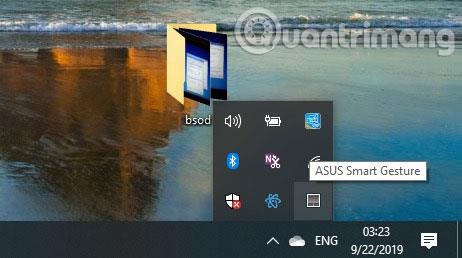
Du vil være i stand til at finde din stationære eller bærbare computer på mobilappen. Dette kan kun ske over en almindelig WiFi-forbindelse. Træf dit valg nu.
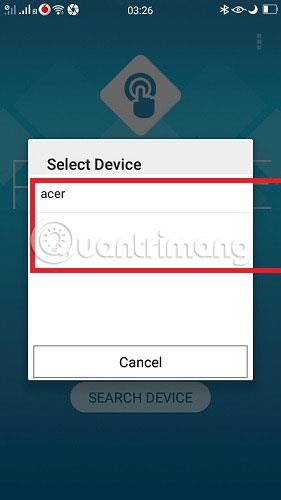
Når du har set den smarte gestus-skærm, kan du begynde at styre din pc/laptop med tænd/sluk-knappen.
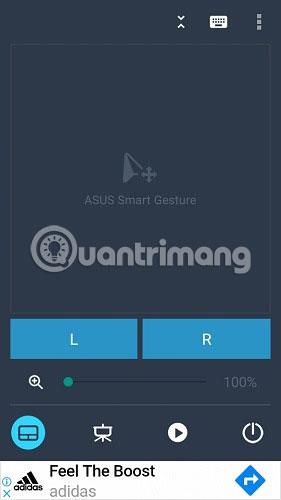
I næste trin er der 5 muligheder at vælge imellem: Genstart , Lukning , Dvale , Dvale og Log af . I dette tilfælde valgte eksemplet "Genstart".
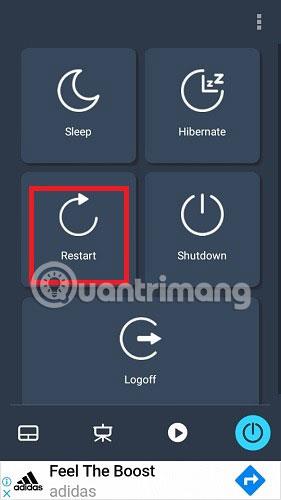
Mobile app-skærmen vil bede dig om at bekræfte dit valg med en "Er du sikker?"-meddelelse.
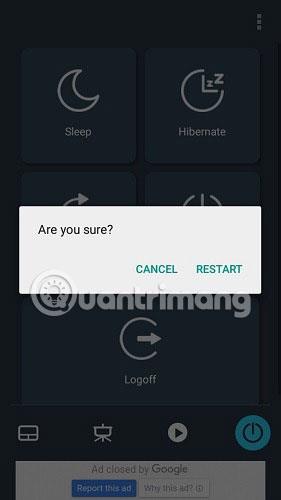
Pc'en genstarter automatisk i henhold til applikationsinstruktionerne. På samme måde kunne du have givet kommandoen til at lukke, sove, dvale eller logge ud.
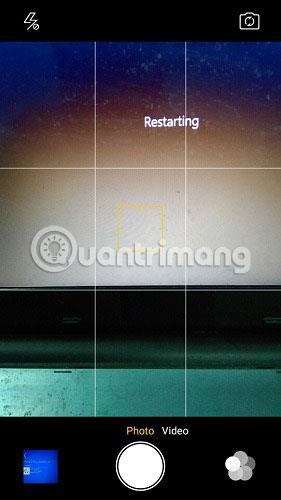
Yderligere funktioner
Asus Smart Gesture-appen lader dig også fjernstyre PowerPoint- præsentationer og mediefiler. For at gøre dette skal du køre PowerPoint i F5 -tilstand og bruge "L" og "R" applikationsinput til at skifte dias.

PowerPoint-dias kan nemt ses og ændres efter en simpel synkroniseringsproces.
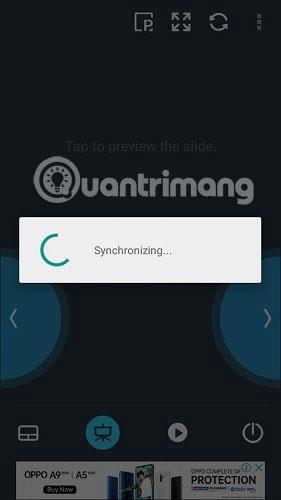
Mens der er et par andre apps, der kan lukke ned eller genstarte din pc fra Android, har Asus Smart Gesture yderligere muligheder for at sove, logge ud eller dvale systemet og administrere PowerPoint-filer.
Sluk Windows PC fra Android-telefon ved hjælp af Shutdown Start Remote
1. Først skal du gå videre og downloade appen Shutdown Start Remote desktop fra udviklerens officielle hjemmeside:
http://www.android-powerpoint.com/shutdown/
Når du har downloadet programmet, skal du dobbeltklikke på .jar-filen.
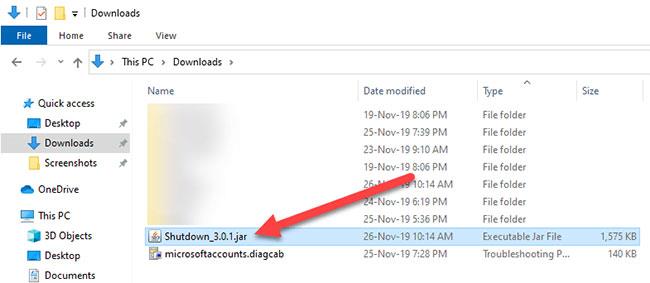
Dobbeltklik på .jar-filen
Hvis du ikke ved det, er en JAR bare en Java-applet. Det er derfor, du skal installere Java for at køre programmet.
2. Når appen er åbnet, skal du lukke den. Du kan ignorere timeren på skærmen. Denne timer er kun nyttig, hvis du vil planlægge en nedlukning.
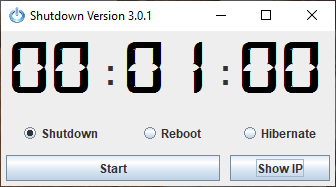
Du kan ignorere timeren på skærmen
3. Applikationen kører i baggrunden og vises på proceslinjen.
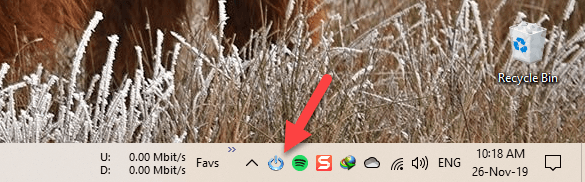
Applikationen kører i baggrunden og vises på proceslinjen
4. Installer nu Shutdown Start Remote-appen på din Android-enhed fra Play Butik . Når den er installeret, skal du åbne appen.
5. Hvis dine Android- og Windows-enheder er forbundet via Bluetooth eller på det samme WiFi-netværk, skal du trykke på knappen Start søgning på startskærmen.
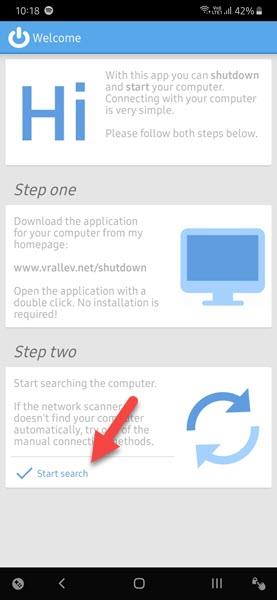
Klik på knappen Start søgning
6. Så længe desktop-applikationen kører på systemet, vil du se din computer i scanningsresultaterne. Klik på det tilsvarende computernavn.
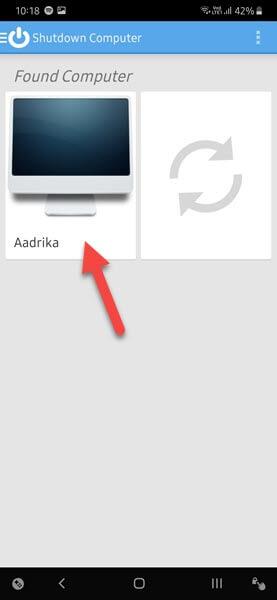
Klik på det tilsvarende computernavn
7. Indstil derefter timeren. Hvis du vil slukke for dit system med det samme, skal du indstille timeren til 00:00. Klik nu på knappen Luk ned.

Klik på knappen Luk ned
8. Du kan muligvis se en bekræftelsesmeddelelse, klik på OK- knappen for at fortsætte.
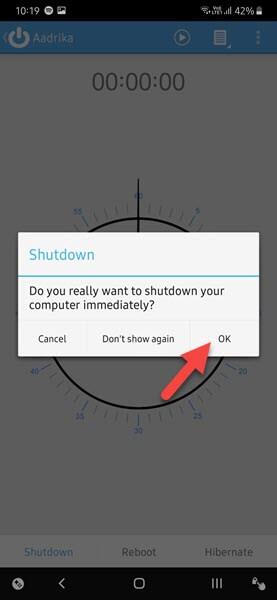
Klik på knappen OK for at fortsætte
9. Så snart du klikker på knappen, vil skrivebordsapplikationen udløse nedlukningsprocessen. For at slukke din computer eksternt, viser Windows en meddelelse på systemet, der fortæller dig, at systemet lukker ned om et minut. Dette vil give alle aktive brugere (såsom børn) tid til at gemme deres spil eller arbejde.
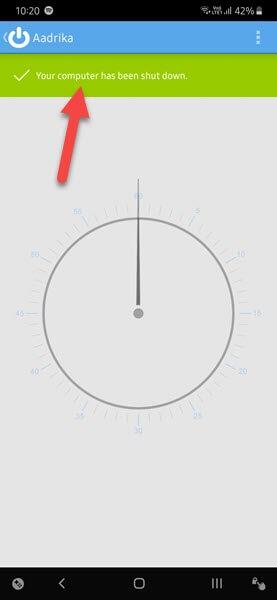
Desktop-applikationen vil udløse nedlukningsprocessen
Sluk din Windows-computer eksternt via internettet ved hjælp af Android
Det samme fungerer over internettet. Du behøver ikke at være på det lokale netværk eller bruge Bluetooth- funktionen . Den eneste advarsel er, at du har brug for en statisk IP-adresse . Hvis du ikke har en statisk IP-adresse, vil denne metode ikke fungere.
1. For at slukke din computer eksternt via internettet, skal du åbne skrivebordsprogrammet og klikke på knappen Vis IP.
2. Din QR-kode og faktiske IP-adresse (markeret som Ekstern ) vises nederst i vinduet.
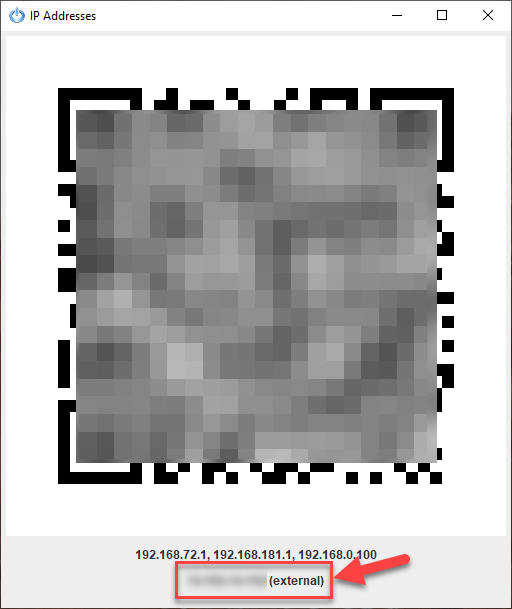
QR-koden og den faktiske IP-adresse vises
3. Åbn programmet på din Android-telefon, og klik på knappen Indsæt. Du kan også scanne QR-koder ved at klikke på knappen Scan.
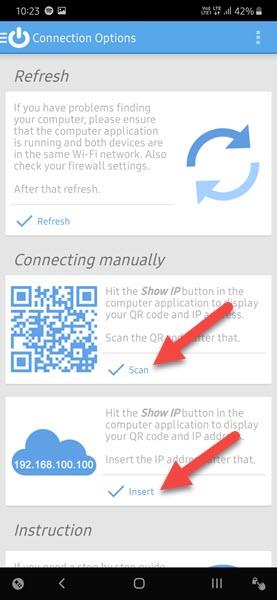
Du kan også scanne QR-koder ved at klikke på knappen Scan
4. Indtast den viste IP-adresse i det næste vindue, og klik på knappen OK. Denne handling forbinder din Android-mobiltelefon til desktopapplikationen.
5. Når du er tilsluttet, kan du slukke for systemet som nævnt før.
Hvis du ikke kan finde eller oprette forbindelse til dit system, er det meget sandsynligt, at du har en dynamisk IP-adresse og ikke en statisk IP-adresse.
Kan du lide at styre din computer, tv eller andre elektroniske enheder med mobile apps? Fortæl venligst alle, hvad du synes om dette i kommentarfeltet nedenfor.
Håber du har succes.