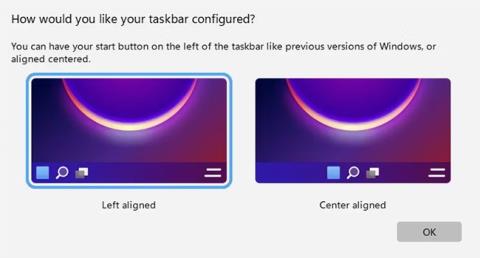Sådan installeres emoji-ikoner på Chromebook
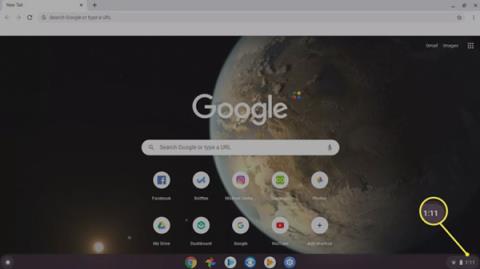
Chromebooks har indbygget understøttelse af emoji-input. Sådan får du emojis på Chromebook ved hjælp af emoji-tastaturet til Chrome OS.
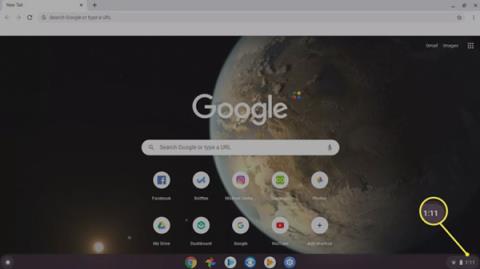
Alle elsker emojis. De hjælper med at udtrykke følelser og tilføjer kontekst til tekstsamtaler. Chromebooks har indbygget understøttelse af emoji-input. Sådan får du emojis på Chromebook ved hjælp af emoji-tastaturet til Chrome OS.
Sådan bruger du emojis på Chromebook
For at bruge emoji-tastaturet på din Chromebook skal du først aktivere indtastningsmuligheder på Chrome OS:
Vælg tidspunktet i nederste højre hjørne af skærmen.
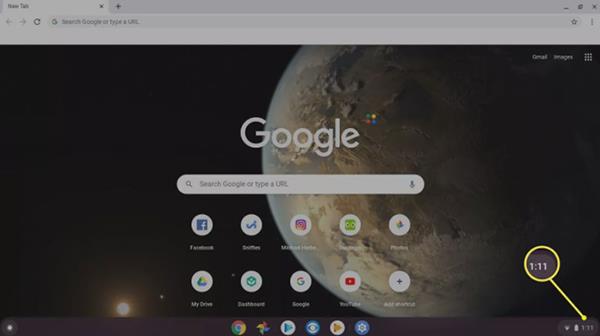
Vælg tidspunktet nederst på skærmen
Vælg Indstillinger i pop op-vinduet for at åbne dine Chromebook-indstillinger.
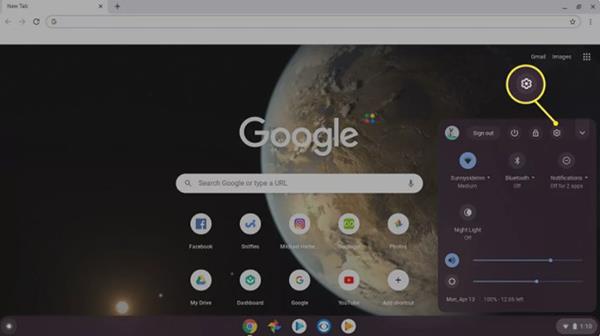
Vælg indstillingsikonet
Rul til bunden af indstillingssiden, og vælg Avanceret .
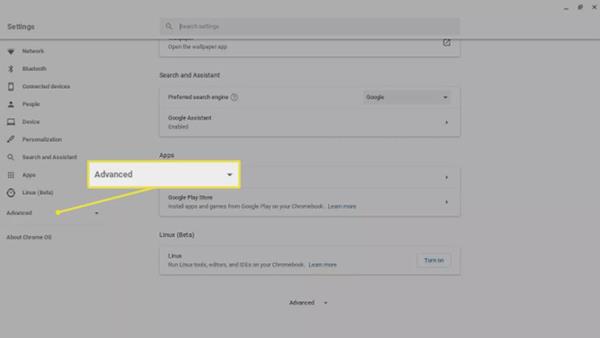
Vælg Avanceret
Rul ned på siden igen og vælg Sprog og input .
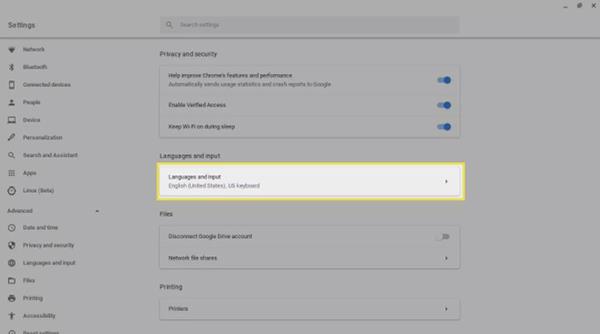
Vælg sprog og input
Igen, rul ned på siden og vælg vippekontakten ud for indstillingen Vis inputindstillinger på hylden for at aktivere.
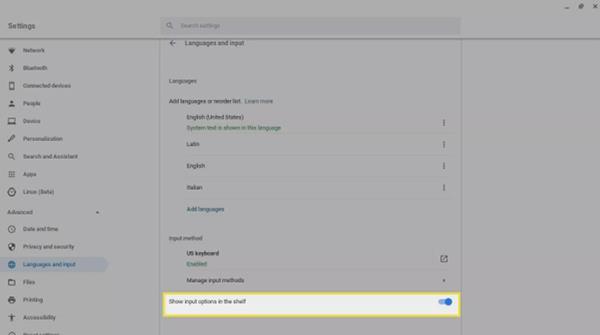
Skift for at slå indstillingen Vis inputindstillinger på hylden til eller fra
Luk indstillinger, og vælg US i visningssektionen for inputindstillinger.
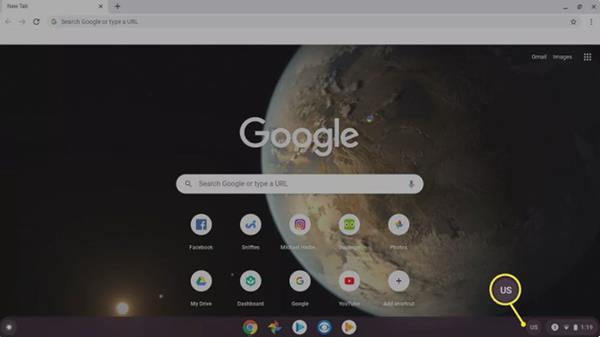
Vælg USA
Vælg smiley-ikonet for at få vist emoji-tastaturet.
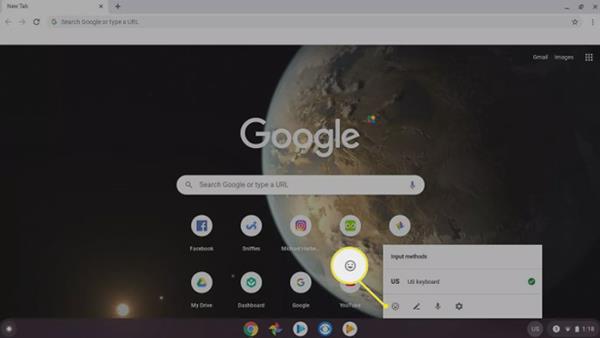
Vælg smiley-ikonet
Nu kan du vælge mellem hundredvis af indbyggede emojis. Tryk på ikonerne i den nederste række for at gennemse de forskellige kategorier, og vælg derefter en emoji i nederste højre hjørne for at minimere emoji-tastaturet, når du er færdig med at bruge det.
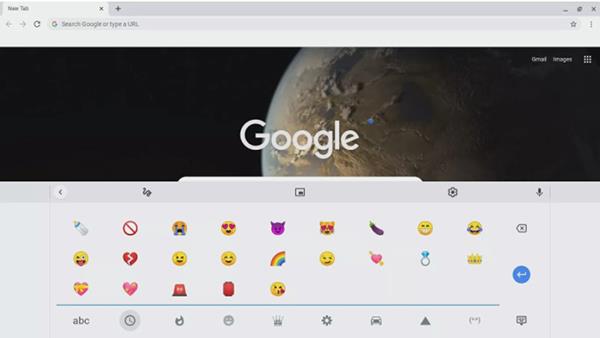
Emoji-tastatur på ChromeOS
Sådan bruger du det virtuelle tastatur på skærmen
Du kan også bruge det virtuelle tastatur til at få adgang til emoji på din Chromebook:
Vælg tidspunktet i nederste højre hjørne af skærmen.
Vælg Indstillinger i pop op-vinduet for at åbne dine Chromebook-indstillinger.
Rul til bunden af indstillingssiden, og vælg Avanceret .
Rul ned og vælg Administrer tilgængelighedsfunktioner i sektionen Tilgængelighed .
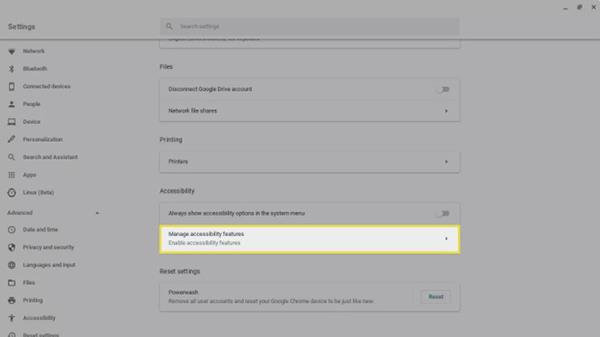
Vælg Administrer tilgængelighedsfunktioner
Rul ned til sektionen Tastatur og tekstindtastning , og vælg vippekontakten ved siden af Aktiver tastatur på skærmen .
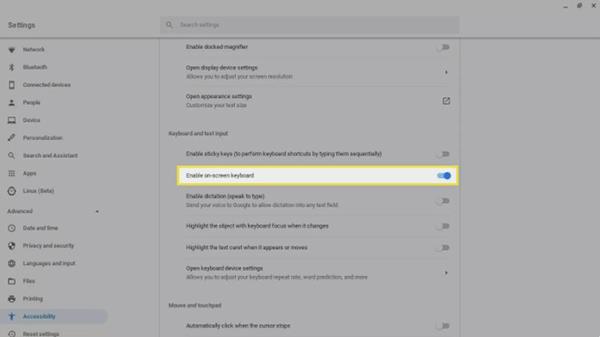
Vælg Aktiver skærmtastatur
Luk indstillinger, og vælg tastaturikonet i sektionen for at vise tastaturet.
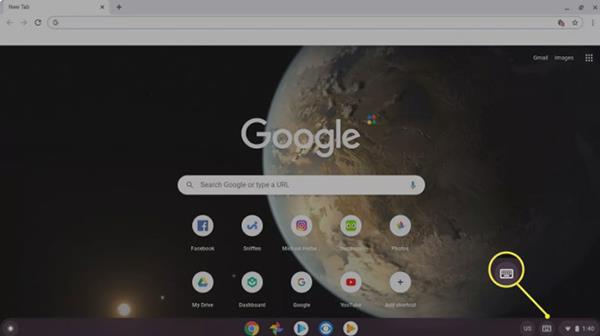
Vælg tastaturikonet
Vælg smiley-ikonet i nederste række for at skifte til emoji-tastaturet.
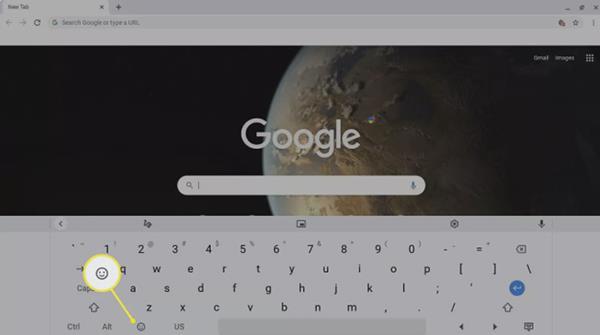
Vælg smiley-ikonet
Du kan også downloade Chrome emoji-tastaturet som en Chrome-udvidelse. Den webbaserede version indeholder endnu flere emojis, og en søgefunktion gør det nemt at finde den rigtige emoji til den følelse, du ønsker at formidle.
Chromebooks har indbygget understøttelse af emoji-input. Sådan får du emojis på Chromebook ved hjælp af emoji-tastaturet til Chrome OS.
Lån lidt inspiration fra Google Chrome OS og transformer din Windows Start- og proceslinje-oplevelse fuldstændigt.
Gennem de tal-til-tekst-konverteringsfunktioner i realtid, der er indbygget i mange inputapplikationer i dag, har du en hurtig, enkel og samtidig ekstremt nøjagtig inputmetode.
Både computere og smartphones kan oprette forbindelse til Tor. Den bedste måde at få adgang til Tor fra din smartphone er gennem Orbot, projektets officielle app.
oogle efterlader også en søgehistorik, som du nogle gange ikke ønsker, at nogen, der låner din telefon, skal se i denne Google-søgeapplikation. Sådan sletter du søgehistorik i Google, kan du følge trinene nedenfor i denne artikel.
Nedenfor er de bedste falske GPS-apps på Android. Det hele er gratis og kræver ikke, at du rooter din telefon eller tablet.
I år lover Android Q at bringe en række nye funktioner og ændringer til Android-operativsystemet. Lad os se den forventede udgivelsesdato for Android Q og kvalificerede enheder i den følgende artikel!
Sikkerhed og privatliv bliver i stigende grad større bekymringer for smartphonebrugere generelt.
Med Chrome OS's "Forstyr ikke"-tilstand kan du øjeblikkeligt slå irriterende notifikationer fra for et mere fokuseret arbejdsområde.
Ved du, hvordan du slår spiltilstand til for at optimere spilydelsen på din telefon? Hvis ikke, så lad os undersøge det nu.
Hvis du vil, kan du også indstille gennemsigtige tapeter til hele Android-telefonsystemet ved hjælp af Designer Tools-applikationen, inklusive applikationsgrænsefladen og systemindstillingsgrænsefladen.
Flere og flere 5G-telefonmodeller bliver lanceret, lige fra design, typer til segmenter. Gennem denne artikel, lad os straks udforske de 5G-telefonmodeller, der vil blive lanceret i november.