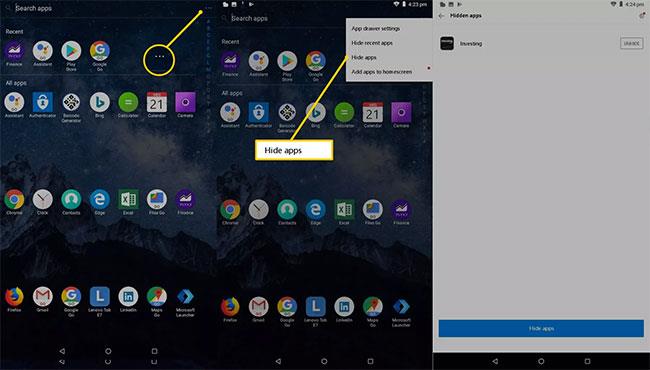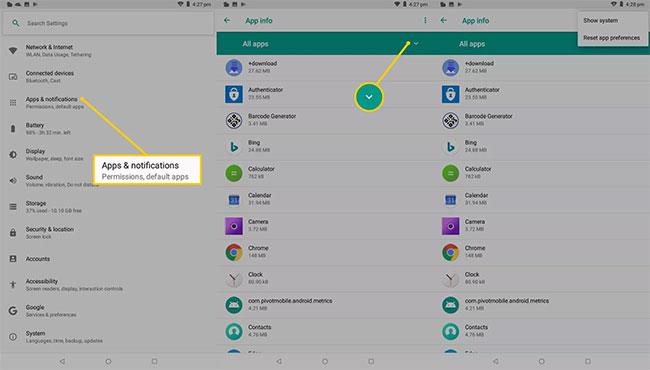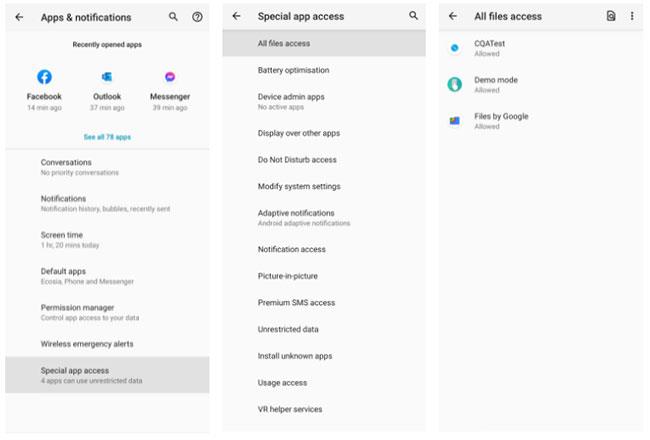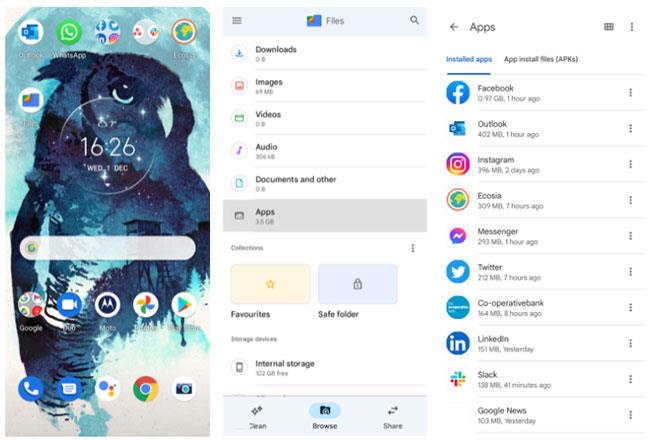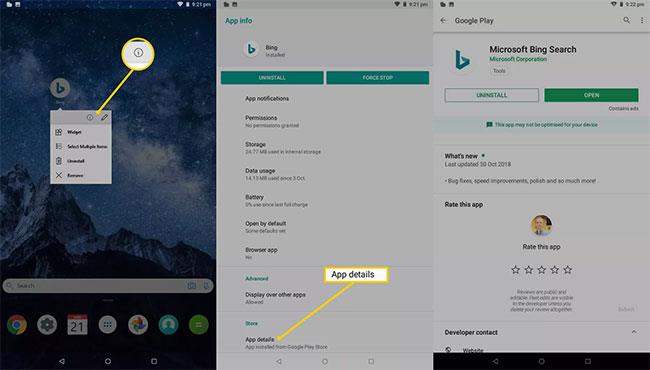Meget få mennesker viser hver app, de bruger, på startskærmen på deres Android-smartphone eller -tablet. Nogle gange flyttes apps for at holde startskærmen renere, men mange gange er apps skjult af en anden grund. Her er de nemmeste og mest effektive måder at finde skjulte apps på din Android-tablet eller -telefon.
Bemærk: Oplysningerne nedenfor gælder for alle Android-telefonproducenter, inklusive Samsung, Google, Huawei, Xiaomi osv.
Forstå Android-mapper og -skærme
Som de fleste smartphones og tablets har Android-enheder en startskærm, der strækker sig vandret ud over, hvad du først ser, når du tænder enheden. Andre dele af startskærmen bruges til at organisere apps og widgets i grupper og skjule apps fra nysgerrige øjne.
For at se alle dele af startskærmen på din Android-enhed skal du stryge fra højre mod venstre.
Der kan være mere end én ekstra skærm, så fortsæt med at stryge til venstre, indtil ikonerne ikke kan flyttes længere.
En anden måde at skjule apps på Android er at placere appen i en mappe. Mapper er synlige på startskærmen og ligner et sæt af 4 små app-ikoner. Tryk på en mappe for at åbne og se applikationerne.
Sådan finder du skjulte apps i appskuffen
At se apps på Android-startskærmen er en god start, men ikke alle apps, der er installeret på en Android-enhed, er synlige. For at se den fulde liste over installerede apps skal du åbne appskuffen ved at trykke på ikonet i den nederste midterste del af skærmen, som ligner en cirkel med 6 prikker i.
Når du har trykket på dette ikon, vises en komplet liste med installerede applikationer ordnet alfabetisk. Dette vil vise dig de fleste apps på din Android-enhed, men nogle kan være skjulte. Gør følgende for at vise disse skjulte apps.
Bemærk : Denne metode er ikke tilgængelig på alle Android-enheder som standard. Starteren bestemmer mulighederne i bakken. Hvis du ikke har disse muligheder, kan du prøve en anden launcher, som Nova Prime, der understøtter at skjule apps.
1. Fra appskuffen skal du trykke på ikonet med 3 prikker i øverste højre hjørne af skærmen.
2. Klik på Skjul apps.
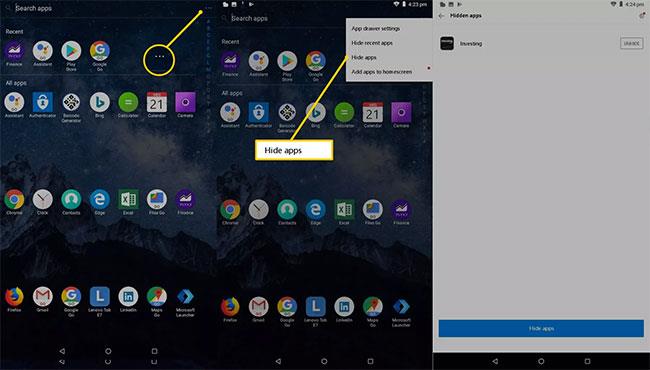
Klik på Skjul apps
3. Listen over skjulte applikationer vises. Hvis denne skærm er tom, eller indstillingen Skjul apps mangler, er der ingen skjulte apps.
Sådan finder du skjulte apps i Indstillinger
Den fulde liste over apps kan også tilgås fra afsnittet Indstillinger. For at åbne appen Indstillinger skal du trykke på Indstillinger (tandhjulsikon). I Indstillinger skal du trykke på Apps og meddelelser , og derefter vælge Se alle apps .
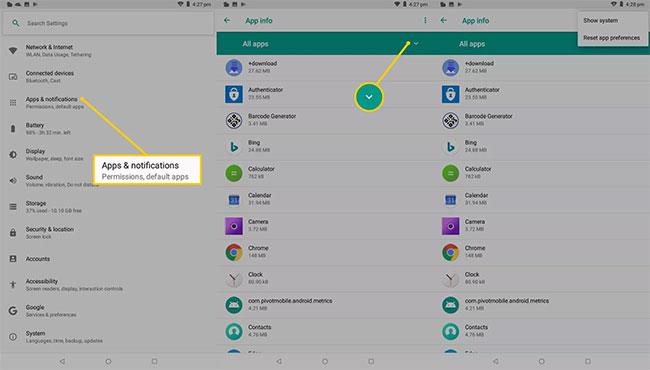
Find skjulte apps i Indstillinger
Listen viser også systemfiler og applikationer, der hjælper Android-operativsystemet til at køre korrekt. For at få vist disse elementer skal du trykke på ikonet med 3 prikker i øverste højre hjørne og derefter trykke på Vis system.
Find skjulte apps med den særlige app-adgangsfunktion
I menuen Apps & notifikationer er der Avancerede indstillinger og derefter en fane med titlen Speciel appadgang eller noget lignende. Her er dine apps opdelt efter de frynsegoder, de har på telefonen.
Hvis du f.eks. besøger sektionen Alle filer adgang , vil den vise dig alle programmer, der kan bruge dine digitale filer. Du kan filtrere gennem apps, der har adgang til billeder, meddelelser, WiFi-kontrol osv.
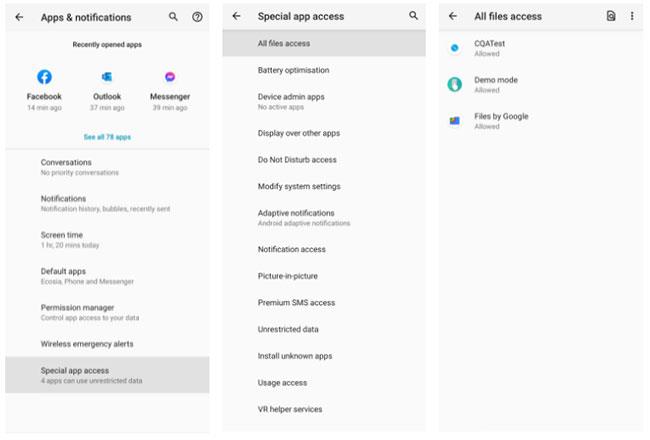
Find skjulte apps med den særlige app-adgangsfunktion
Dette er en fantastisk måde at indsnævre de typer programmer, du leder efter, og forbedre din effektivitet med hensyn til, hvordan du finder skjulte apps på Android.
Find skjulte applikationer via filhåndtering
En anden måde at gennemgå apps på din telefon på er at bruge en filhåndtering. Alle Android-enheder kommer med denne funktion i en eller anden form (normalt vil det være et ikon mærket "Filer" ).
Så tryk på det relevante filhåndteringsikon for at åbne listen over kategorier og værktøjer. Gå til Apps , og du vil se alle de programmer, der er installeret på din enhed, såvel som eventuelle Android Package Kits (APK'er). Du kan også administrere hvert element her, fra deling til afinstallation.
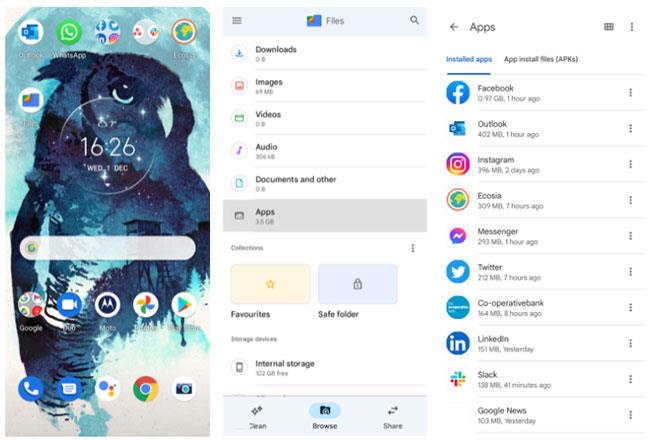
Find skjulte applikationer via filhåndtering
Filhåndteringen viser dog ikke altid systemapplikationer, der er en del af enhedens grundlæggende funktioner. Med andre ord, vend kun til filhåndteringen, hvis du vil finde skjulte apps, som brugere eller producenter rent faktisk har downloadet.
En anden funktion at bemærke er sikker mappe i filhåndteringen. Dette er et sikkert sted at gemme filer, der kræver en PIN-kode eller et mønster. Det handler ikke for meget om apps, men det er et godt sted at lede efter skjulte data, mens det også viser de afkroge, der er tilgængelige på Android-enheder.
Hvis din eksisterende filhåndtering ikke passer til dine behov, kan du altid downloade en bedre. Prøv apps som Cx File Explorer for at nyde en renere grænseflade, smidigere filorganisering og meget flere detaljer i skjulte og aktive apps på din telefon.
Overvej nogle "forklædte" apps til Android
At se på appens ikon og navn er muligvis ikke nok til at fortælle, hvad der foregår på din Android-telefon eller -tablet. Der er mange apps i Google Play App Store, der ligner en slags app, men er designet til at skjule billeder, videoer og andre data.
Et populært eksempel er Smart Hide Calculator-appen , der ser ud og fungerer som en grundlæggende lommeregner-app, men som faktisk er en fillagringsapp. Computerens brugergrænseflade er fuldt funktionsdygtig, men når brugeren indtaster PIN-koden, låses applikationen op og afslører sit sande formål.
Derudover er der mange andre muligheder. Se: 4 metoder til at skjule og begrænse applikationer på Android for flere detaljer.
For at dobbelttjekke den sande identitet af enhver Android-app skal du gøre følgende.
1. Tryk på app-ikonet, indtil en lille menu vises.
2. Tryk på det lille i i cirklen ved siden af blyantikonet.
3. Der vises en side med detaljer om alt om appen, fra dens lagerplads til dens tilladelser. Klik på ansøgningsdetaljer.
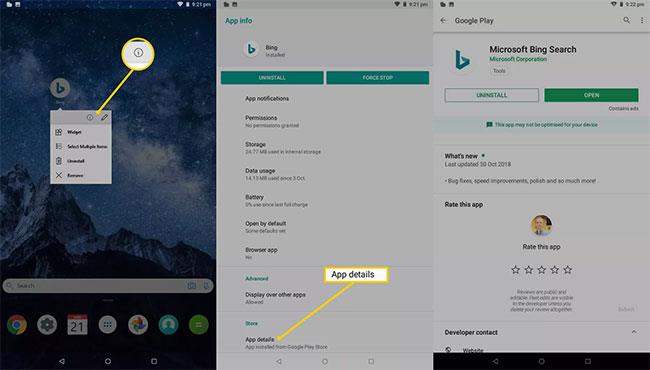
En side med detaljer om alt om appen vises
4. Appens produktside i Google Play Butik vises. Herfra kan du læse officiel information om appen, herunder anmeldelser fra andre brugere.