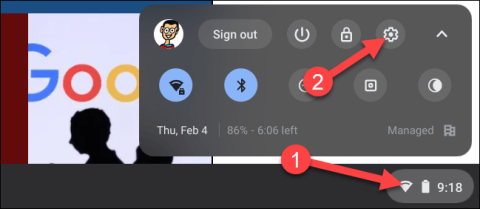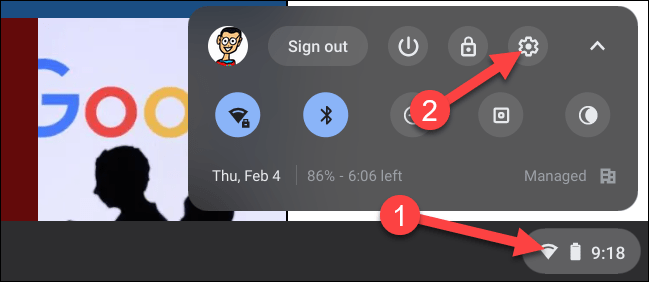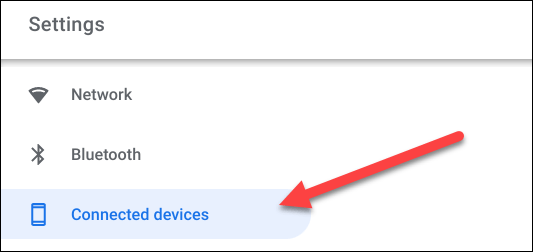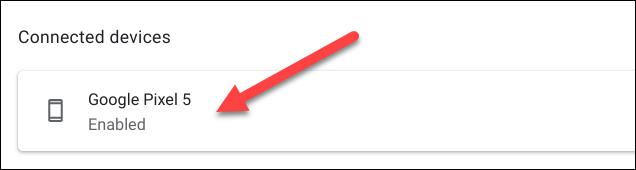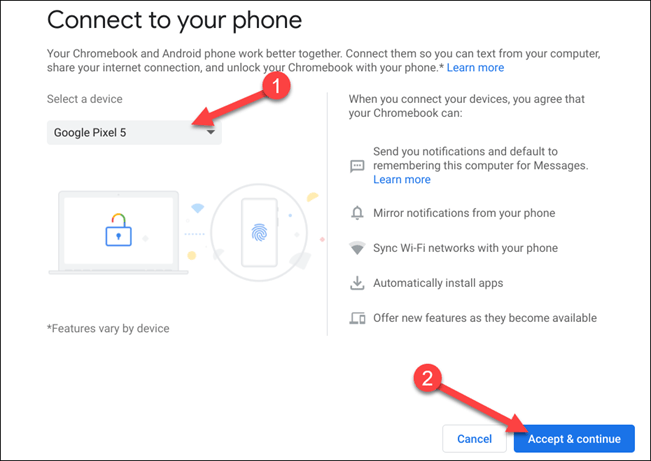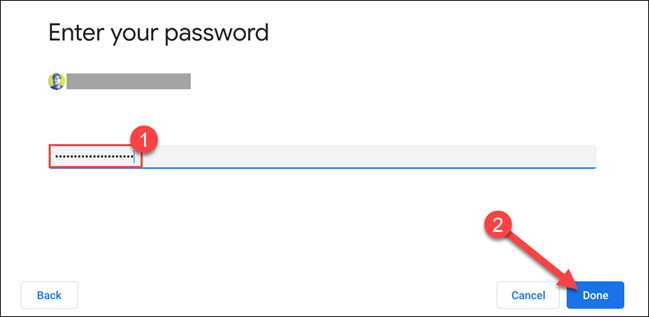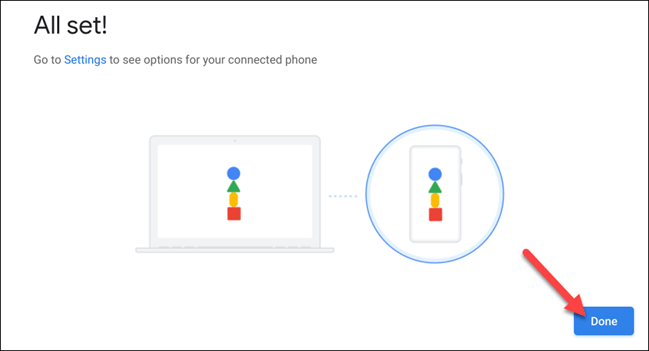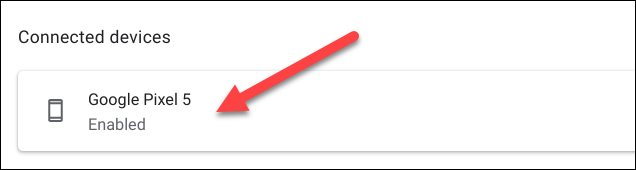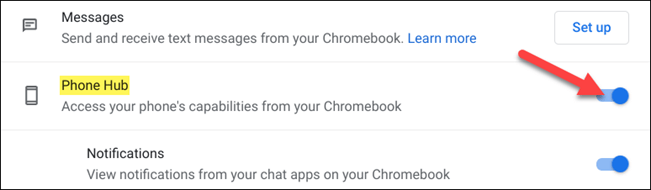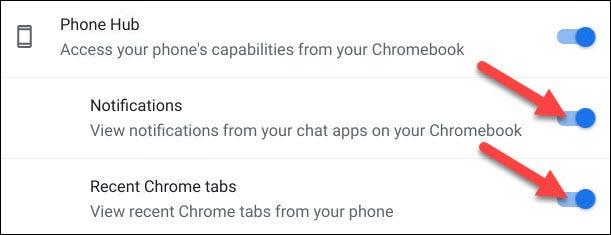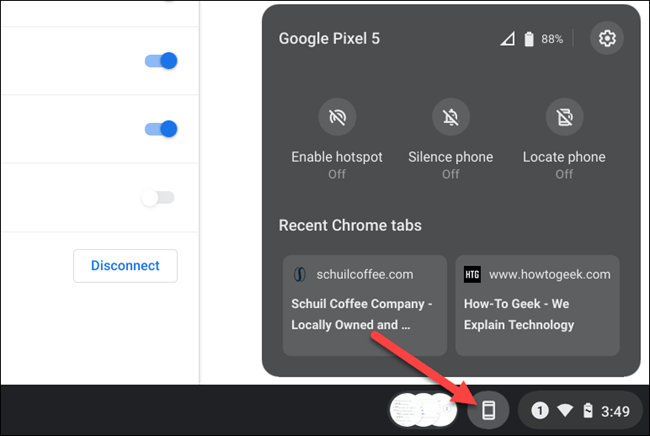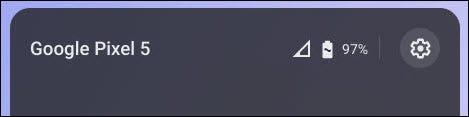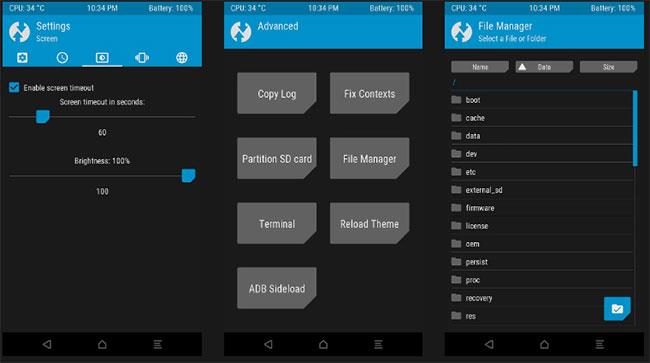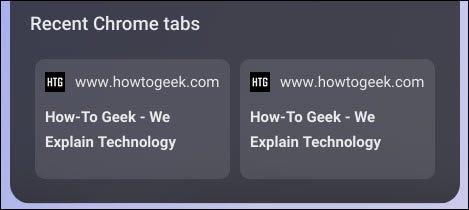At bringe Android- og Chrome OS-enheder tættere på hinanden og gøre Chrome OS til en mere brugervenlig platform er en af topprioritetsplanerne i virksomhedens softwareudviklingsstrategi. Google i dag. Lanceringen af den ekstremt nyttige Phone Hub-funktion er det klareste bevis.
Hvad er Phone Hub?
Phone Hub hjælper brugere med at forbinde Android-enheder med Chrome OS , synkronisere meddelelser, se seneste faner og se beskeder fra Android-telefoner på Chromebooks.
Google har udviklet Phone Hub til Chrome OS i et stykke tid, men lancerede den for nylig officielt på Chrome OS 89. Phone Hub fungerer grundlæggende på samme måde som Microsofts " Your Phone "-app på Windows 10. Lad os i denne artikel lære, hvordan du bruger Phone Hub.
Tilslut Chrome OS til Android ved hjælp af Phone Hub
Følg disse trin for at bruge den nye Phone Hub-funktion:
Trin 1: Tilslut din Android-telefon til din Chromebook ved at klikke på uret i nederste højre hjørne af Chromebook-skærmen > klikke på tandhjulsikonet for at åbne menuen Indstillinger .
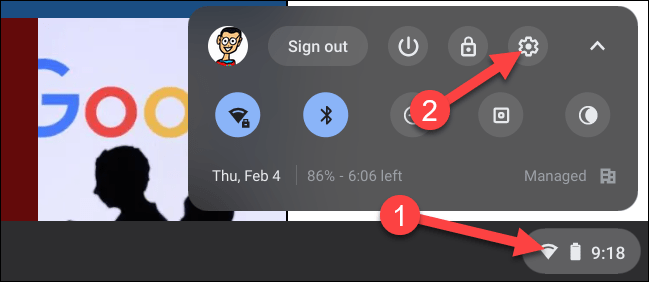
Åbn menuen Indstillinger
Trin 2: I menuen Indstillinger, der vises, skal du klikke på fanen " Tilsluttede enheder ".
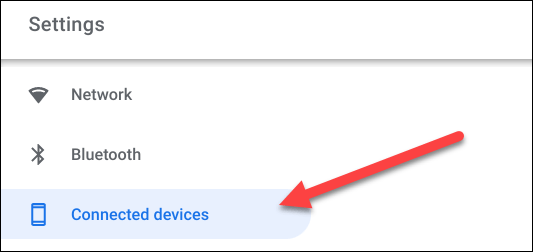
Trin 3: Du vil se afsnittet " Android-telefon " her. Klik på knappen " Opsæt " for at starte tilpasningsprocessen.
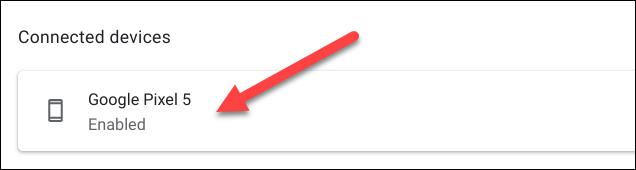
Trin 4: Et nyt vindue åbnes med en rullemenu med aktive Android-enheder knyttet til din Google-konto. Vælg en enhed, du vil bruge, og klik på " Accepter og fortsæt ".
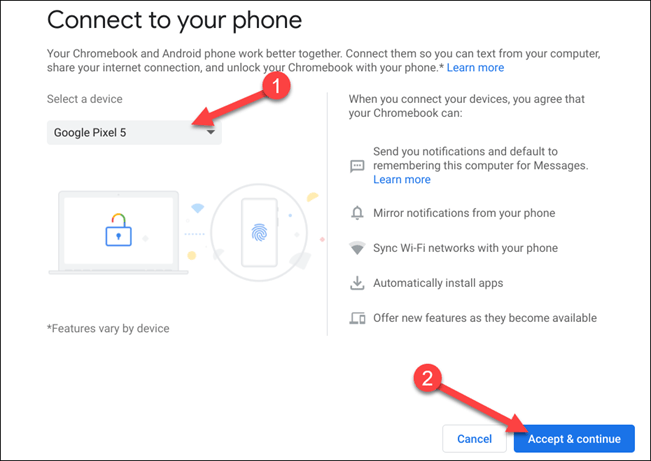
Trin 5: Indtast adgangskoden til din Google-konto, og klik på " Udført ".
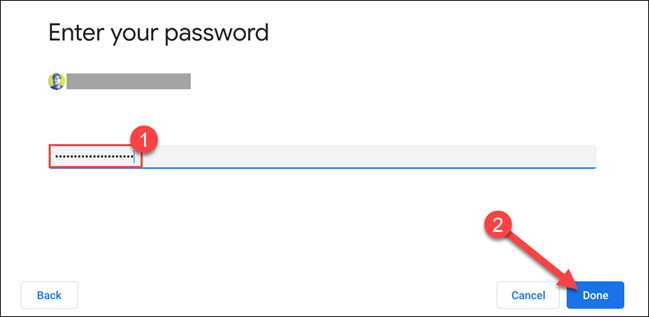
Trin 6 : Hvis de er godkendt korrekt, vil de to enheder blive forbundet med hinanden. Klik på " Udført " for at vende tilbage til din Chromebooks menu Indstillinger.
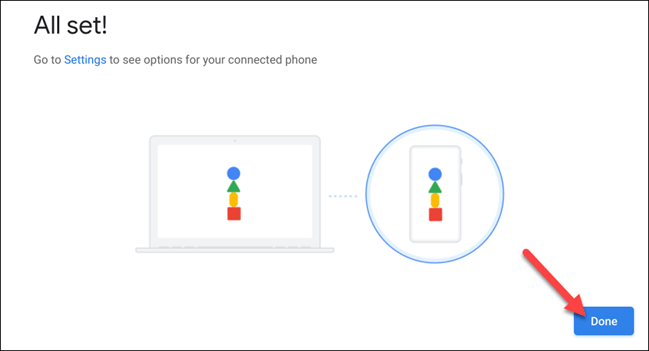
Trin 7: Dit telefonnavn vil nu blive vist i afsnittet " Forbundne enheder ". Klik på den for at fortsætte.
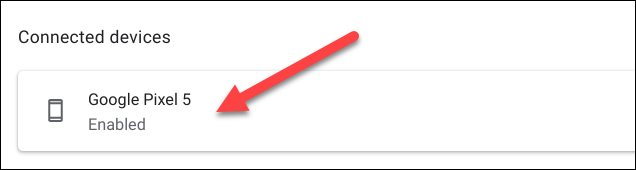
Nedenfor er alle indstillinger relateret til din tilsluttede Android-enhed. Først skal du sørge for, at " Phone Hub " er aktiveret.
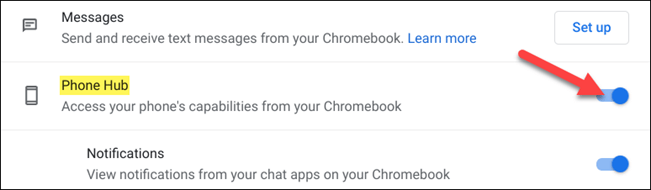
Der vil være to vippekontakter under afsnittet " Telefonhub " svarende til yderligere funktioner. Slå de muligheder til, du vil bruge.
- Notifikationer : Notifikationer fra "chat-apps" på din tilsluttede Android-enhed vil blive synkroniseret og vist på din Chromebook.
- Seneste Chrome-faner : Hvis du bruger Chrome på din Android-enhed, vises faner, du for nylig har åbnet, i Hub.
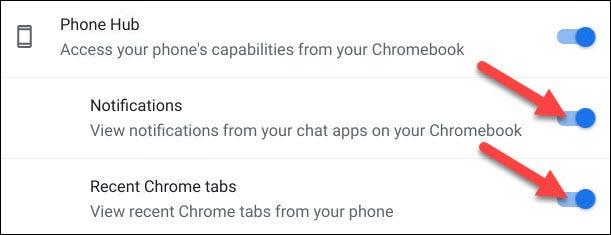
Når du har gennemført ovenstående trin, vil du se et telefonikon på hyldeområdet på din Chromebook. Klik på den for at åbne Phone Hub.
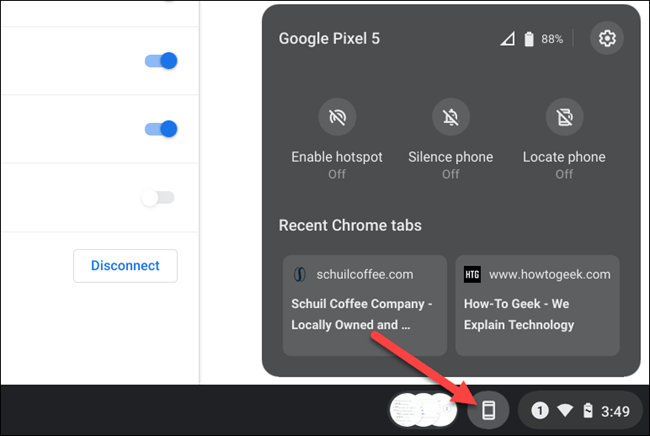
Lad os lære om Phone Hub-grænsefladen.
Fra toppen kan du se din Android-enheds navn, dens signalstyrke og dens batteriniveau. Tandhjulsikonet fører dig direkte til de indstillinger, vi så på tidligere.
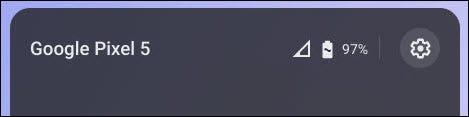
Den midterste del har et par knapper, der understøtter styring af den tilsluttede Android-enhed.
- Aktiver Hotspot : Hvis din telefon understøtter denne funktion, og du har aktiveret Instant Tethering på din Chromebook, vil din computer oprette forbindelse til din telefons internet.
- Lydløs telefon (lydløs tilstand: Slå ringetone og meddelelseslyde fra på din Android-enhed.
- Find telefon : Får telefonen til at ringe højt, så du nemt kan bestemme, hvor enheden er.
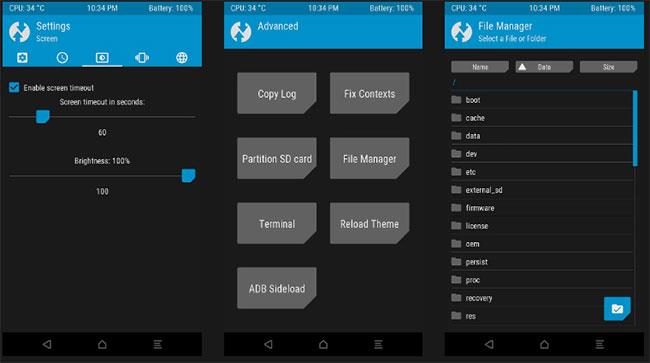
Det nederste område viser de to seneste faner, du har besøgt i Google Chrome-browseren på din Android-enhed. Bare klik for at åbne dem på din Chromebook .
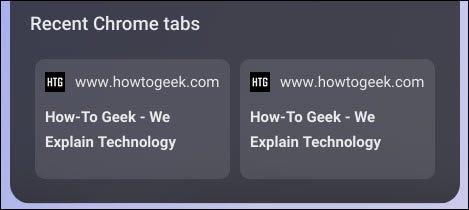
Så hvis du ejer en Android-enhed og en Chromebook, er det nu blevet meget nemt at oprette forbindelse mellem dem takket være Phone Hub. Du kan fokusere på at arbejde på din computer og stadig ikke gå glip af det, der er vigtigt på din telefon.