Sådan bruger du Locket Widget til Android
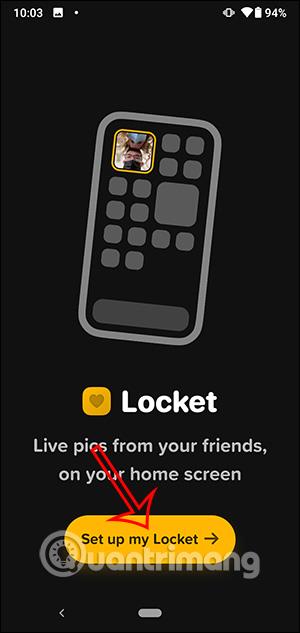
Den nye Locket Widget-app er tilgængelig til Android, efter at iOS-brugere tidligere kunne bruge Locket Widget på iPhone.
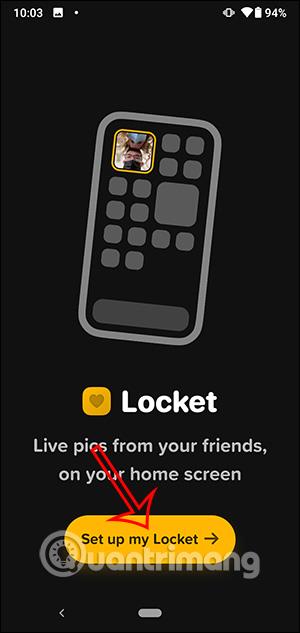
Den nye Locket Widget-app er tilgængelig til Android, efter at iOS-brugere tidligere kunne bruge Locket Widget på iPhone . Grundlæggende er grænsefladen til at bruge Locket Widget til Android stadig så enkel, som når du bruger den på iPhone, skal du oprette widgets til straks at modtage billeder sendt af venner på telefonens skærm. Derudover kan vi også skrive tekst i Locket Widget-applikationen. Artiklen nedenfor guider dig, hvordan du bruger Locket Widget til Android.
Instruktioner til brug af Locket Widget Android
Trin 1:
Først skal du downloade Locket Widget-applikationen til Android-telefoner i henhold til linket nedenfor.
Trin 2:
På applikationsgrænsefladen klikker brugere på knappen Konfigurer min medaljon for at fortsætte med at konfigurere applikationen. Brugeren indtaster derefter telefonnummeret for at registrere sig til Locket Widget-kontoen og indtaster derefter bekræftelseskoden for at fortsætte.
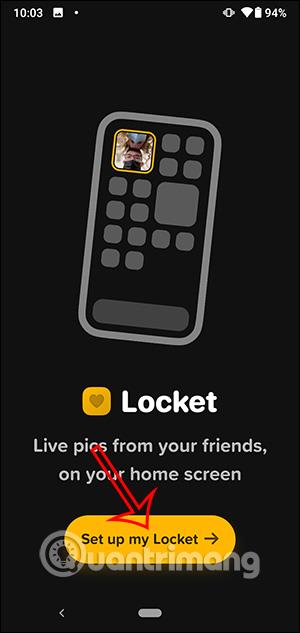
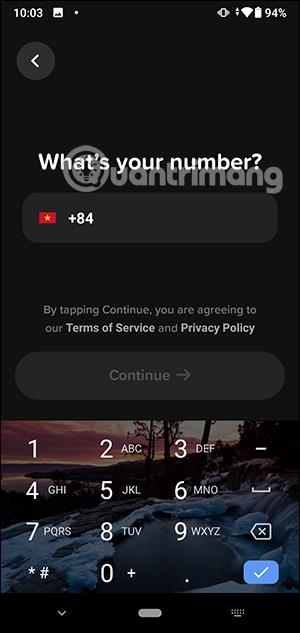
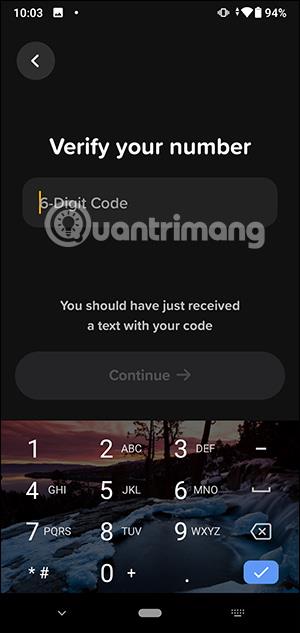
Trin 3:
Dernæst skal brugere tillade, at applikationen får adgang til kameraet og telefonens kontakter for at oprette forbindelse til venner.
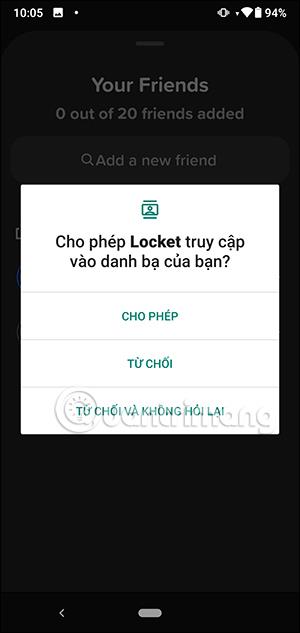
Dernæst trykker vi på det telefonnummer, vi vil oprette forbindelse til på Locket Widget Android . Klik på Tilføj for at tilføje Locket Widget til din venneliste. Tilføj maksimalt 20 personer til listen.
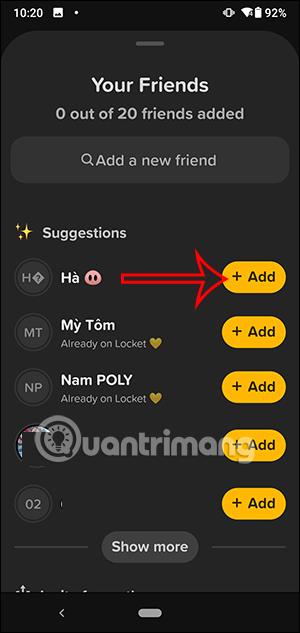
Trin 4:
Nu kan du tage billeder og sende dem til dine venner . Nu kan brugere indtaste beskeder direkte på billedet for at sende til venner.
Brugeren vælger derefter at sende til en hvilken som helst konto eller sende til alle, og tryk derefter på send-ikonet nedenfor.
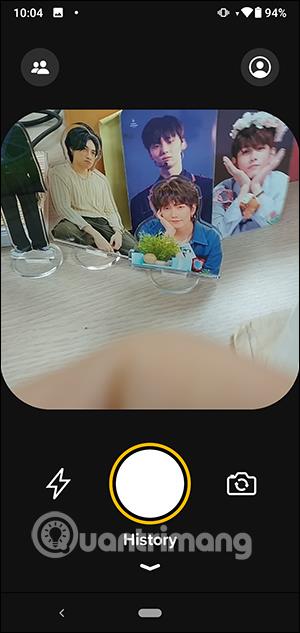
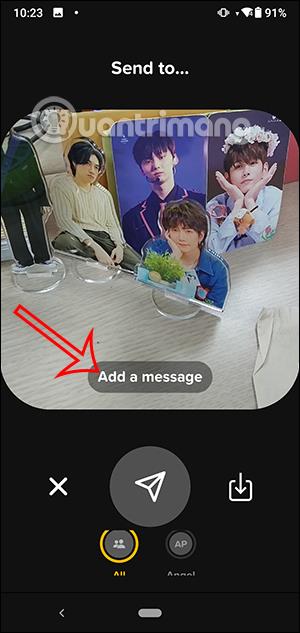
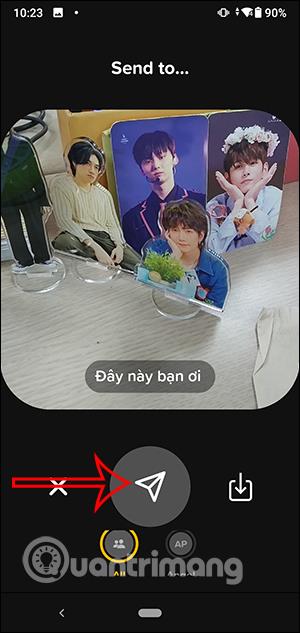
Trin 5:
Som et resultat vil den anden person modtage din billedbesked. De skal bare klikke for at se billeder og beskeder.
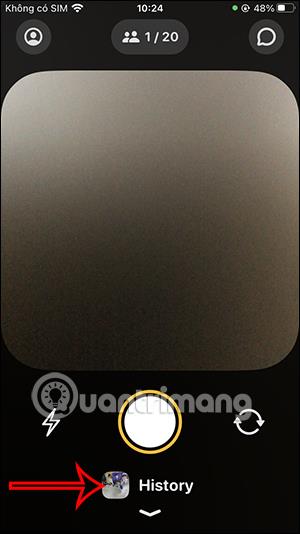

Trin 6:
Hvis nogen sender dig en billedbesked, kan vi filtrere ved at klikke på Alle venner og derefter vælge vennens navn.
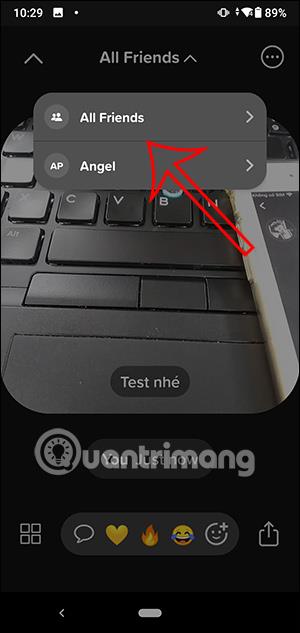
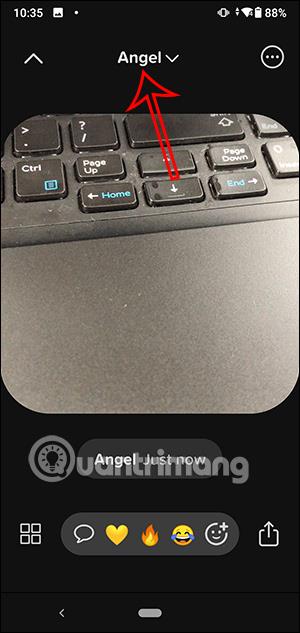
Trin 7:
I applikationsgrænsefladen skal du klikke på det menneskelige ikon for at gå til opsætningsgrænsefladen for din personlige konto.
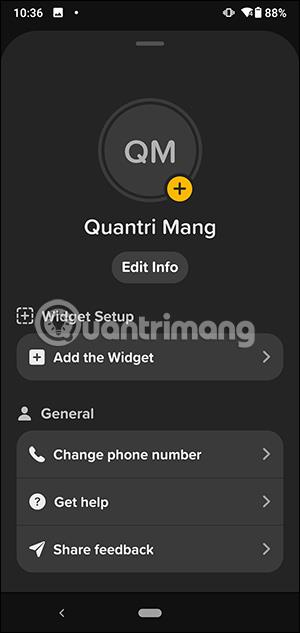
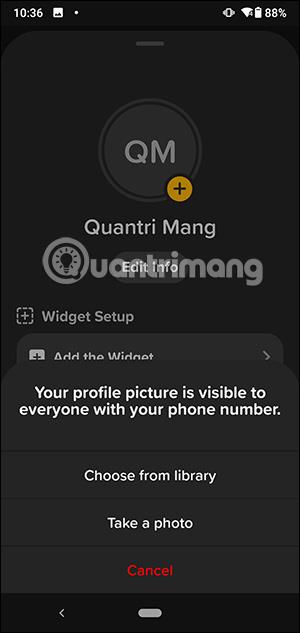
Trin 8:
For at oprette en medaljon-widget uden for skærmen med billeder sendt fra venner, trykker og holder vi på applikationen og vælger Widgets . Tryk og hold på widgetten, og flyt den derefter uden for telefonens skærm .
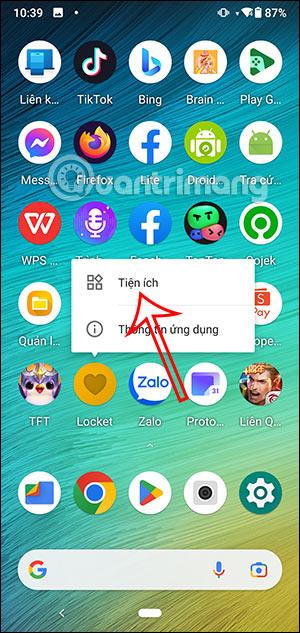
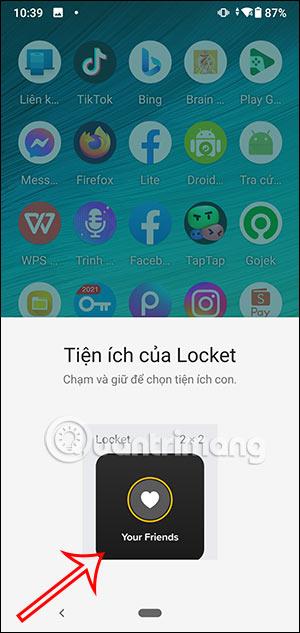
Trin 9:
Nu kan du justere Locket Widget, der vises på telefonens skærm, efter din smag.
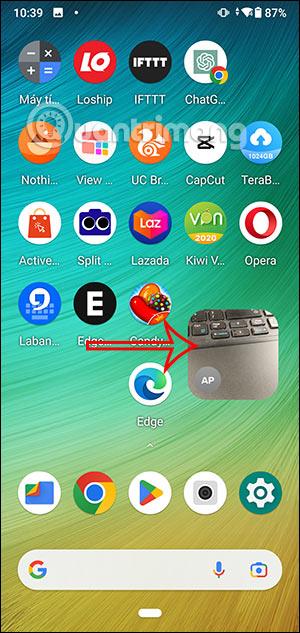
Trin 10:
Vi vil se billedoptagelsesskærmen vises. Når en anden sender dig et billede, vises det med det samme i denne Locket Widget og navnet på den person, der sender billedet.
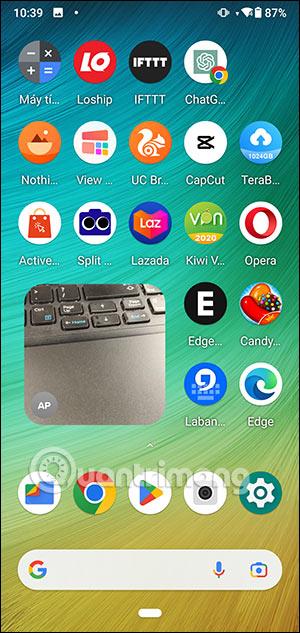
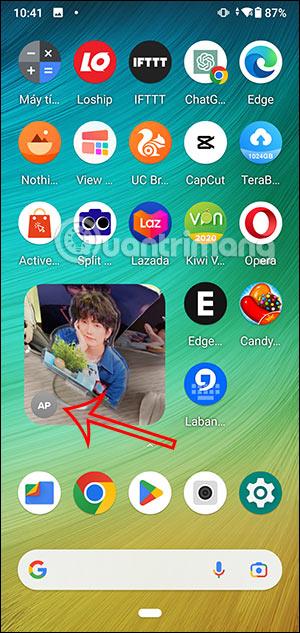
Gennem de tal-til-tekst-konverteringsfunktioner i realtid, der er indbygget i mange inputapplikationer i dag, har du en hurtig, enkel og samtidig ekstremt nøjagtig inputmetode.
Både computere og smartphones kan oprette forbindelse til Tor. Den bedste måde at få adgang til Tor fra din smartphone er gennem Orbot, projektets officielle app.
oogle efterlader også en søgehistorik, som du nogle gange ikke ønsker, at nogen, der låner din telefon, skal se i denne Google-søgeapplikation. Sådan sletter du søgehistorik i Google, kan du følge trinene nedenfor i denne artikel.
Nedenfor er de bedste falske GPS-apps på Android. Det hele er gratis og kræver ikke, at du rooter din telefon eller tablet.
I år lover Android Q at bringe en række nye funktioner og ændringer til Android-operativsystemet. Lad os se den forventede udgivelsesdato for Android Q og kvalificerede enheder i den følgende artikel!
Sikkerhed og privatliv bliver i stigende grad større bekymringer for smartphonebrugere generelt.
Med Chrome OS's "Forstyr ikke"-tilstand kan du øjeblikkeligt slå irriterende notifikationer fra for et mere fokuseret arbejdsområde.
Ved du, hvordan du slår spiltilstand til for at optimere spilydelsen på din telefon? Hvis ikke, så lad os undersøge det nu.
Hvis du vil, kan du også indstille gennemsigtige tapeter til hele Android-telefonsystemet ved hjælp af Designer Tools-applikationen, inklusive applikationsgrænsefladen og systemindstillingsgrænsefladen.
Flere og flere 5G-telefonmodeller bliver lanceret, lige fra design, typer til segmenter. Gennem denne artikel, lad os straks udforske de 5G-telefonmodeller, der vil blive lanceret i november.









