Sådan bruger du Lockdown-tilstand på Android
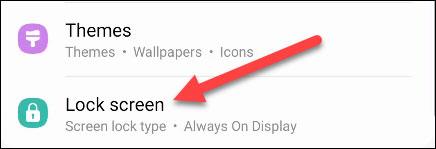
Der er flere sikkerhedsmetoder, du kan bruge til at forhindre, at nogen bryder ind i din Android-telefon. Men ikke alle er lige sikre.
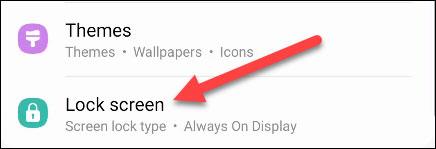
Hver Android-enhed har en låseskærm med en form for indbygget sikkerhedsfunktion. For de fleste brugere er dette i de fleste tilfælde nok. Men hvad hvis du vil have en lidt mere "premium" sikkerhedsoplevelse? Prøv at aktivere en funktion kaldet "Lockdown". Lad os finde ud af det lige nedenfor.
Hvad er "Lockdown"-tilstand på Android?
.Der er flere sikkerhedsmetoder, du kan bruge til at forhindre, at nogen bryder ind på din Android-telefon. Men ikke alle er lige sikre.
For eksempel er ansigtslåsfunktionen på mange Android-enheder let at narre. Du har muligvis også nogle Bluetooth-enheder, der låser din telefon op. Generelt er de sikreste metoder til at låse Android op ved at bruge en pinkode, et mønster og en adgangskode.
Lockdown, som først blev introduceret på Android 9, er i det væsentlige en ekstra sikkerhedsfunktion, der giver brugerne mulighed for hurtigt at skjule alle meddelelser på låseskærmen, deaktivere fingeraftryk, ansigt og Smart oplåsning. Lås eller andre smarte godkendelsesmuligheder.
Med andre ord, når du sætter din telefon i "Lockdown"-tilstand, vil alle oplåsningsmetoder, der anses for mindre sikre, blive deaktiveret samtidigt. Du vil kun kunne bruge din PIN-kode, dit mønster og din adgangskode. Dette er meget nyttigt, hvis du hurtigt skal sikre din enhed. Med blot et par enkle trin kan du tilføje et ekstra lag af sikkerhed.
Slå "Lockdown"-tilstand til på Android-telefoner
Lockdown-funktionen er tilgængelig på enheder, der kører Android 9 eller nyere. Det skal bemærkes, at på grund af mangfoldigheden af Android-tilpasninger, vil der være små forskelle i titlerne på indstillingselementer afhængigt af hver tilpasning. Opsætningsoperationerne vil dog grundlæggende være de samme. Instruktionerne nedenfor blev udført på en Pixel-enhed, der kører standard Android.
Først får du adgang til menuen Indstillinger ved at klikke på tandhjulsikonet på startskærmen .
I menuen Indstillinger, der vises, skal du klikke på " Låseskærm ".
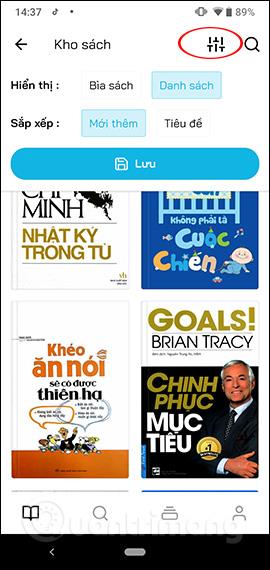
Gå nu til afsnittet " Secure Lock Settings ".
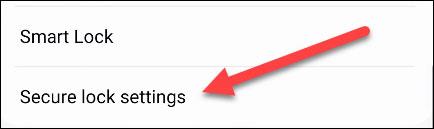
Når du har indtastet låsemetoden, vil du se nogle skifter. Slå indstillingen til med titlen " Vis låsemulighed " (Vis låseindstillinger).

Låsemuligheden vil nu være tilgængelig i strømmenuen .
Sådan bruger du Lockdown-funktionen på Android
For at bruge Lockdown skal du blot åbne tænd/sluk-menuen på din telefon ved at holde tænd/sluk-knappen nede.

Klik på " Låsning " i menuen, der vises .
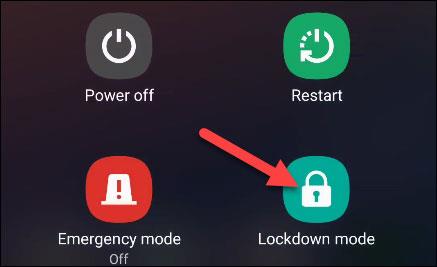
Telefonen låses med det samme, og du vil kun kunne bruge din pinkode, dit mønster og din adgangskode til at låse enheden op. Så enkelt er det hele!
Gennem de tal-til-tekst-konverteringsfunktioner i realtid, der er indbygget i mange inputapplikationer i dag, har du en hurtig, enkel og samtidig ekstremt nøjagtig inputmetode.
Både computere og smartphones kan oprette forbindelse til Tor. Den bedste måde at få adgang til Tor fra din smartphone er gennem Orbot, projektets officielle app.
oogle efterlader også en søgehistorik, som du nogle gange ikke ønsker, at nogen, der låner din telefon, skal se i denne Google-søgeapplikation. Sådan sletter du søgehistorik i Google, kan du følge trinene nedenfor i denne artikel.
Nedenfor er de bedste falske GPS-apps på Android. Det hele er gratis og kræver ikke, at du rooter din telefon eller tablet.
I år lover Android Q at bringe en række nye funktioner og ændringer til Android-operativsystemet. Lad os se den forventede udgivelsesdato for Android Q og kvalificerede enheder i den følgende artikel!
Sikkerhed og privatliv bliver i stigende grad større bekymringer for smartphonebrugere generelt.
Med Chrome OS's "Forstyr ikke"-tilstand kan du øjeblikkeligt slå irriterende notifikationer fra for et mere fokuseret arbejdsområde.
Ved du, hvordan du slår spiltilstand til for at optimere spilydelsen på din telefon? Hvis ikke, så lad os undersøge det nu.
Hvis du vil, kan du også indstille gennemsigtige tapeter til hele Android-telefonsystemet ved hjælp af Designer Tools-applikationen, inklusive applikationsgrænsefladen og systemindstillingsgrænsefladen.
Flere og flere 5G-telefonmodeller bliver lanceret, lige fra design, typer til segmenter. Gennem denne artikel, lad os straks udforske de 5G-telefonmodeller, der vil blive lanceret i november.









