Sådan bruger du Kopier mine data til at overføre data mellem iPhone og Android
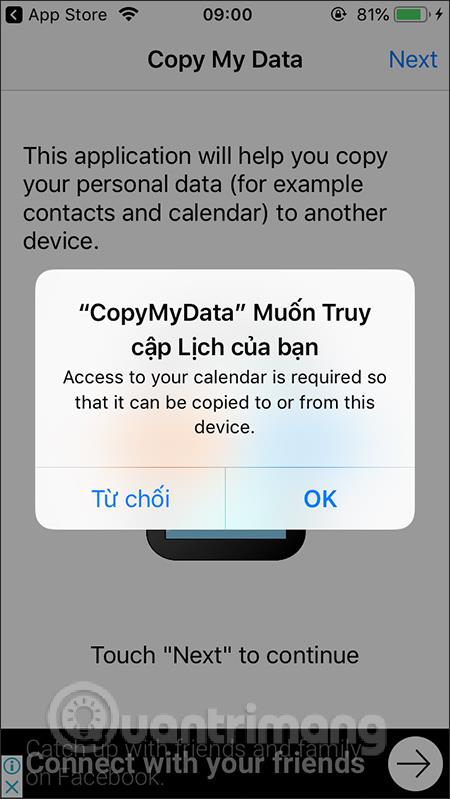
For at overføre data fra Android til iPhone eller omvendt kan vi bruge Copy My Data-applikationen.
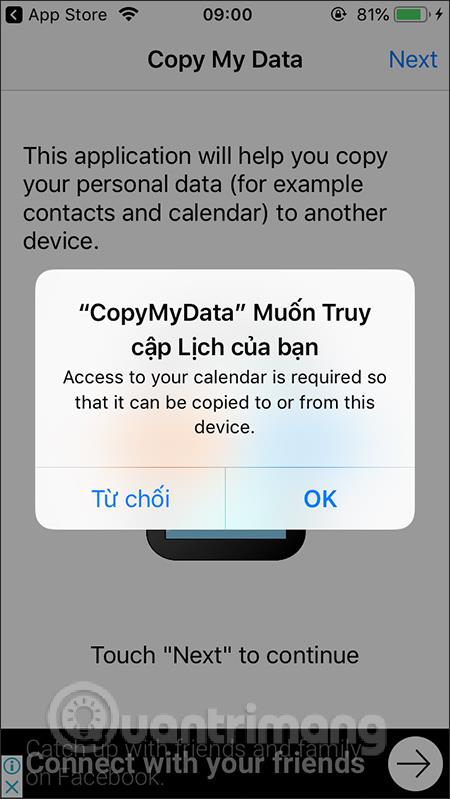
Metoden til at overføre data mellem telefon og computer eller overføre filer mellem telefon og telefon er nu meget enklere, når der er utallige applikationer, der understøtter konverteringsprocessen, såsom Copy My Data. Copy My Data er en gratis applikation til smartphone-enheder til at overføre data frem og tilbage, selvom de ikke er på samme styresystem, Android og iOS.
Applikationen er afhængig af det fælles WiFi-netværk mellem Android og iOS for at forbinde og forbinde dem sammen. Så du kan overføre enhver filtype fra Android til iOS eller omvendt fra iOS til Android. Konverteringsprocessen foregår hurtigt og opsummerer succesfuldt konverterede filer, som brugerne nemt kan administrere. Artiklen nedenfor vil guide dig, hvordan du overfører data ved hjælp af Copy My Data.
Instruktioner til brug af Kopier mine data til at overføre data
Trin 1:
Først og fremmest skal vi downloade Copy My Data-applikationen til Android og iOS i henhold til linket nedenfor og derefter oprette forbindelse til det samme WiFi på begge tilsluttede enheder.
Trin 2:
Efter installationen er fuldført, fortsætter brugeren med at give adgang til applikationen som meddelt på skærmen.
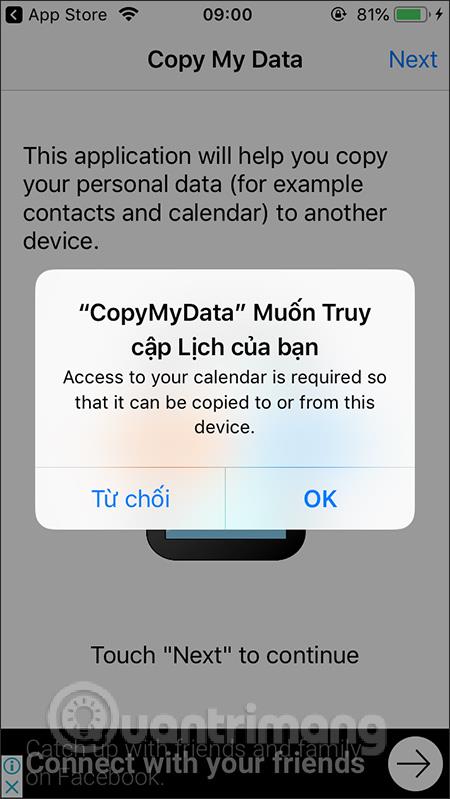
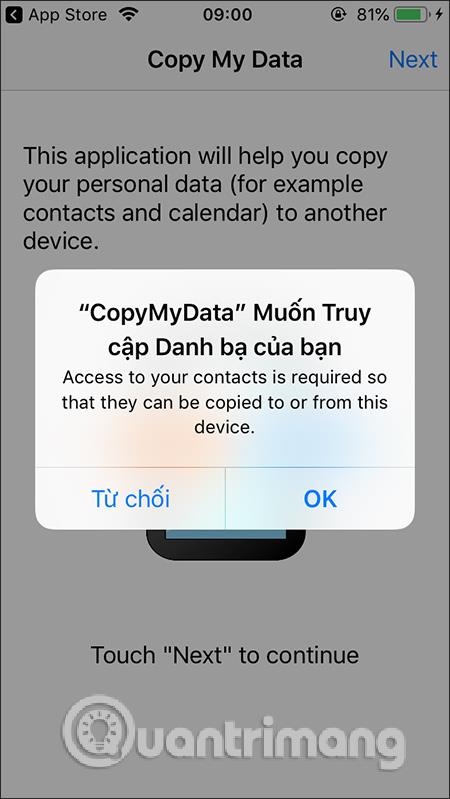
Dernæst vil vi fortsætte med at overføre data fra iPhone til Android , så på iPhone-skærmen skal du klikke på Til eller fra en anden enhed over WiFi . Når to enheder opretter forbindelse til det samme netværk, vil du se navnet på den Android-enhed, der skal overføre data, vist på den næste skærm.
Bemærk til brugere , processen med at søge efter enheder, der er tilsluttet via WiFi, kan tage et par minutter, så du skal sikre dig en stabil forbindelseskilde. Hvis navnet på den tilsluttede enhed ikke findes, skal du genstarte applikationen og tilslutte WiFi igen på begge enheder.
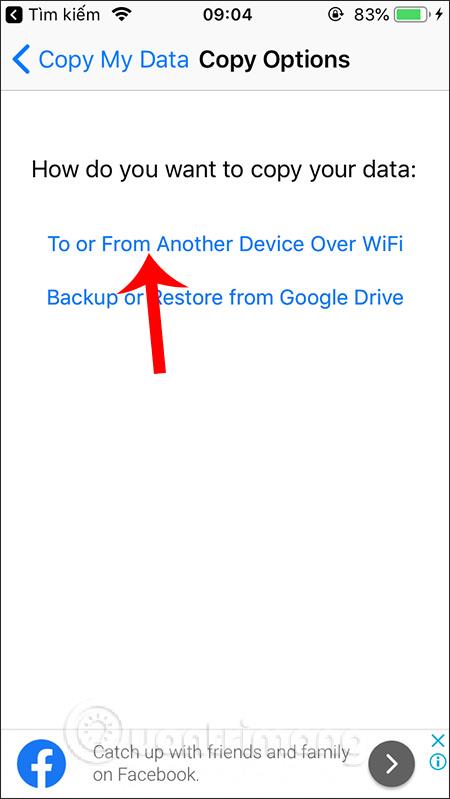
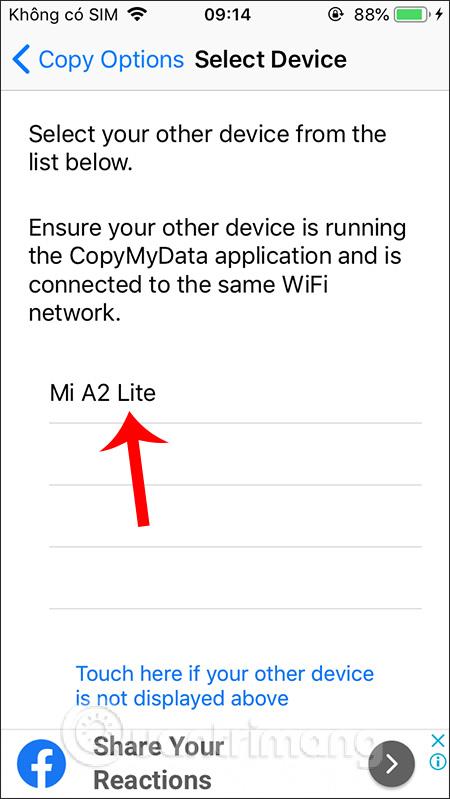
Trin 3:
Klik på navnet på Android-enheden for at parre . Skifter til den nye grænseflade, har brugerne 2 forskellige muligheder: Kopier data til valgt enhed (overfør data fra iPhone til Android) og Kopier data fra valgt enhed (overfør data fra Android til iPhone). Til denne artikel vil vi vælge Kopier data til den valgte enhed .
På dette tidspunkt er iPhone forsynet med en forbindelseskode til Android-enheden.
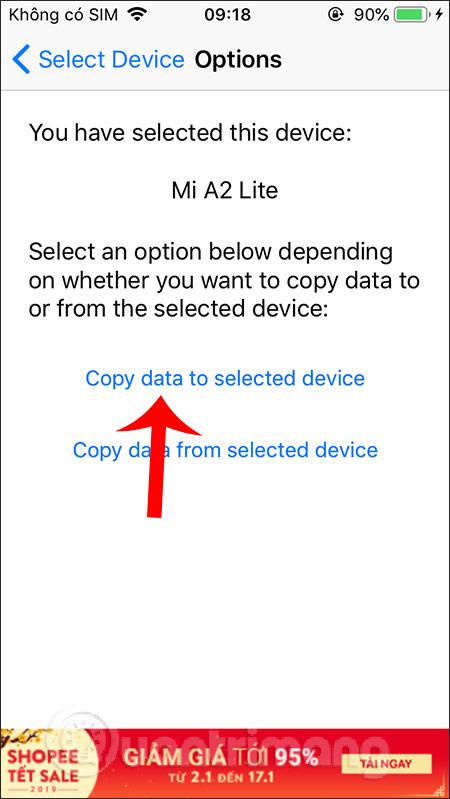
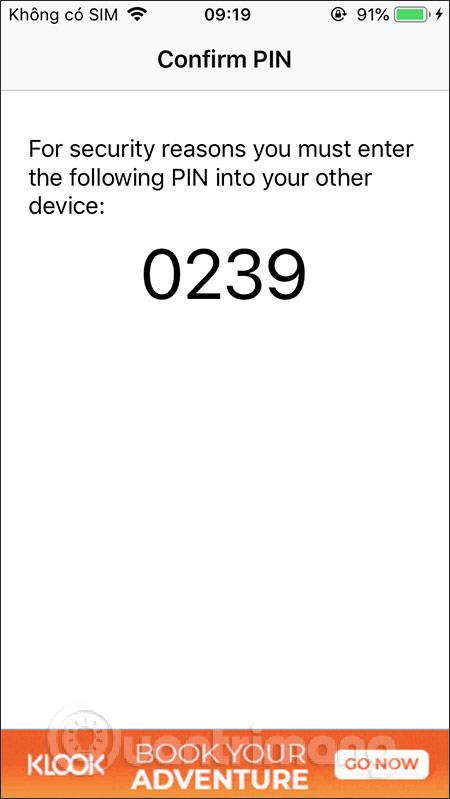
Vi indtaster denne kode i Copy My Data-applikationsgrænsefladen på Android og klikker derefter på Næste nedenfor for at fortsætte.
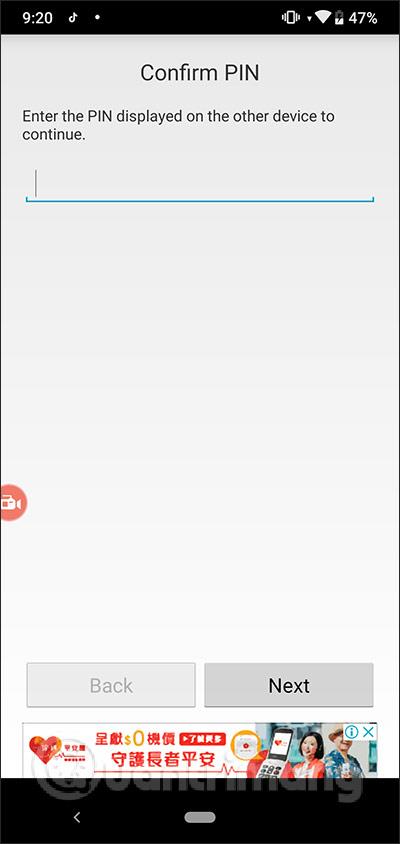
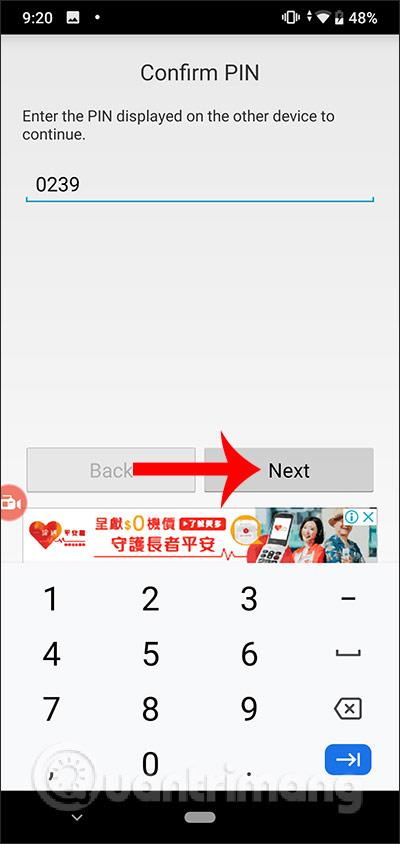
Trin 4:
iPhone-skærmen viser de data, du vil kopiere til Android. Hvis du ikke vil kopiere data, skal du trykke på den hvide cirkelknap til venstre og derefter klikke på Næste i øverste højre hjørne for at fortsætte.
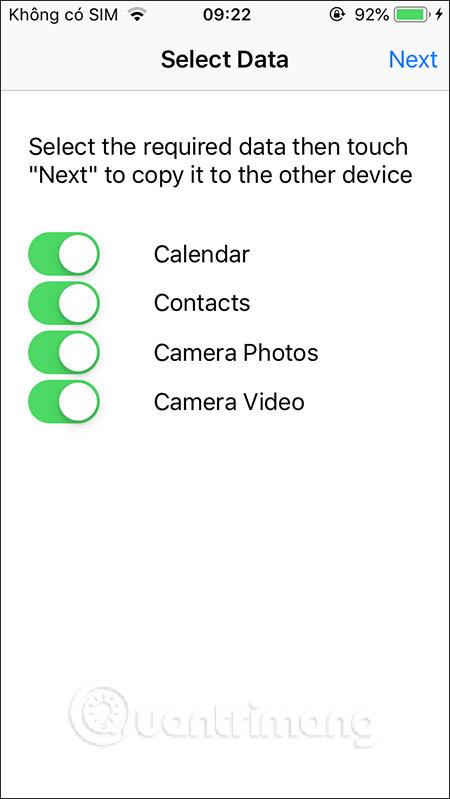
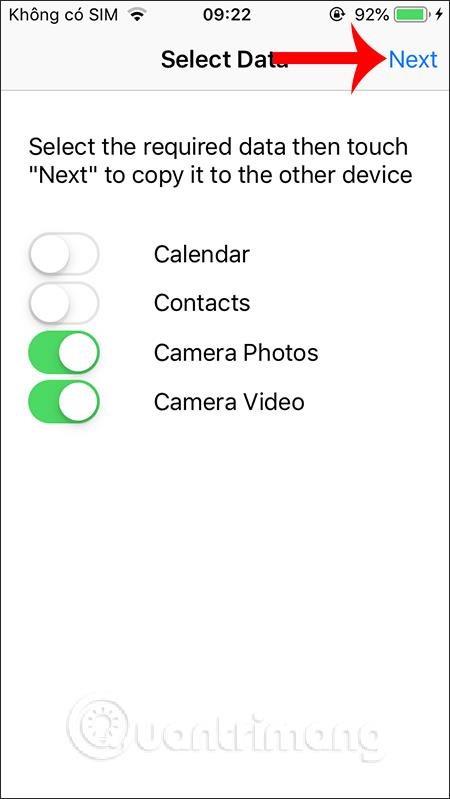
Trin 5:
Dataoverførselsprocessen vil øjeblikkeligt finde sted på iPhone med Overførsel af data-grænsefladen. Brugere vil se detaljer om mængden af konverterede data. Når datakonverteringsprocessen fra iPhone er vellykket, vil du se en oversigt over antallet af filer, der er overført til Android, her er billeder og videoer.
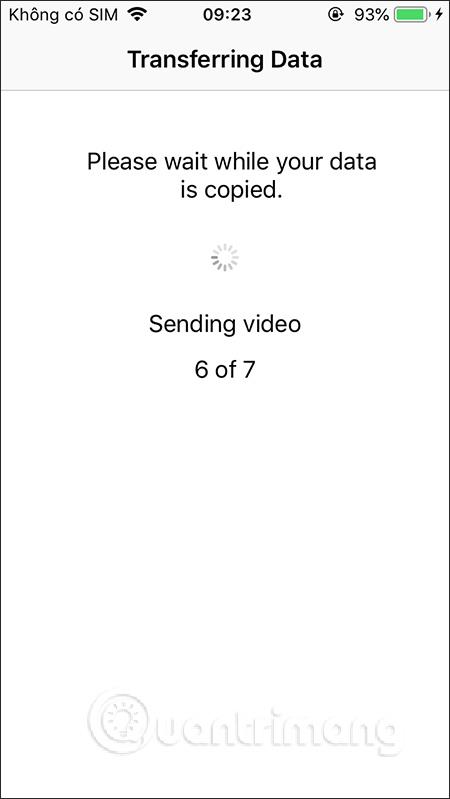
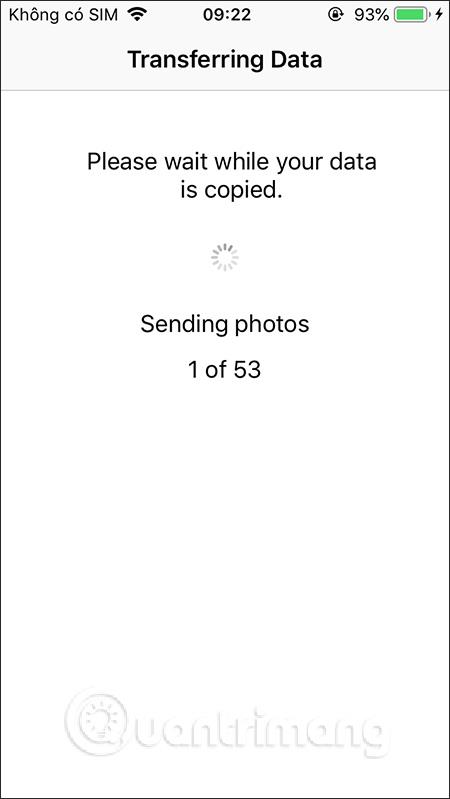
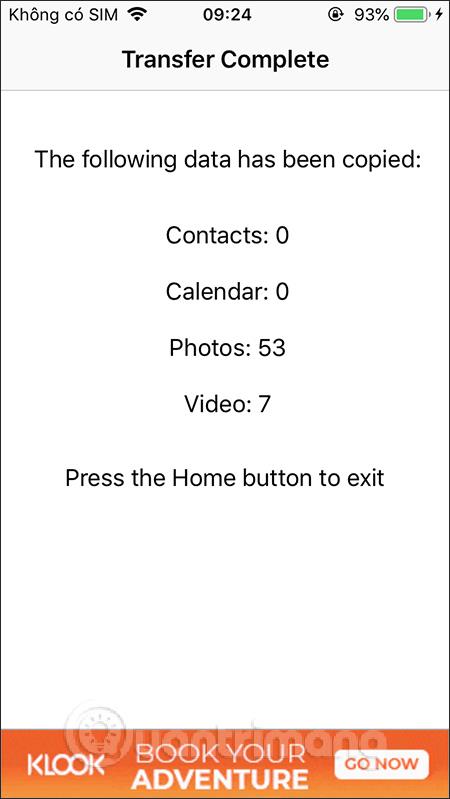
Med Android-enheder udføres processen med at modtage data også på samme tid som processen med at overføre data fra iPhone. Når vi modtager data med succes, ser vi også en liste over antallet af modtagne filer. Klik på Udfør for at afslutte.
Bemærk , under processen med at overføre og modtage data har du ikke tilladelse til at slukke for WiFi eller slukke for telefonens skærm. Kun når skærmen, der viser antallet af overførte filer, er vellykket.
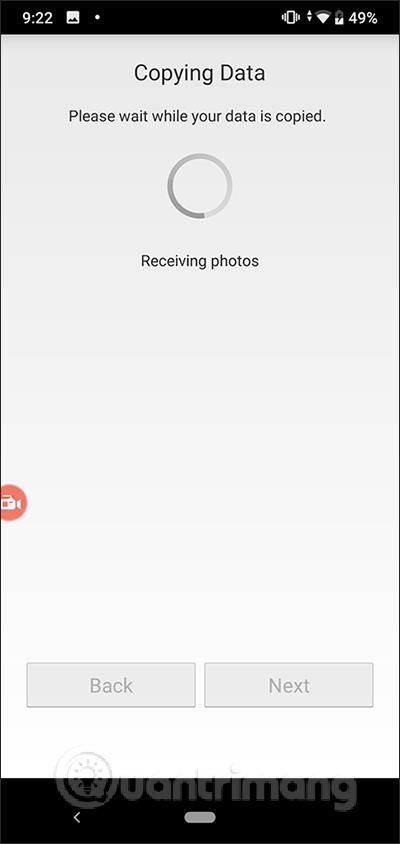
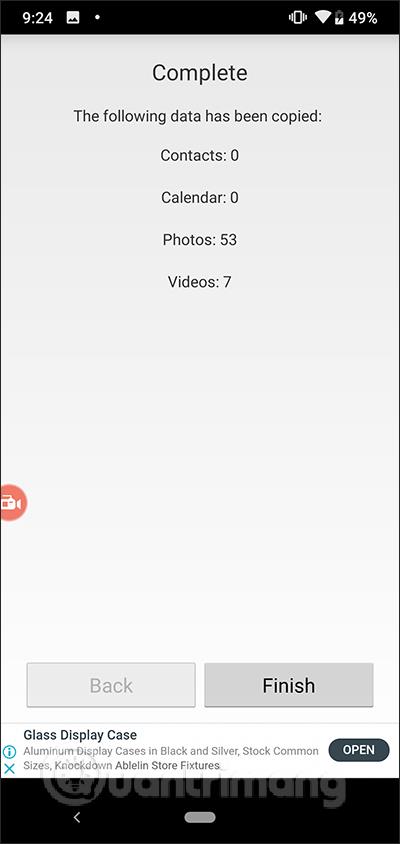
Kun med Copy My Data-applikationen er det meget nemmere at overføre data mellem smartphone-enheder. Vi har ikke brug for kabler eller er afhængige af computere til at fungere som mellemmænd til at overføre data. Forhåbentlig vil producenten i den nærmeste fremtid levere flere typer data til at overføre mellem de to enheder.
Ønsker dig succes!
Gennem de tal-til-tekst-konverteringsfunktioner i realtid, der er indbygget i mange inputapplikationer i dag, har du en hurtig, enkel og samtidig ekstremt nøjagtig inputmetode.
Både computere og smartphones kan oprette forbindelse til Tor. Den bedste måde at få adgang til Tor fra din smartphone er gennem Orbot, projektets officielle app.
oogle efterlader også en søgehistorik, som du nogle gange ikke ønsker, at nogen, der låner din telefon, skal se i denne Google-søgeapplikation. Sådan sletter du søgehistorik i Google, kan du følge trinene nedenfor i denne artikel.
Nedenfor er de bedste falske GPS-apps på Android. Det hele er gratis og kræver ikke, at du rooter din telefon eller tablet.
I år lover Android Q at bringe en række nye funktioner og ændringer til Android-operativsystemet. Lad os se den forventede udgivelsesdato for Android Q og kvalificerede enheder i den følgende artikel!
Sikkerhed og privatliv bliver i stigende grad større bekymringer for smartphonebrugere generelt.
Med Chrome OS's "Forstyr ikke"-tilstand kan du øjeblikkeligt slå irriterende notifikationer fra for et mere fokuseret arbejdsområde.
Ved du, hvordan du slår spiltilstand til for at optimere spilydelsen på din telefon? Hvis ikke, så lad os undersøge det nu.
Hvis du vil, kan du også indstille gennemsigtige tapeter til hele Android-telefonsystemet ved hjælp af Designer Tools-applikationen, inklusive applikationsgrænsefladen og systemindstillingsgrænsefladen.
Flere og flere 5G-telefonmodeller bliver lanceret, lige fra design, typer til segmenter. Gennem denne artikel, lad os straks udforske de 5G-telefonmodeller, der vil blive lanceret i november.









