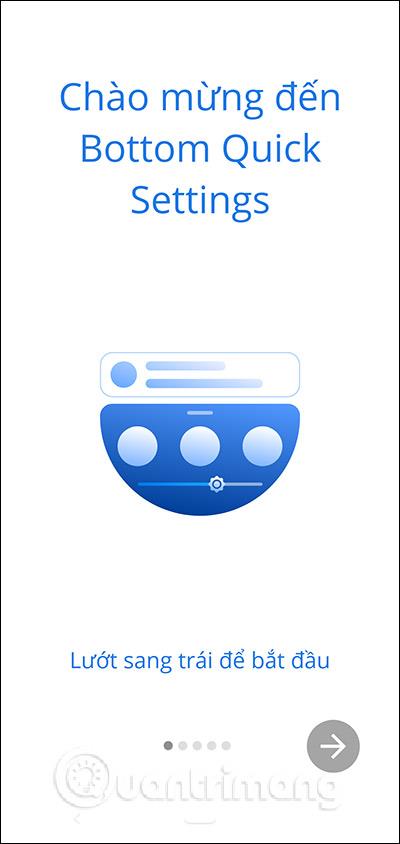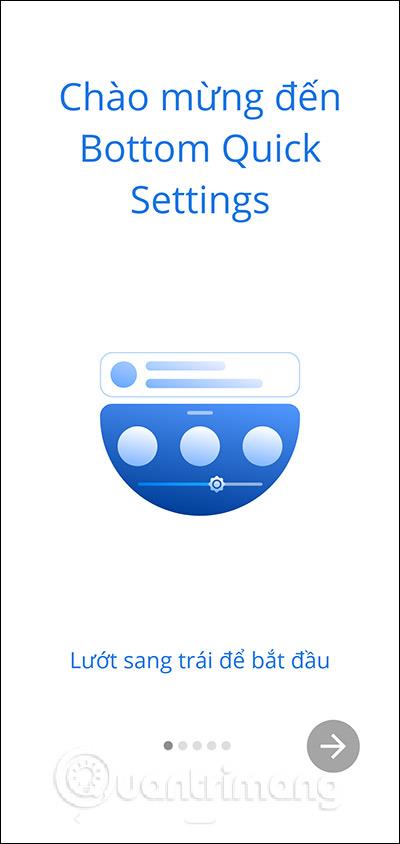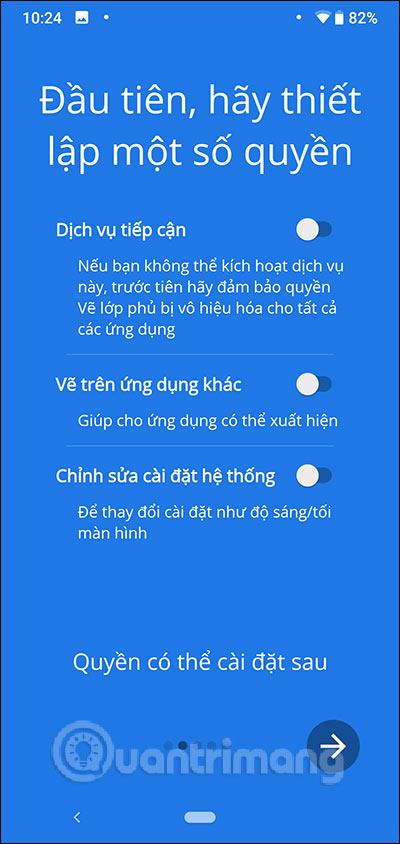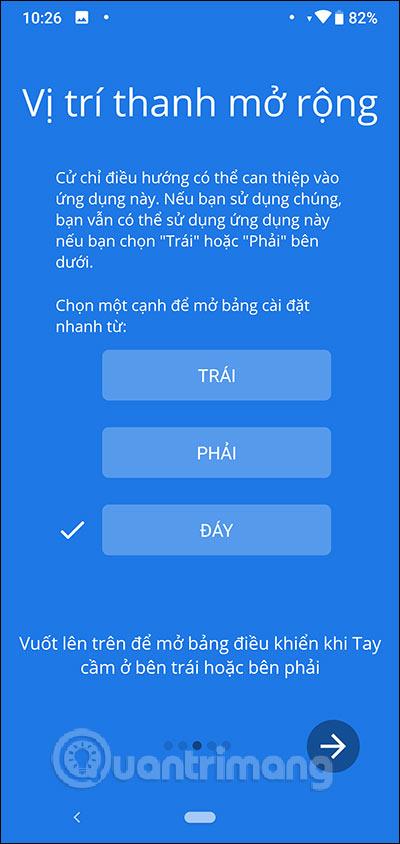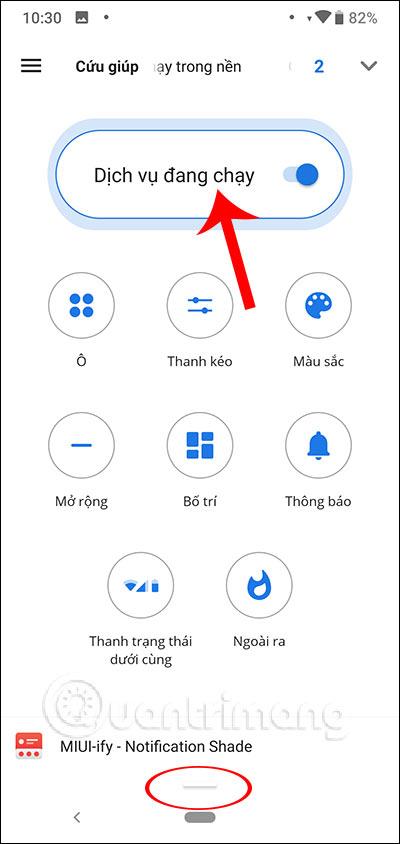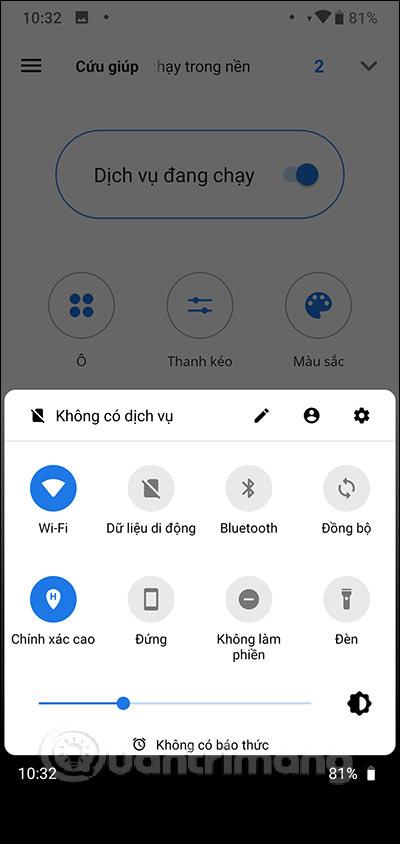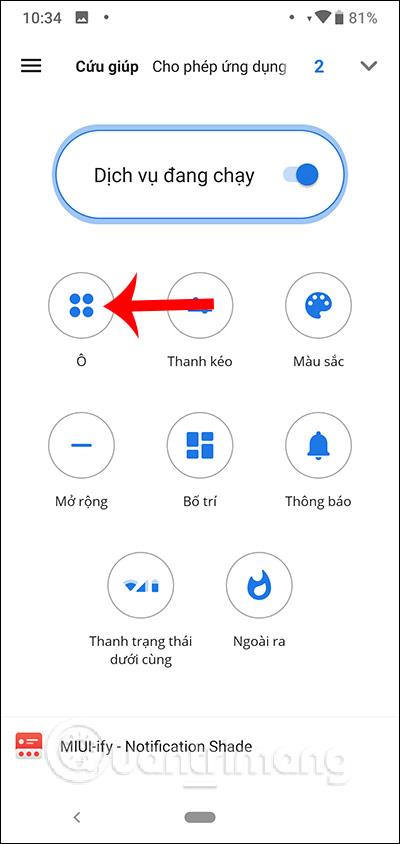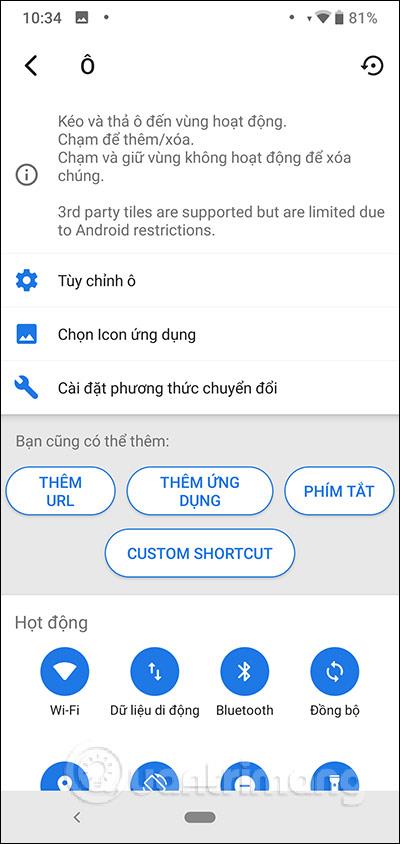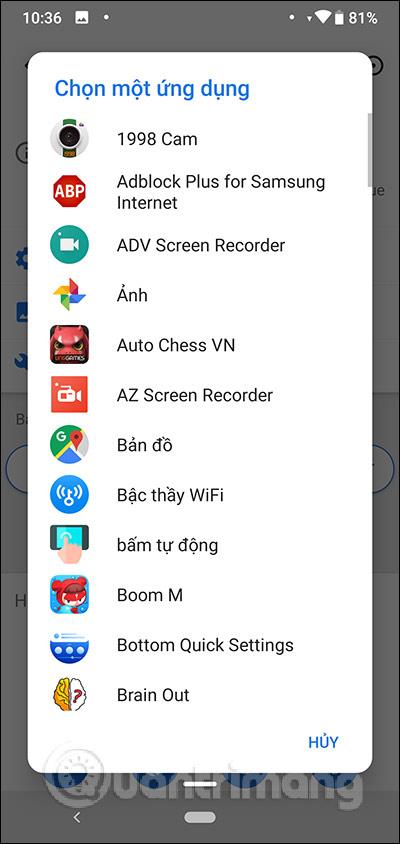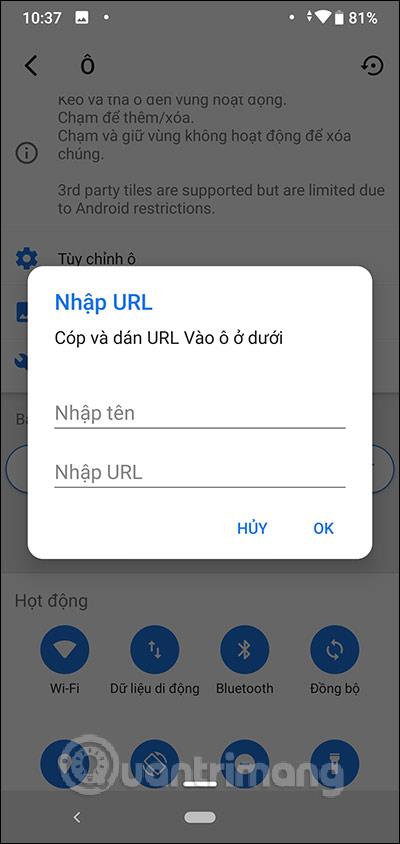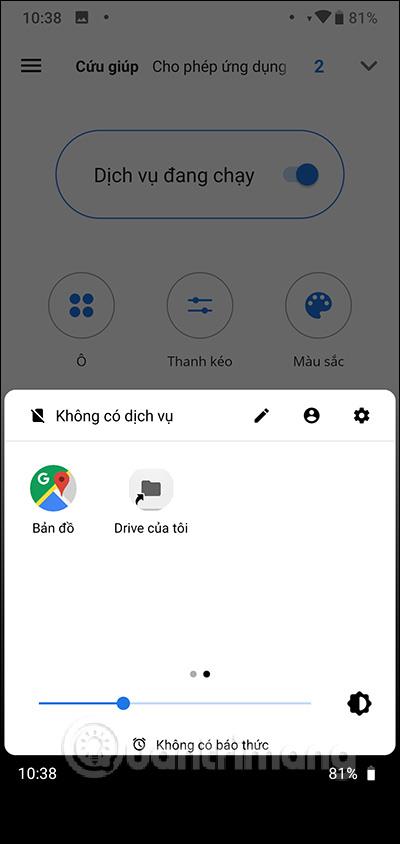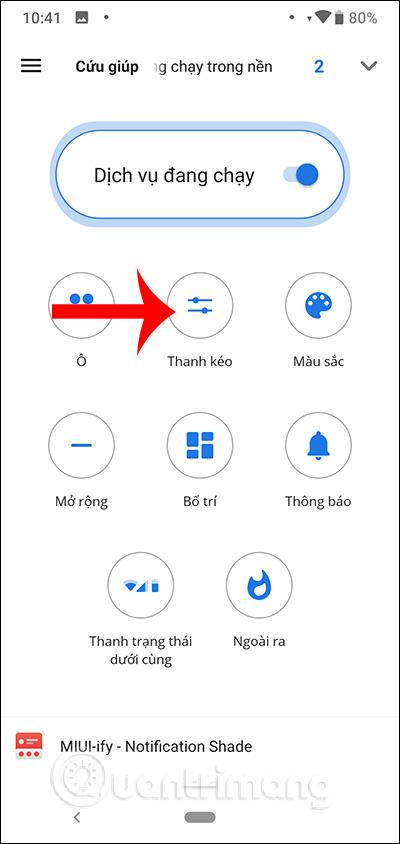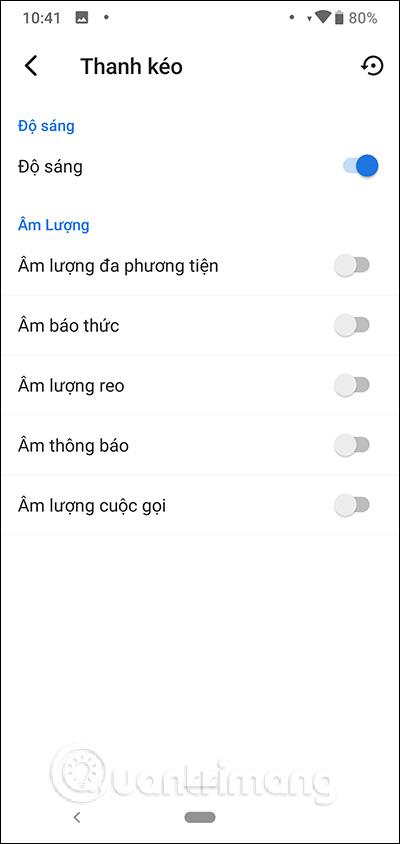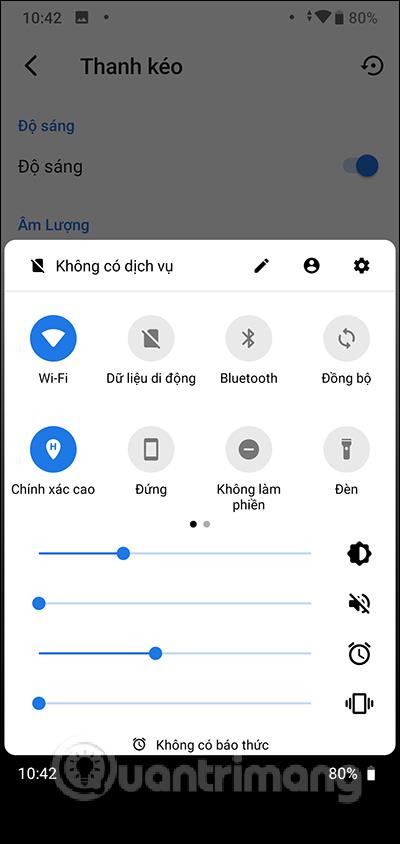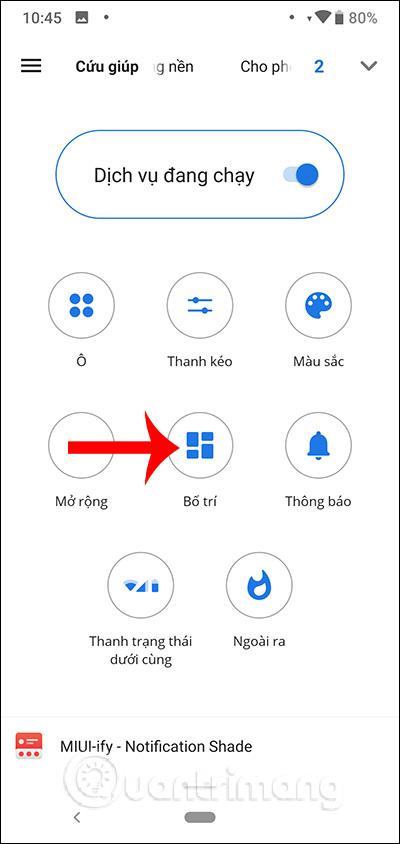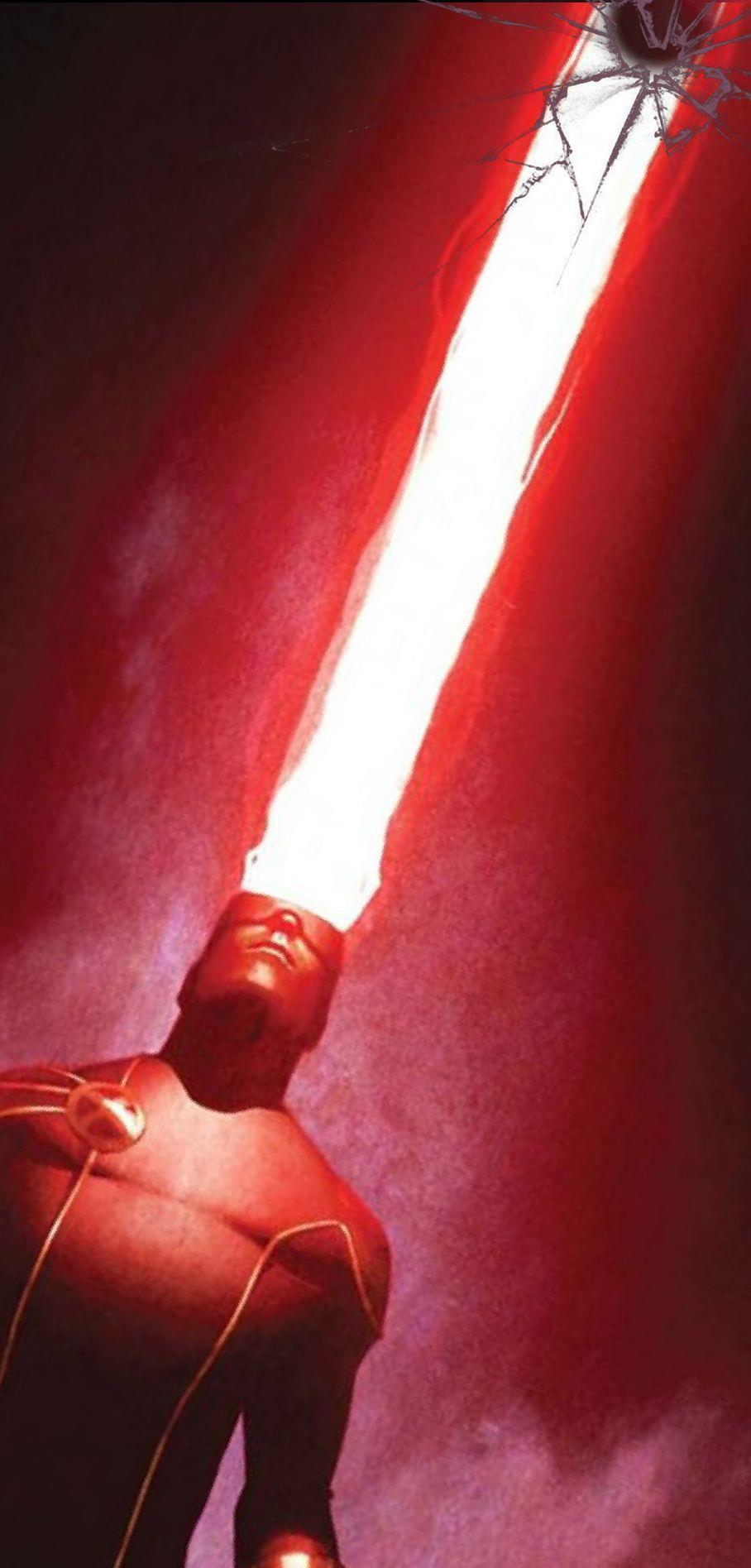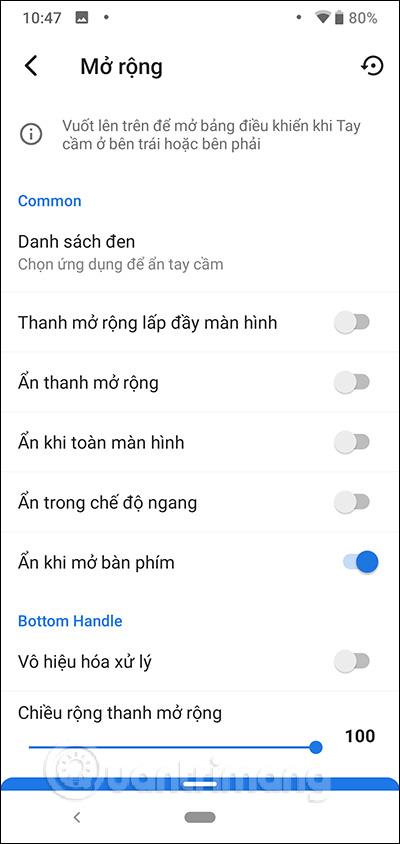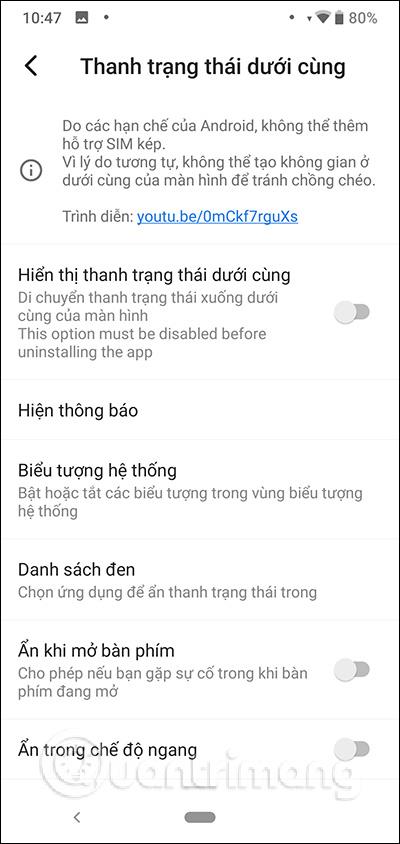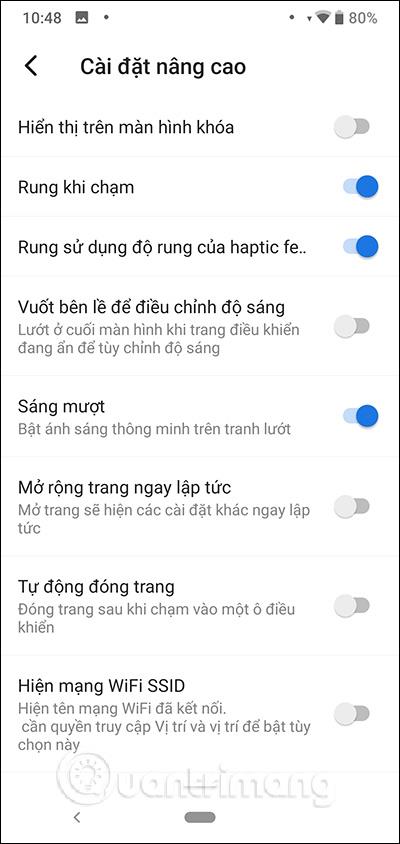Normalt åbner Android-enheder Hurtige indstillinger ved at stryge ned fra den øverste kant af skærmen. Men i øjeblikket er der mange smartphones med store skærmstørrelser, så producenten har ændret placeringen af hurtige indstillinger til den nederste kant af skærmen eller på begge sider af skærmen for at opfylde behovene ved enhåndsbrug.
Og hvis du vil ændre placeringen for at åbne Hurtige indstillinger fra bunden og op, men enheden understøtter det ikke, kan du bruge applikationen Bund Hurtige indstillinger.
Nederste hurtige indstillinger hjælper brugere med hurtigt at få adgang til indstillingerne på enheden ved at stryge op fra den nederste kant af skærmen eller fra begge sider af enheden for at vise grænsefladen. Så i stedet for at åbne den fra top til bund, kan du åbne den på mange forskellige måder. Artiklen nedenfor viser dig, hvordan du bruger applikationen Bottom Quick Settings til Android-enheder.
Instruktioner til brug af Bottom Quick Settings Android
Trin 1:
Vi downloader applikationen Bottom Quick Settings til Android i henhold til linket nedenfor.
Trin 2:
Når installationen er fuldført, åbner vi applikationen til brug. Først og fremmest vil vi bede brugere om tilladelse til at bruge funktionerne. Du kan derefter vælge placeringen og åbne grænsefladen Indstillinger , som standard fra bunden til toppen, du kan skifte til en anden placering.
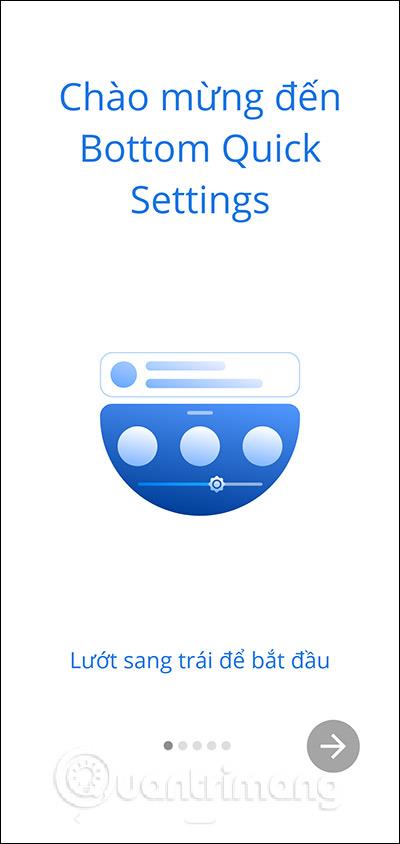
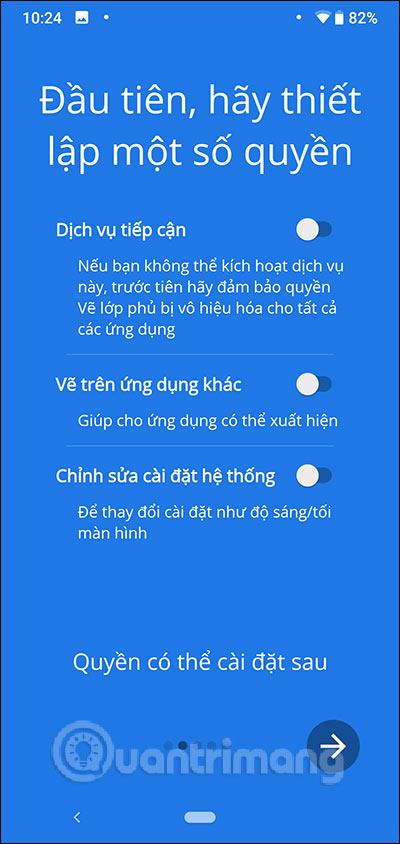
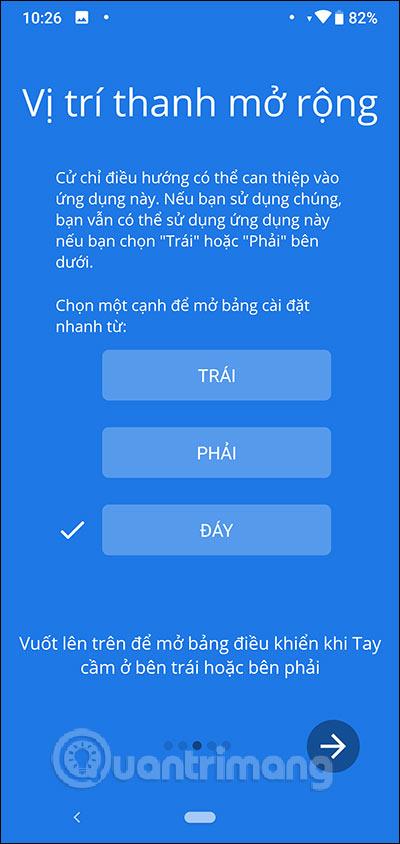
Trin 3:
For at få adgang til hovedgrænsefladen skal brugere aktivere kørende tjenester for at aktivere udvidelseslinjen, der indeholder hurtige indstillinger. På dette tidspunkt vises en lille hvid bjælke i den nederste kant af skærmen , fordi placeringen for at vise hurtige indstillinger tidligere blev valgt nederst på skærmen. Skærmgrænsefladen vil have hurtige indstillinger eller applikationer, applikations-URL'er og genveje.
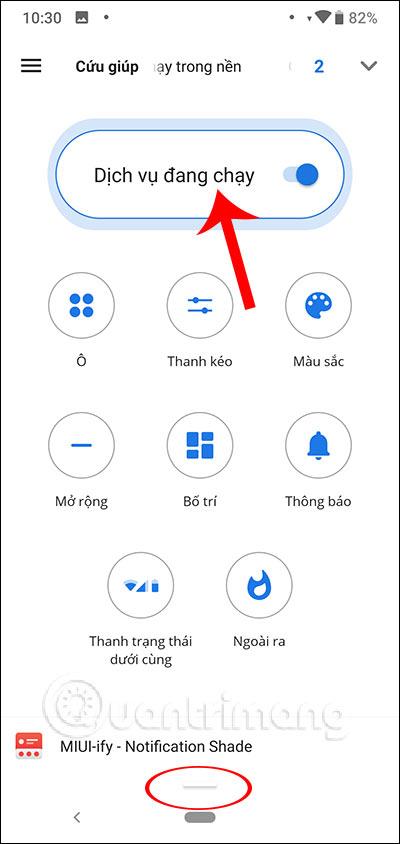
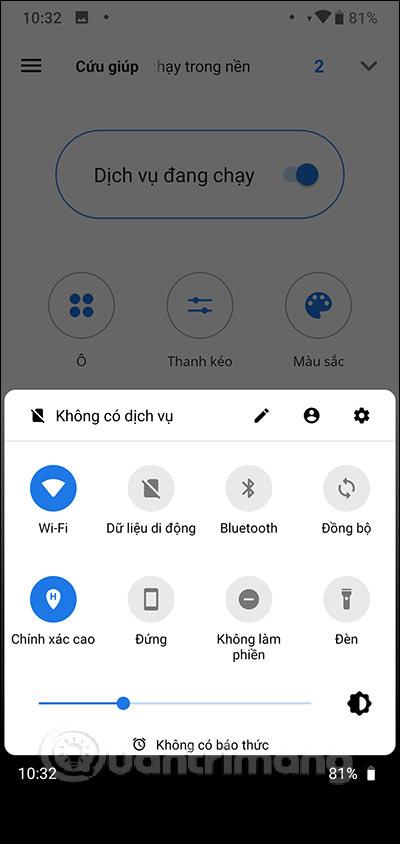
Trin 4:
Hvis du vil tilføje indstillinger og applikationer , skal du klikke på boksen og vælge det indhold, du vil tilføje, i sektionen Du kan også tilføje, herunder URL'er, applikationer og genveje.
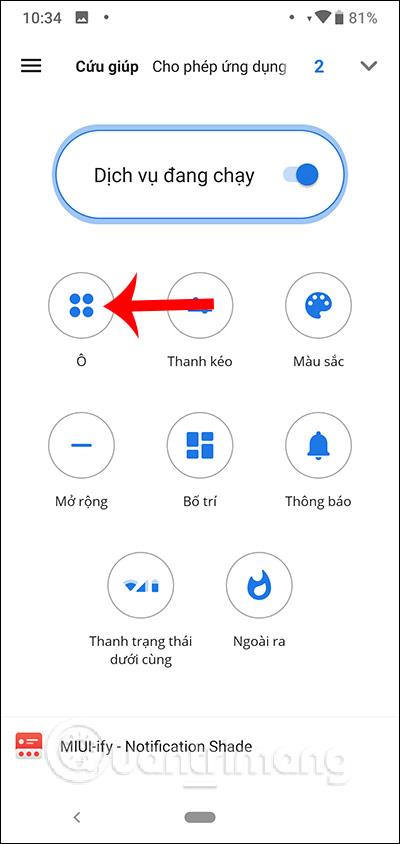
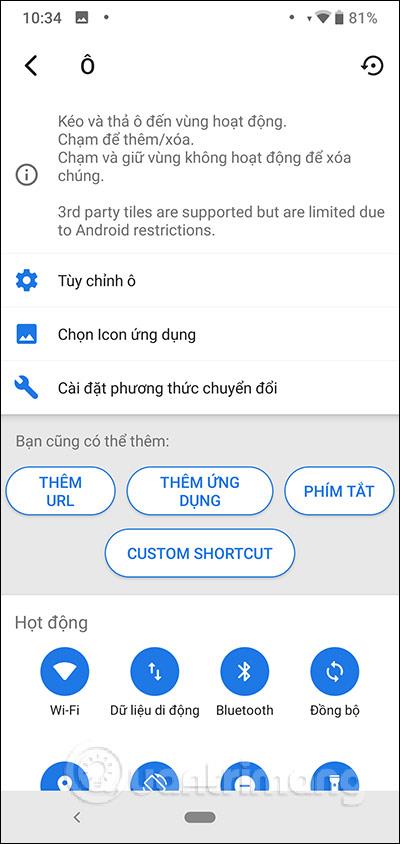
Hvert indhold har en forskellig indholdsinputgrænseflade, som vi kan vælge imellem. Derefter vil Quick Settings-grænsefladen blive ændret som nedenfor, for eksempel tilføjelse af en adgangsapplikation.
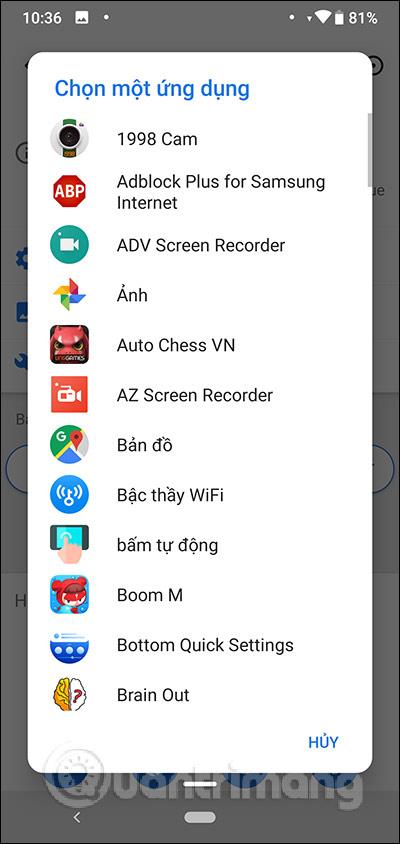
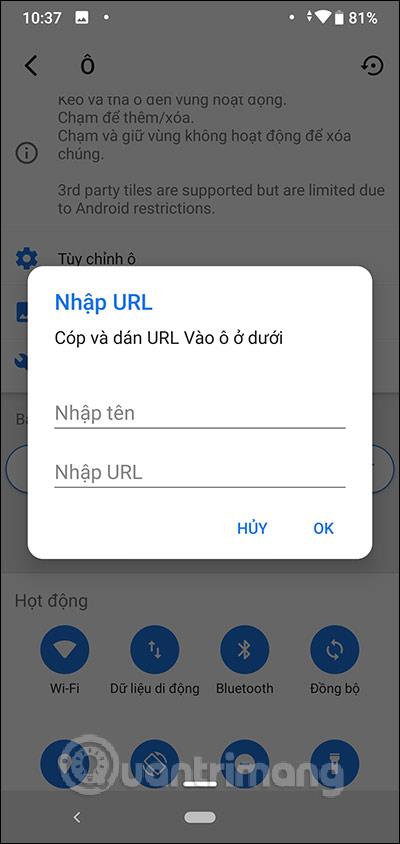
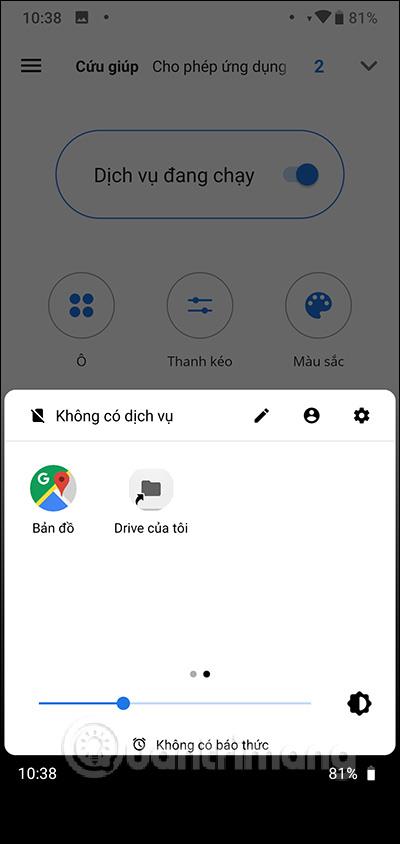
Trin 5:
Indstillingsgrænsefladen viser kun 1 lysjusteringsbjælke. Hvis du vil tilføje andre indholdsjusteringsbjælker , skal du klikke på Trækbar-sektionen , og du vil blive overført til grænsefladen for trækbar-indstillinger. Hvis du vil bruge en hvilken som helst trækstang, skal du skubbe den runde knap til højre for at aktivere den .
Derefter viser Quick Settings-grænsefladen yderligere justeringsbjælker.
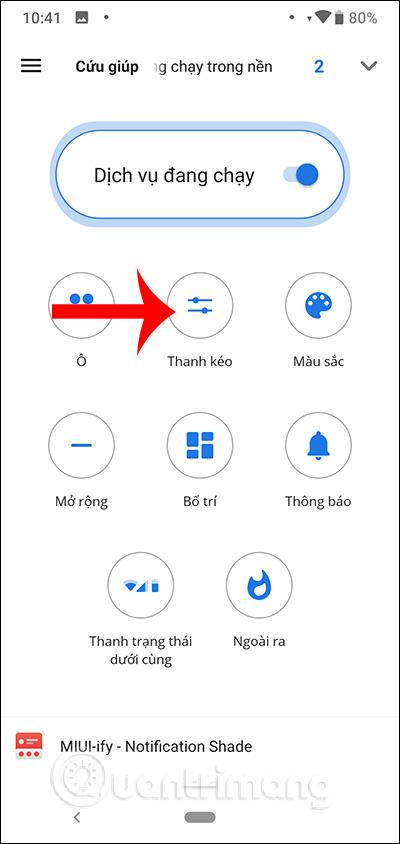
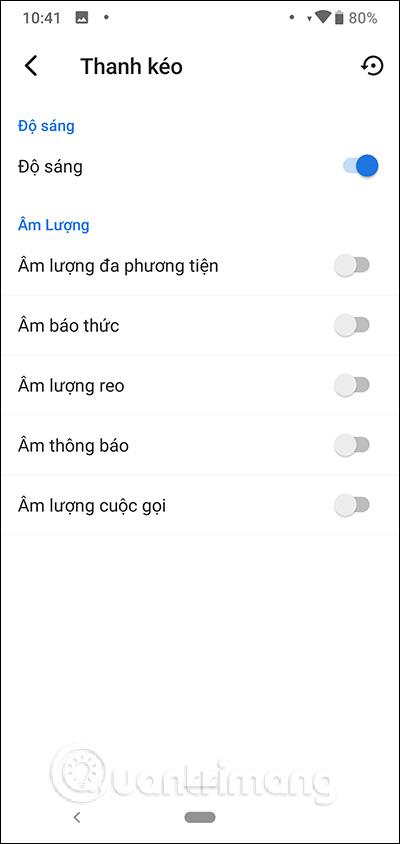
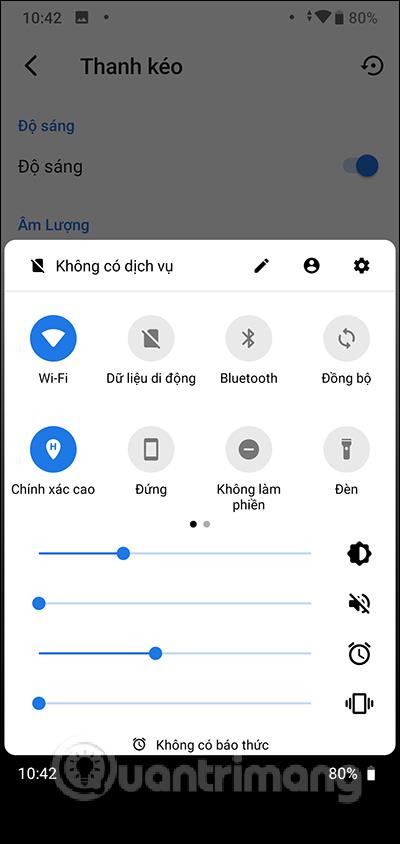
Trin 6:
For at tilføje antallet af rækker og kolonner i udvidelseslinjen skal du klikke på Layout-sektionen . Så ændres grænsefladen til hurtige indstillinger som nedenfor.
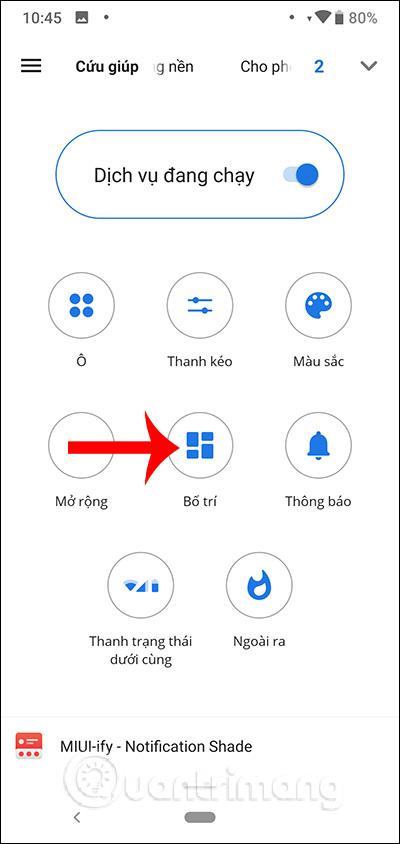
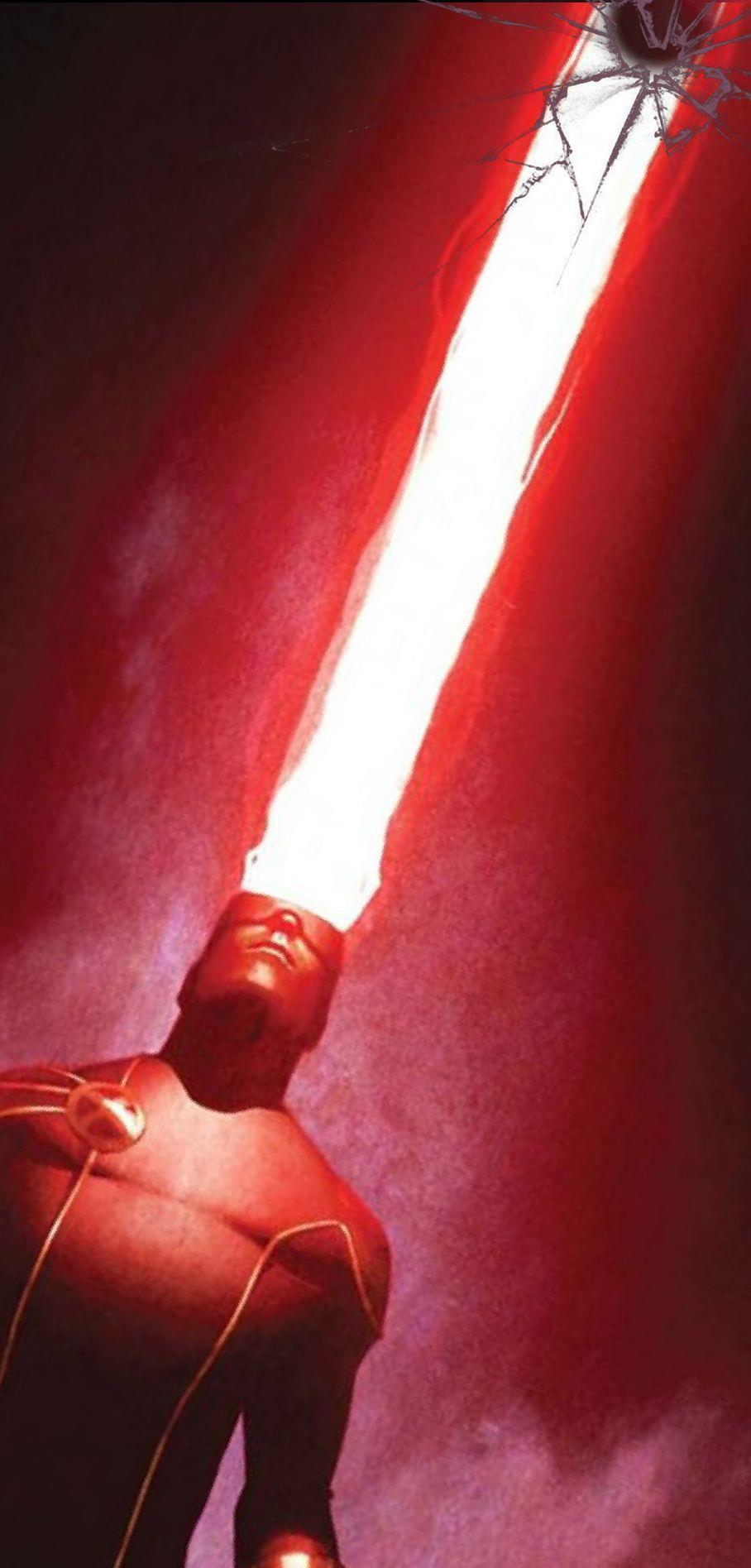
Der er også mange andre justeringselementer såsom udvidelser, nederste statuslinje og nogle avancerede indstillinger. Især for farvesektionen for at ændre grænsefladen til hurtige indstillinger eller meddelelsessektionen, er det en betalt tilpasning. Hvis du ikke ønsker at bruge denne funktion, skal du bare slå den kørende servicetilstand fra.
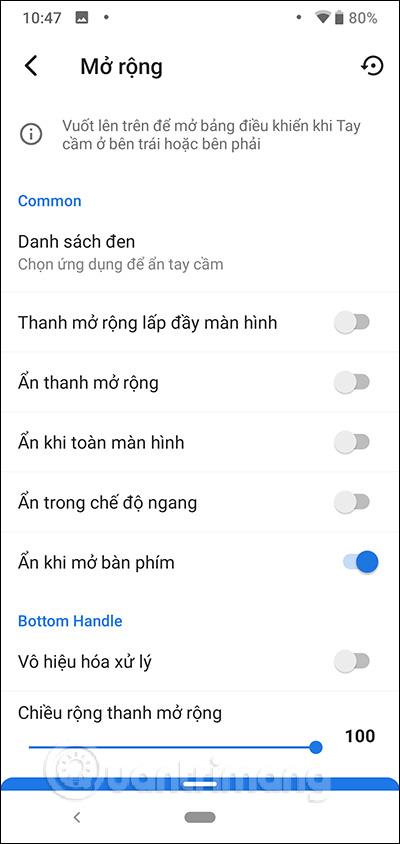
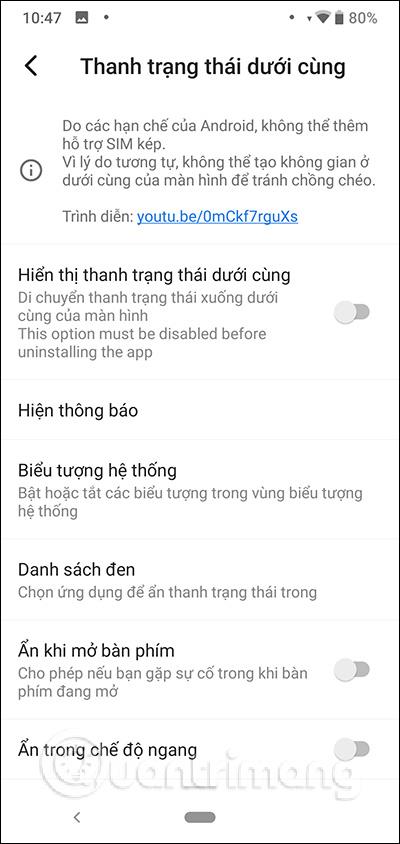
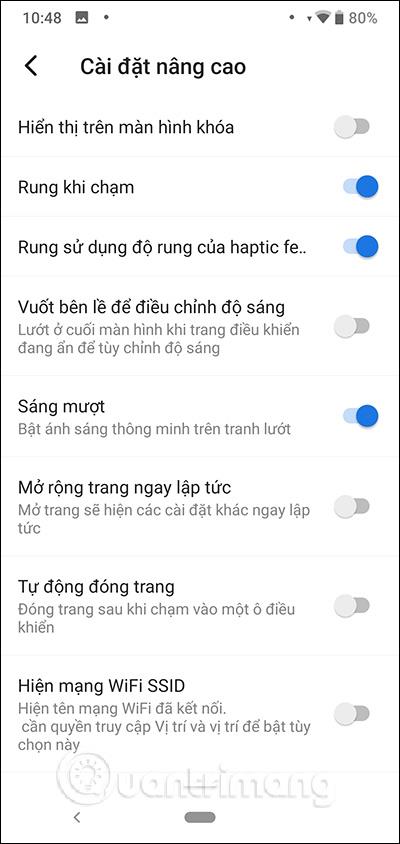
Så Bottom Quick Settings hjælper os med at justere Quick Settings-grænsefladen efter vores ønsker. Du kan tilføje mere indhold for nem adgang eller ændre layoutet af den hurtige indstillinger-grænseflade, som applikationen opretter nederst på skærmen.
Ønsker dig succes!